Een 'Remote Desktop Session Collection' is een verzameling apps en desktops (i.e. RDP-servers) die je beschikbaar stelt aan gebruikers om te gebruiken in Remote Desktop Sessions. Dit is vooral een handige feature wanneer je met meerdere Remote Desktop servers werkt.
Voor je een collection aanmaakt en om een beter begrip van Remote Desktop Session Collections te krijgen, is het belangrijk om te kijken wat voor collecties je aan kunt maken. Je bent hier vrij in je keuze en deze is afhankelijk van je doelgroep:
-
Pooled desktop sessions: Meerdere gebruikers delen dezelfde Remote Desktop server(s). Dit is een handige manier om kosten te besparen omdat meerdere gebruikers één server delen. Gebruikers hebben beperkte mogelijkheden om hun desktopomgeving aan te passen.
- Personal desktop sessions: Iedere gebruiker heeft zijn eigen Remote Desktop server tot zijn beschikking. Deze ervaring is erop gericht zo getrouw mogelijk een desktop ervaring aan te bieden en is duurder dan pooled desktop sessions omdat je meer servers nodig hebt voor hetzelfde aantal gebruikers.
Voor de stappen in deze handleiding zijn de volgende onderdelen nodig:
- Een Active Directory (tip: maak alvast een groep aan genaamd 'RDS Users'.
- Een server waarop de Remote Desktop Services role en Licensing Services geïnstalleerd zijn.
Stap 1
Verbind via Remote Desktop of de VPS-console als domain administrator met de VPS waarop je de Remote Desktop Services-installatie hebt doorlopen.
Stap 2
Klik op de Windows Start-knop en vervolgens op 'Server Manager'.

Stap 3
Klik achtereenvolgens op 'Remote Desktop Services' > 'Overview' > 'Create Session Collection'.
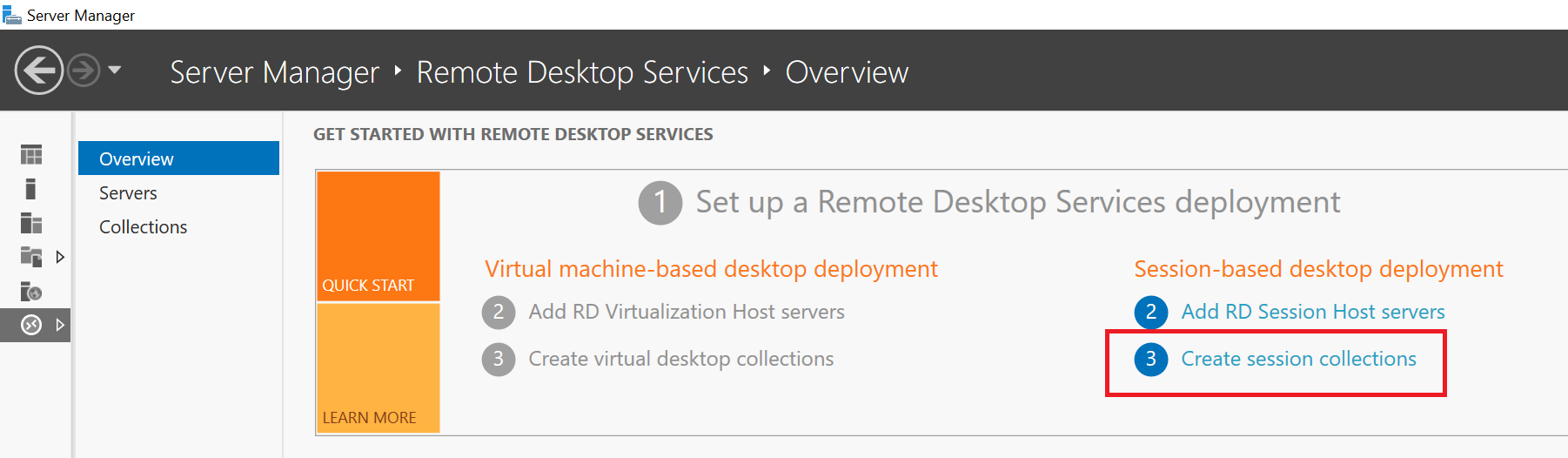
Stap 4
De Session Collection-wizard start nu. Klik op 'Next' om te beginnen.
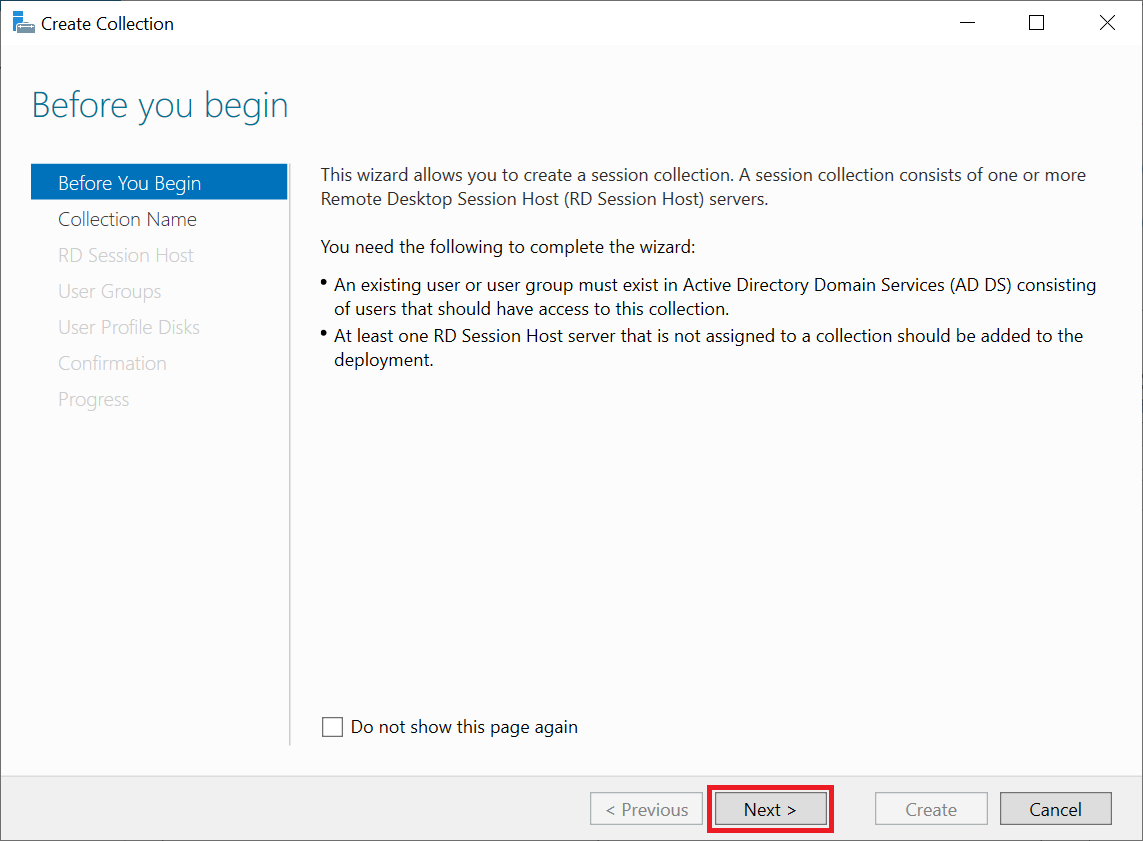
Stap 5
Geef de collection een naam, optioneel een description, en klik op 'Next'.
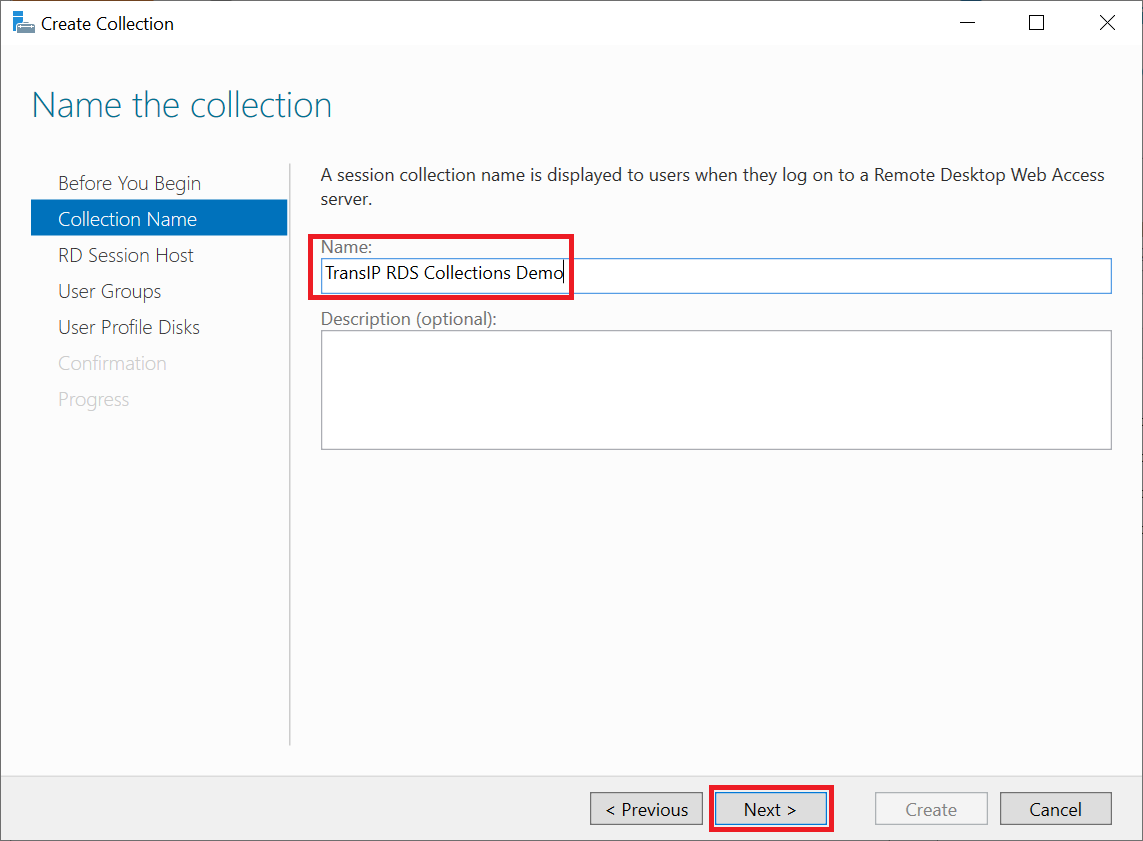
Stap 6
Selecteer alle servers die je aan de collection wil toevoegen en klik op 'Next'. In dit voorbeeld is maar één server zichtbaar. In een grotere AD-omgeving zijn dit er meerdere.
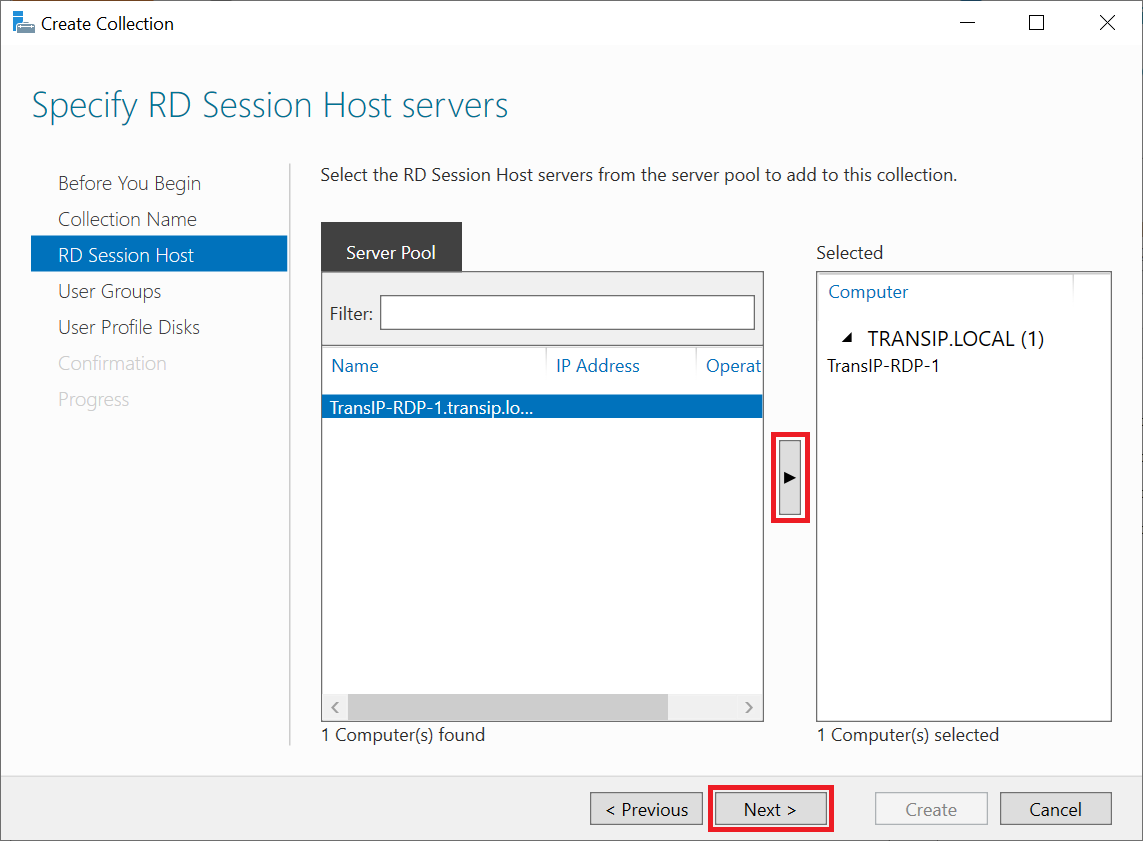
Stap 7
Op de 'User Groups'-pagina geef je aan welke Domain Groups toegang hebben tot de collectie. Gebruikers die geen lid zijn van de hier opgegeven groep kunnen niet via remote desktop met de servers in de collectie verbinden.
Standaard krijgen alle domain users toegang tot de collection, oftewel toestemming om via remote desktop met de servers in de collection te verbinden. Dit is niet veilig, klik daarom eerst op 'Remove'.
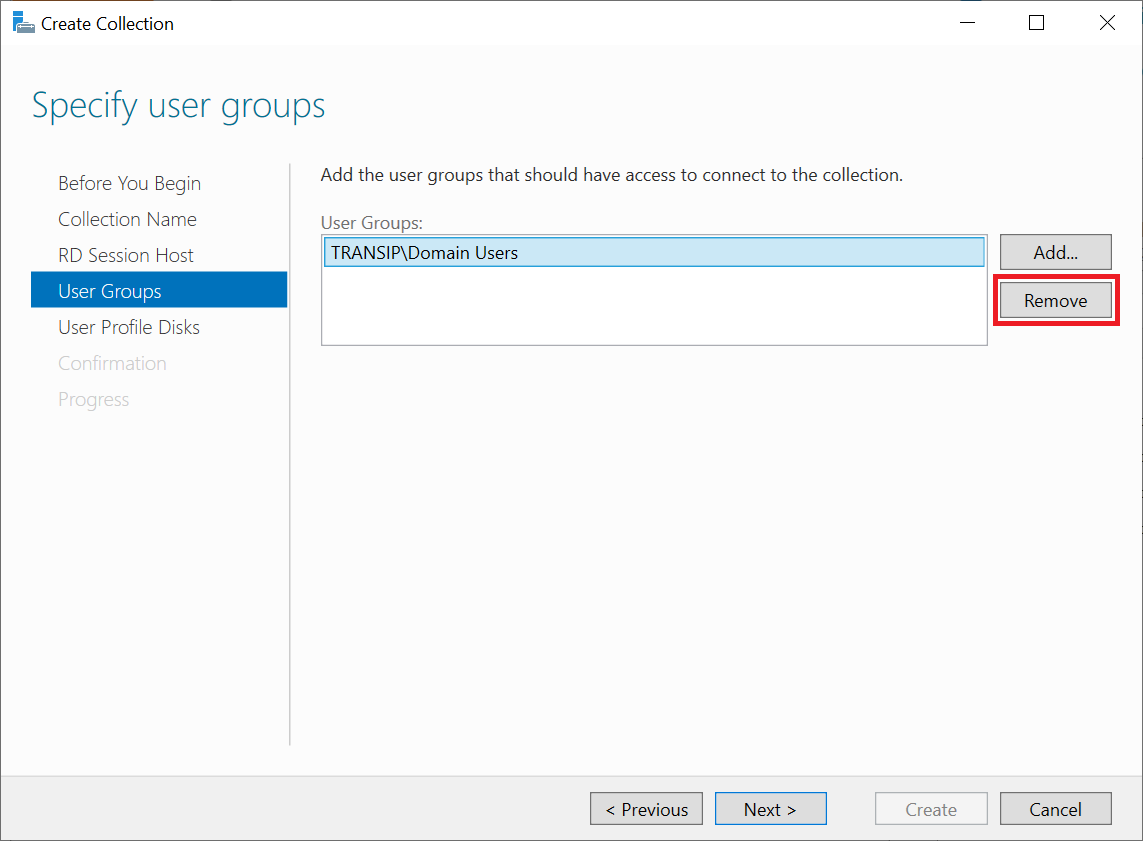
Klik nu op 'Add' om een nieuwe groep toe te voegen. Zoek hiervoor in het 'Select Users or Groups'-scherm op de groepsnaam 'RDS Users' en klik op 'OK'. Maak de RDS Users groep aan als je dit nog niet eerder hebt gedaan en voeg daar gebruikers aan toe die toegang tot de remote desktop servers in deze collection moeten krijgen.
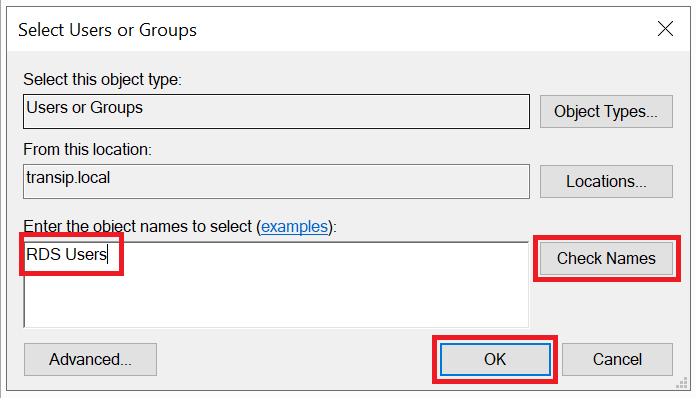
Klik tot slot op 'Next' om verder te gaan.
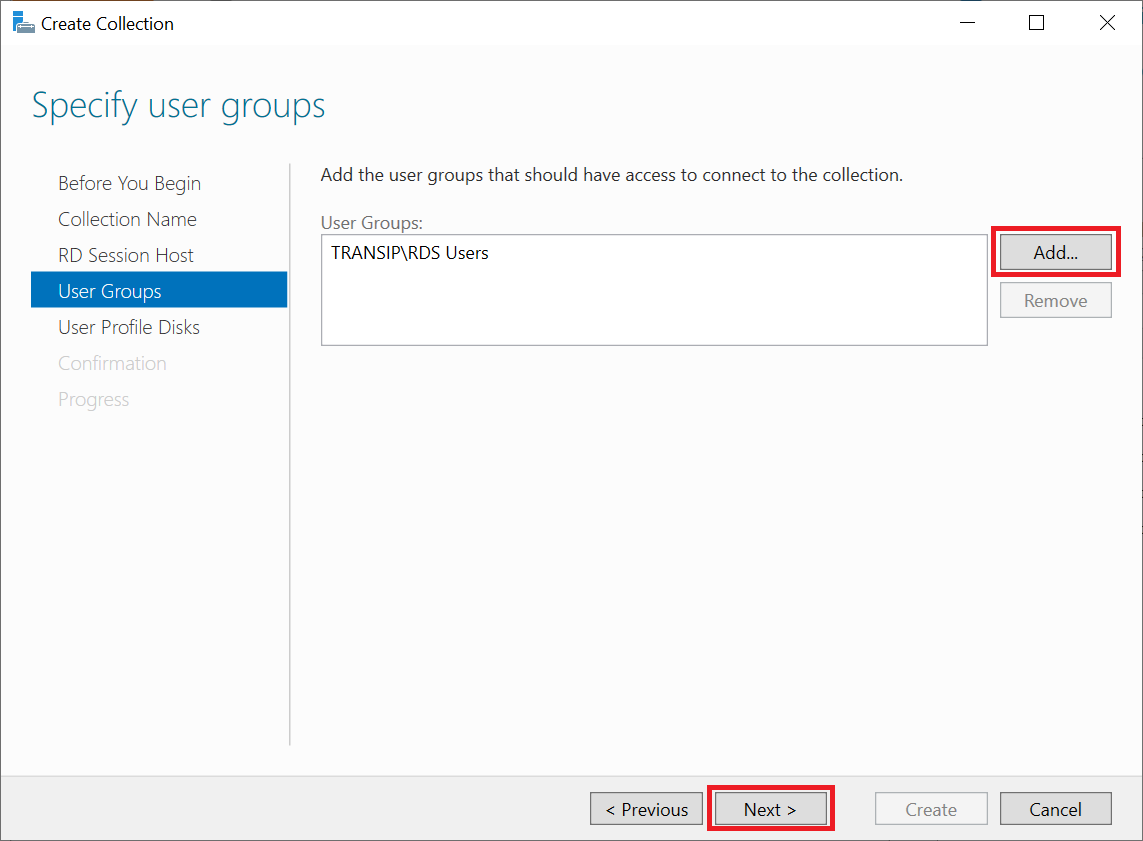
Een overzicht van meer opties om toegang tot Remote Desktop servers te beperken vind je hier.
Stap 8
Geef (optioneel) een netwerklocatie op waarop User Profile disks worden opgeslagen, bijvoorbeeld een (Big Storage) share die op een File Server wordt gebruikt. Pas naar wens de 'maximum size' aan voor de user profiles en klik daarna op 'Next'.
- Het is belangrijk dat de Remote Desktop Session Hosts volledige toegang krijgen tot de profile folder (de Profiles folder in \\TransIP-RDP-1\smb\Users\ in het voorbeeld hieronder). Deze toegang wordt automatisch aan je RD Session Hosts gegeven via deze stappen. Je kunt dit eventueel controleren op je SMB-server door bij de betreffende folder onder Properties > Security te kijken.
- Een gebruiker ziet als zijn profiellocatie C:\users\<username>. Data wordt echter in realtime weggeschreven naar de opgegeven netwerklocatie.
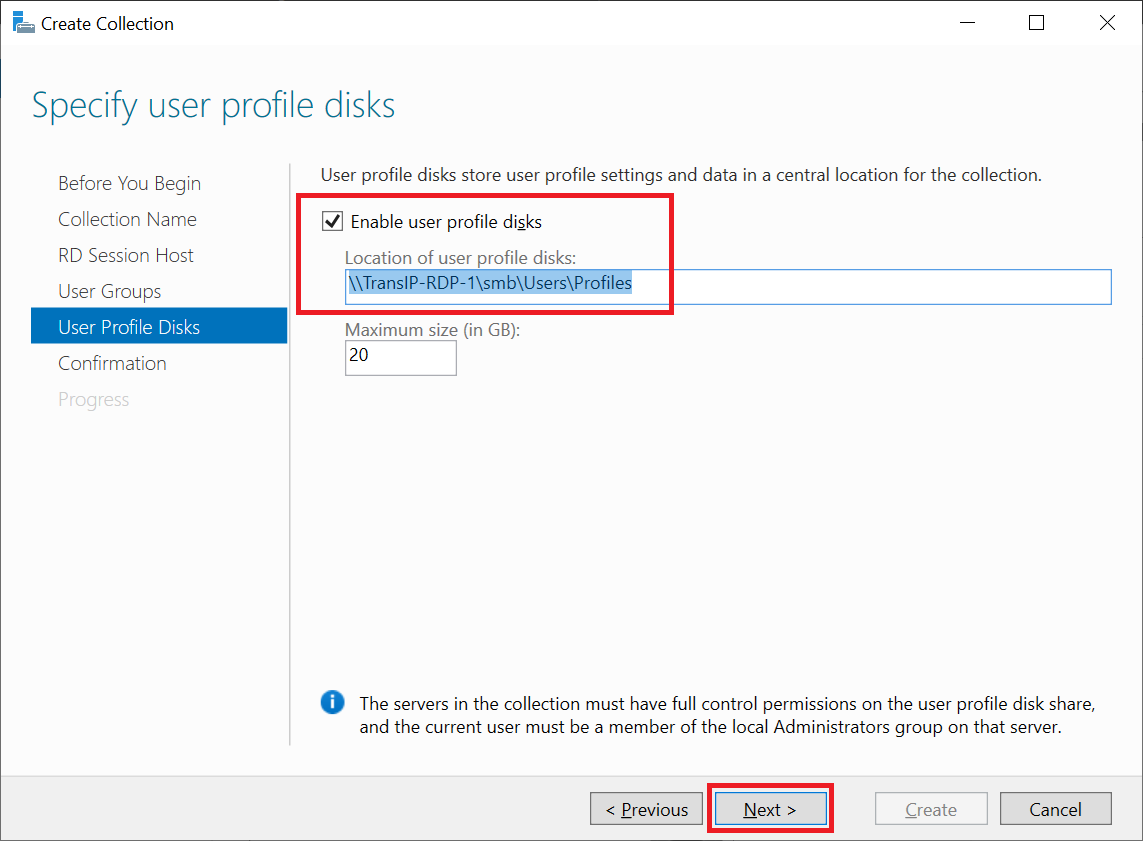
- Let op dat als je een file quota hebt ingesteld op de directory waar je de user profile in opslaat, die file quota gelijk of groter moet zijn aan de hier ingestelde maximum size. Gebruikers kunnen anders geen gebruik maken van hun user profile en krijgen een foutmelding bij het verbinden via remote desktop.
- Een User Profile disk slaat user- en applicatie-data (en instellingen) op in een virtuele disk. Deze disk wordt bij een remote desktop sessie automatisch aan de server gekoppeld waar de gebruiker mee verbindt en weer losgekoppeld na het beëindigen van een remote desktop sessie.
Stap 9
Je krijgt een overzicht te zien van de gekozen instellingen. Klik op 'Create' om de collection aan te maken.
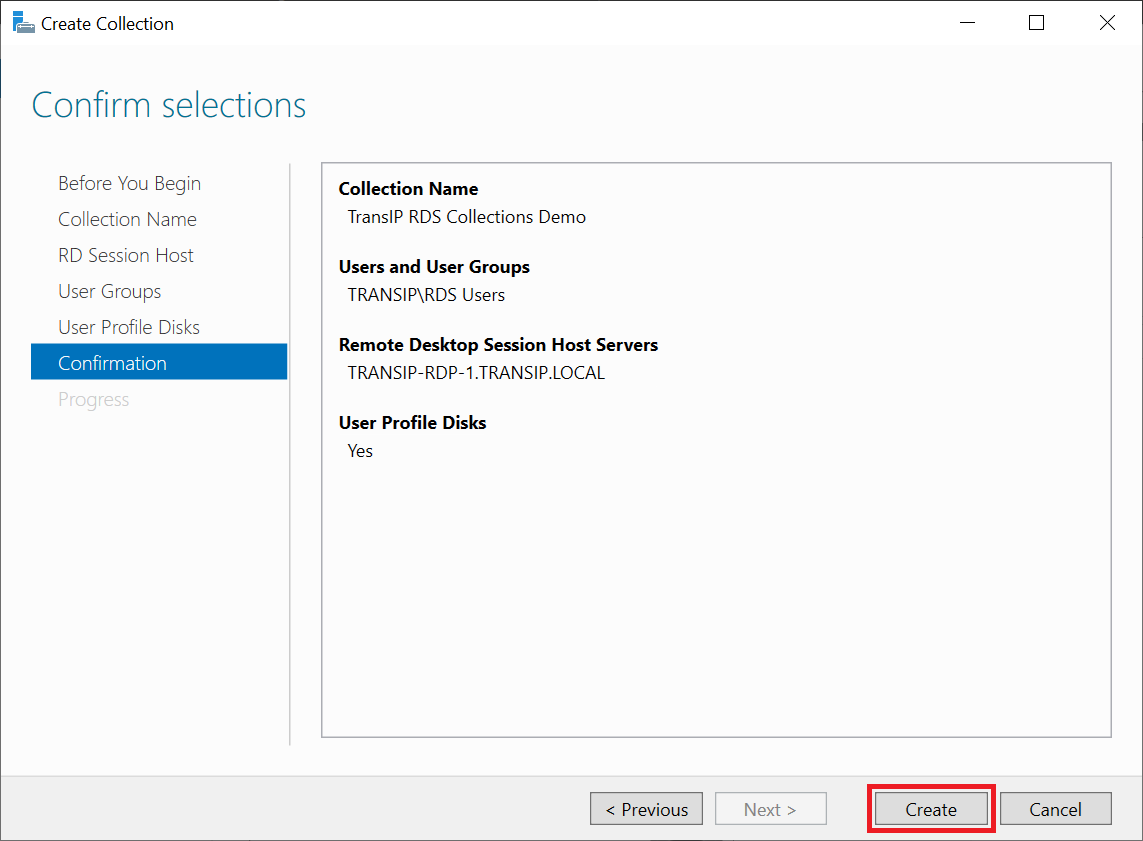
Stap 10
Afhankelijk van het aantal servers zal het aanmaken van de collection niet langer dan een minuut of twee duren. Klik op 'Close' om de wizard te sluiten wanneer de collection is aangemaakt.
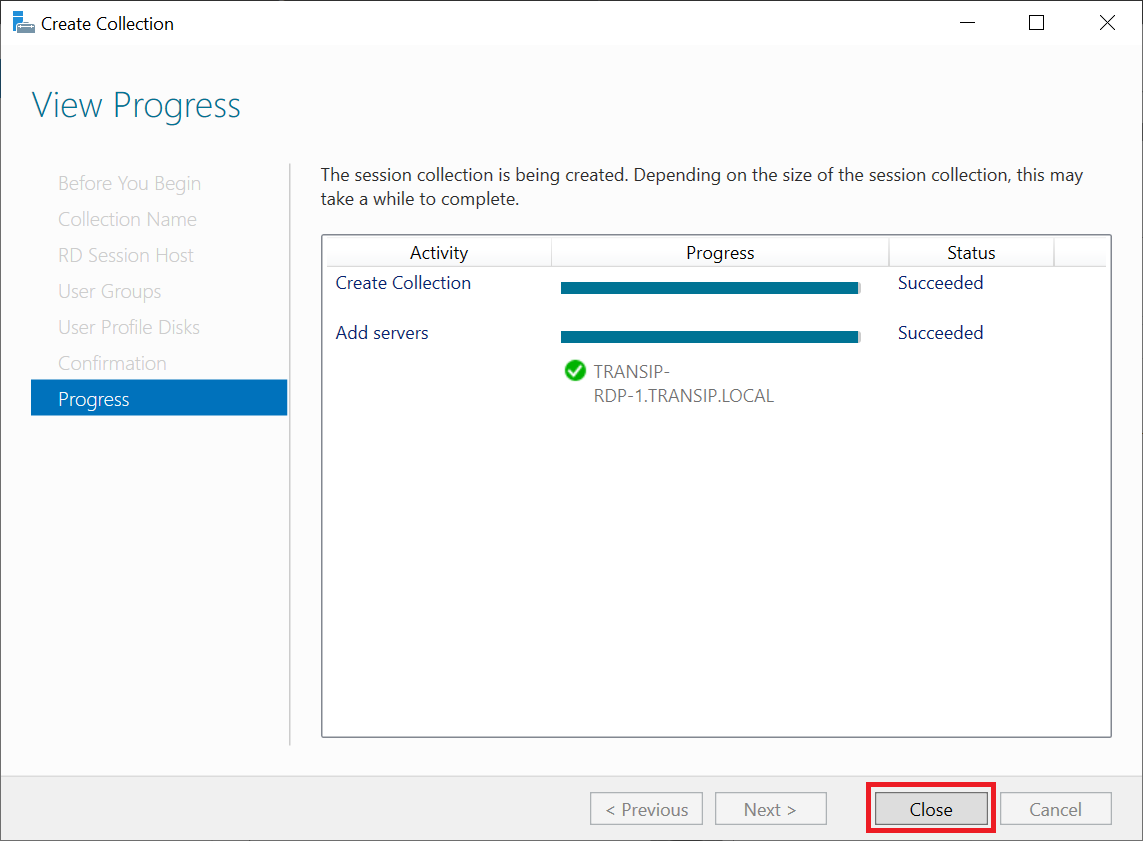
Wanneer een gebruiker nu verbindt met een van de Remote Desktop Session Hosts in de collectie, wordt automatisch een van de beschikbare servers gebruikt. Via de Windows Server Manager > Remote Desktop Services > Collections > <collectienaam> > Properties > Tasks > Edit Properties heb je enige controle over de loadbalancing en het aantal gelijktijdige sessies per Remote Desktop Session Host.
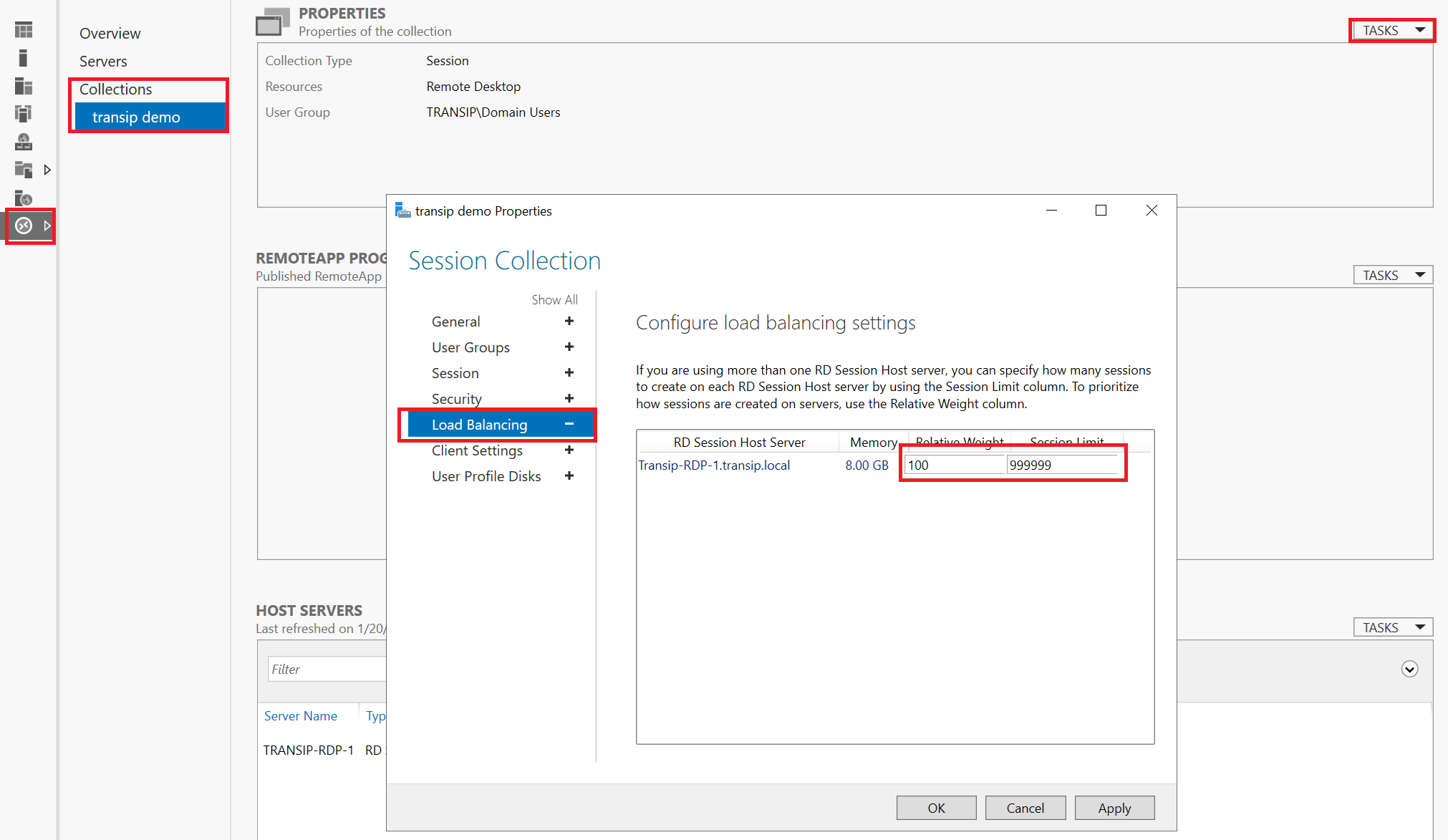
Daarmee zijn we aan het eind gekomen van deze handleiding over het aanmaken van remote desktop collections.
Mocht je aan de hand van dit artikel nog vragen hebben, aarzel dan niet om onze supportafdeling te benaderen. Je kunt hen bereiken via de knop 'Neem contact op' onderaan deze pagina.





