In je OpenStack-project worden geen automatische back-ups van je volumes gemaakt. Daarom is het belangrijk om regelmatig back-ups van je volumes te maken, zodat je voorbereid om de volumes terug te zetten via je back-up.
In deze handleiding laten we niet alleen de stappen zien van hoe je een back-up maakt van je 'Volume', maar ook hoe je een back-up kunt herstellen.
Back-up maken van een volume
Stap 1
Login op het OpenStack Dashboard ‘Horizon’.
Stap 2
Navigeer naar het volume overzicht zoals te zien is in de afbeelding hieronder. Klik links op ‘Volumes’ en vervolgens opnieuw op ‘Volumes’ in het submenu.
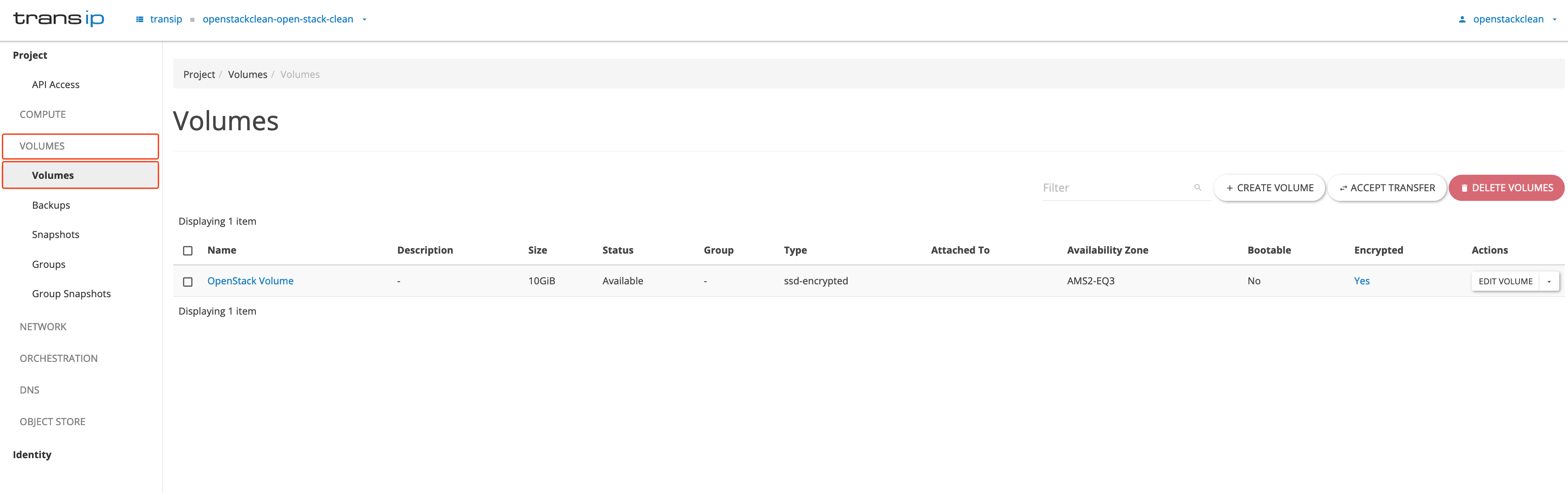
Stap 3
Klik vervolgens aan de rechterkant van het volume op het pijltje onder ‘Actions’ en klik in het menu dat verschijnt op 'Create backup'.
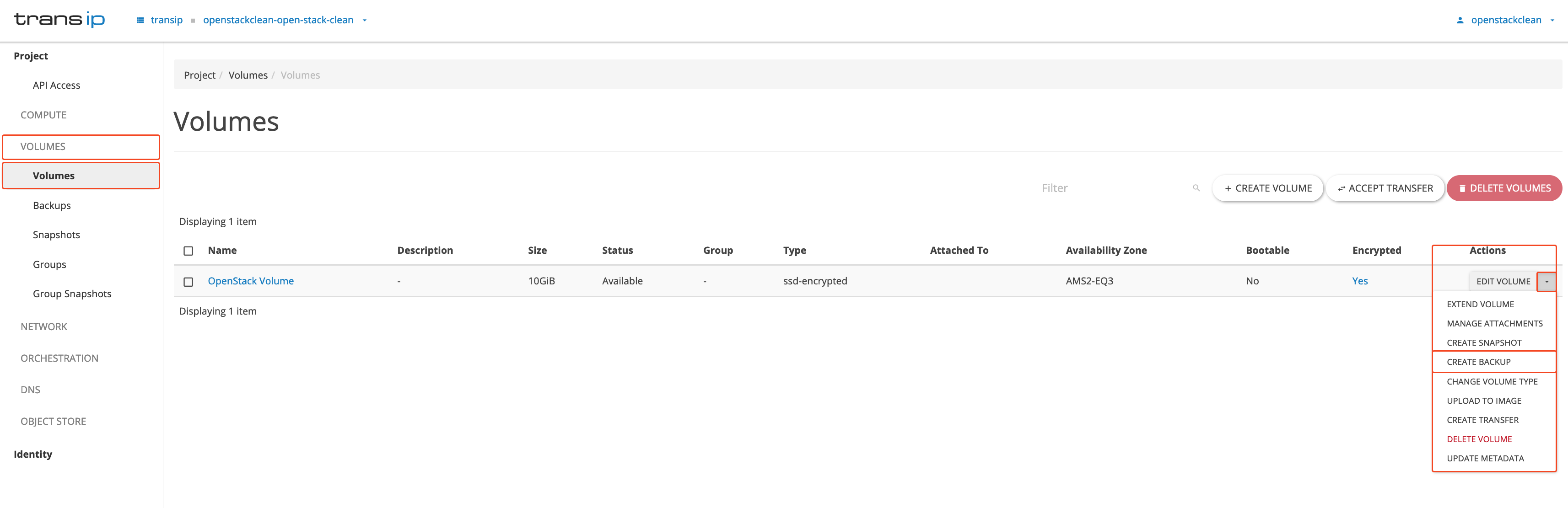
Stap 4
Het volgende scherm komt tevoorschijn. In dit scherm kan je de volgende velden invullen :
- Backup Name: Geef je backup een naam.
- Description: Beschrijving van je back-up, bijvoorbeeld een datum of waar die voor dient.
- Backup Snapshot: Hier kun je aangeven van welke snapshot je een back-up wilt maken.

Om de back-up aan te maken, vul de gegevens in en klik rechtsonder op ‘Create Volume Backup’ om de back-up aan te maken. Het maken van een back-up kan tot 5 minuten tot 30 minuten duren. Dit hangt uiteraard af van de grootte, het type Volume en de hoeveelheid data het volume bevat.
Bijvoorbeeld: Een Volume (SSD) als ‘Image Source’ gebruiken van 250 GB met Windows Server 2022 Standard - 40 GB, duurt ongeveer 1 minuut om hiervan een back-up te maken.
Stap 5
Navigeer terug naar het ‘Volume’ back-up overzicht zoals in de afbeelding hieronder te zien is.
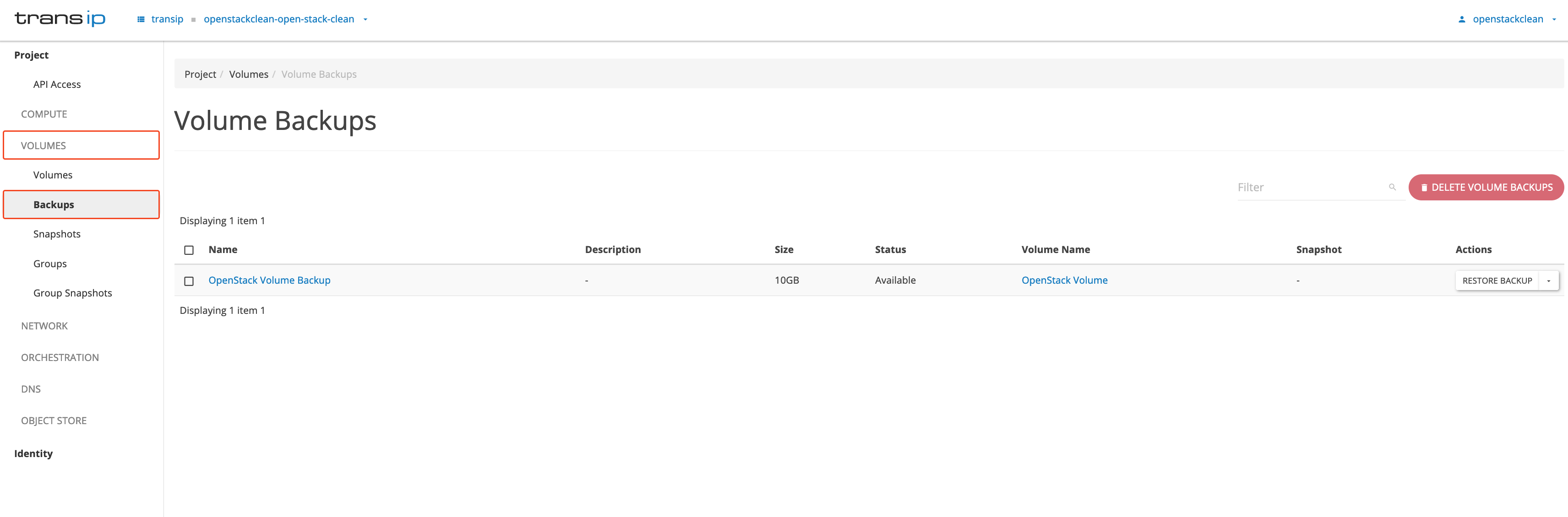
Terugzetten van de volume backup
Stap 1
Login op het OpenStack Dashboard ‘Horizon’.
Stap 2
Navigeer naar het ‘Volume’ back-up overzicht om je Volume back-ups terug te zien zoals in de schermafbeelding hieronder te zien is.
Klik aan de rechterzijde onder ‘Action’ op de knop ‘Restore backup’.
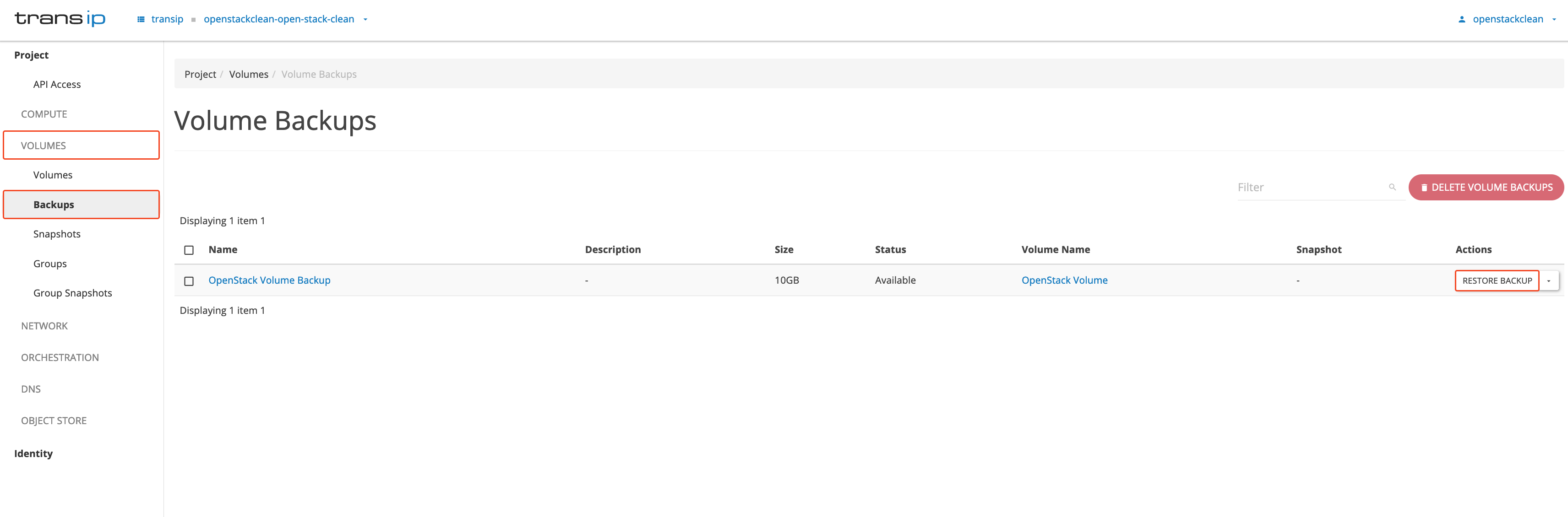
Stap 3
In het ‘Restore Volume Backup’ pop-up venster kun je:
- De back-up herstellen door deze als een nieuw volume terug te zetten.
- De back-up herstellen via een bestaand volume.
In dit geval kiezen wij voor ‘Openstack Volume’. Hiermee herstellen we de back-up op een bestaand volume.
Let op: Het volume dat wordt overschreven door het back-up volume, moet minimaal even groot zijn als het back-up volume.
Klik op ‘Restore Backup to Volume’ om het herstelproces van je volume back-up te beginnen.
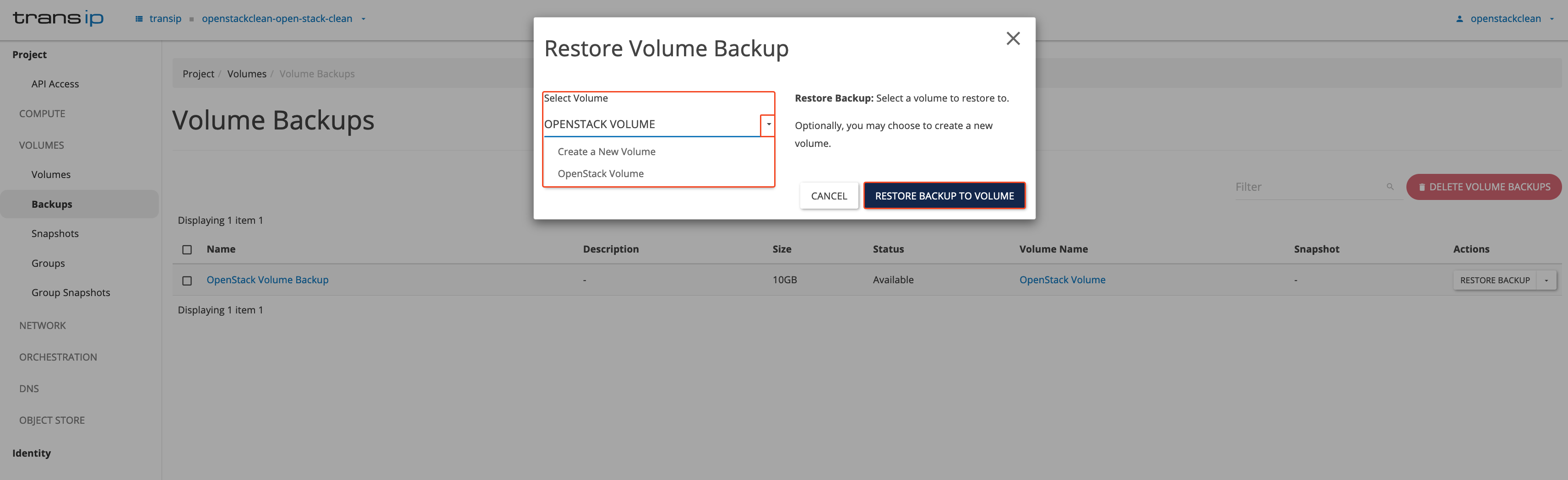
Stap 4
Navigeer terug naar het volumeoverzicht en je zult zien dat het systeem bezig is met het terugzetten van je back-up. Het volume krijgt een blauwe balk zoals hieronder te zien is. Dit geeft aan dat het systeem bezig is met het herstellen van het volume.
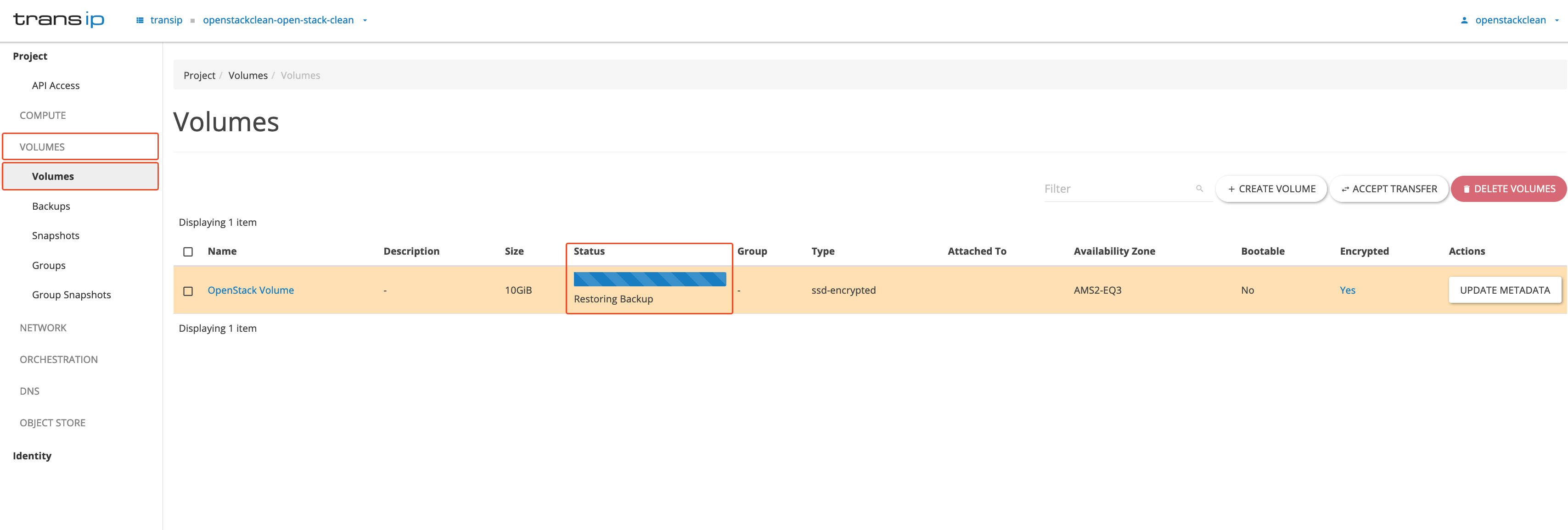
Je hebt nu een back-up van een volume gemaakt. Hoewel we hopen dat je de back-up nooit hoeft te gebruiken, is het altijd handig om een back-up te hebben in een geval van nood.





