In dit artikel leggen we je uit hoe je jouw elders gehoste (WordPress-)website verhuist naar een webhostingpakket bij TransIP.
We zullen eerst aangeven hoe je jouw domeinnaam en webhostingpakket bij ons klaarzet. Vervolgens vertellen we je hoe je je website op het webhostingpakket plaatst om tot slot je website met zo min mogelijk downtime naar TransIP te verhuizen.
- Staat je domeinnaam al bij TransIP geregistreerd en wijst deze naar de website bij je externe hostingpartij?
- Ga hieronder naar 'Mijn domein is bij TransIP geregistreerd'.
- Ga hieronder naar 'Mijn domein is bij TransIP geregistreerd'.
- Staat je domeinnaam nog niet bij TransIP? Dan heb je de keuze om:
- Je domeinnaam direct te verhuizen. Je domeinnaam zal zo snel mogelijk bij TransIP actief zijn, maar er zal een korte downtime plaatsvinden op je website.
- Je domeinnaam later te verhuizen. Zet je website alvast klaar voordat je de verhuizing van je domeinnaam daadwerkelijk voltooid. Hierbij ondervindt je website minimale downtime.
- Ga hieronder naar 'Mijn domein is nog niet bij TransIP geregistreerd'.
Mijn domeinnaam is bij TransIP geregistreerd
Het is mogelijk dat je domein al bij TransIP is geregistreerd en het domein naar je website bij een andere hostingprovider wijst. In dat geval kun je direct een webhostingpakket afnemen en hier je website op plaatsen.
Je domein zal dan nog steeds naar je oude website wijzen. Zodra de website bij TransIP is klaargezet, koppel je je domein aan het webhostingpakket, waarna je website bij TransIP actief wordt.
Stap 1
Heb je een domeinnaam bij TransIP waar je een webhostingpakket op wil activeren? Via de webhosting productpagina kun je een nieuw webhostingpakket bestellen.

Maak nu een keuze tussen de webhostingpakketten en klik op 'Bestellen'.
Stap 2
Nadat je het juiste domein hebt gekozen waarop je het pakket wilt activeren zie je een besteloverzicht, waar je je bestelling kunt bevestigen door te klikken op 'Betalen'.
Je krijgt daarna een bevestiging van je bestelling in beeld. Na het aanvragen van de bestelling kan het enkele momenten duren voordat deze wordt opgeleverd.
Stap 3
Ga nu naar 'Domein & Hosting' en klik op het domein. Je ziet nu dat er een webhostingpakket aan je domeinnaam is gekoppeld.
Zie je jouw pakket nog niet terug, wacht dan enkele minuten en ververs de pagina.
Zodra je een webhostingpakket hebt afgenomen of als er al een webhostingpakket op het domein actief was, ga je direct naar 'Plaats je website op je webhostingpakket'.
DeleteMijn domeinnaam is nog niet bij TransIP geregistreerd
Mocht het domein nog niet bij TransIP geregistreerd zijn, dan is het belangrijk dat je deze eerst naar TransIP verhuist. Bij de verhuizing vraag je dan een webhostingpakket aan. Je kan hierbij kiezen om je website eerst klaar te zetten of eerst je domeinnaam te verhuizen.
Ik wil mijn website eerst klaarzetten
Dit doe je door eerst de verhuizing van je domeinnaam met een foutieve code aan te vragen. Op die manier kun je alvast een webhostingpakket bij het domein afnemen, terwijl de verhuizing zelf nog niet doorgaat.
Dit stelt je in staat je website alvast klaar te zetten op je webhostingpakket en zo downtime te minimaliseren.
Stap 1
Ga naar onze homepage en voer jouw domeinnaam in op onze domeinchecker.
Stap 2
In het volgende venster zie je naast je domeinnaam de prijs voor de verhuizing terug en de optie om het domein te verhuizen.
Stap 3
Stap 4
Omdat je eerst je website klaar wilt zetten, voer je nu een foutieve verhuiscode in. Het voorbeeld uit de onderstaande afbeelding laat een werkzame foute code zien voor .nl-domeinnamen.
Je mag zelf een foutieve code verzinnen, zolang deze exact 12 karakters lang is en tenminste één letter en één cijfer bevat.
In het geval je een verhuizing voor een andere domeinextensie dan .nl aanvraagt, dan kun je doorgaans een code van minstens 8 tekens gebruiken.
Mocht je foute verhuiscode niet worden geaccepteerd, benader dan onze supportafdeling. Zij kunnen je verder op weg helpen met het invoeren van een foute code.
Let op, afhankelijk van de domeinextensie kan de verhuisprocedure verschillen. Bekijk het artikel 'Een domeinnaam naar TransIP verhuizen' voor meer informatie over de verhuisprocedure van jouw domeinnaam.
Na het invoeren van een foutieve verhuiscode klik je op 'Ga verder'.
Stap 5
Zodra je foutieve code is geaccepteerd, krijg je de optie om Webhosting bij het domein af te nemen. Je hebt een webhostingpakket nodig om hier je website op te kunnen plaatsen.
Standaard is het webhostingpakket Pro geselecteerd. Klik op 'Alle webhosting opties' om de andere webhostingpakketten te tonen.
Maak een keuze uit één van de webhostingpakketten en klik op 'Kiezen' om verder te gaan.
Stap 6
Je ziet nu een overzicht van jouw gekozen producten en de ingestelde betaalmethode terug. Klik op het potloodje om de betaalmethode van je account te wijzigen. Klik vervolgens op 'Bestelling afrekenen'.
Je bestelling wordt nu afgerekend, waarna een bevestiging van je bestelling in beeld komt.
Klik vervolgens op 'Naar mijn controlepaneel'. Je bestelling wordt nu zo snel mogelijk opgeleverd.
Stap 7
Ga nu in het controlepaneel naar 'Domein' en klik links op het domein (niet aanvinken). Je ziet hier terug dat de verhuizing van je domeinnaam is aangevraagd en hier een webhostingpakket aan is gekoppeld.
Omdat je een foute verhuiscode hebt ingevoerd, zal de verhuizing niet slagen. Het webhostingpakket is echter wel actief en is te herkennen aan het icoon naast de domeinnaam. Zie je jouw pakket nog niet terug, wacht dan enkele minuten en ververs de pagina.
Nu je de verhuizing met een foute code hebt aangevraagd en hierbij een webhostingpakket hebt afgenomen, kun je je website gaan plaatsen op het webhostingpakket.
Verderop in het artikel geven we aan hoe je de verhuizing alsnog kunt afronden. Ga nu naar 'Plaats je website op je webhostingpakket'.
Ik wil mijn domeinnaam eerst verhuizen
Let op: Als je kiest voor de optie 'Ik wil mijn domeinnaam eerst verhuizen', is het mogelijk dat de verhuizing van je domeinnaam klaar is voordat je je website op het webhostingpakket hebt kunnen plaatsen.
Daarnaast maakt je domeinnaam na een succesvolle verhuizing gebruik van de standaard TransIP DNS-instellingen. Dit houdt in dat je domein na een succesvolle verhuizing niet meer gekoppeld is aan de website bij je externe hostingpartij.
Hou hier rekening mee bij het volgen van deze optie. Zet je tóch liever eerst je website klaar voordat je je domein verhuist, kies dan de optie hierboven: 'Ik wil mijn website eerst klaarzetten'.
Stap 1
Ga naar onze homepage en voer jouw domeinnaam in op onze domeinchecker.
Klik nu op het vergrootglas.
Stap 2
Naast je domeinnaam zie je de de prijs voor de verhuizing terug en de optie om het domein te verhuizen.
Klik op 'Verhuizen'.
Stap 3
Klik nu op 'Verder'.
Stap 4
Nu zal er gevraagd worden om een verhuiscode in te voeren. Omdat je je domein direct wilt verhuizen en daarna pas je webhostingpakket wilt inrichten, voer je nu direct de juiste code in. Deze vraag je op bij je huidige provider.
Let op, afhankelijk van de domeinextensie kan de verhuisprocedure verschillen. Bekijk het artikel 'Een domeinnaam naar TransIP verhuizen' voor meer informatie over de verhuisprocedure van jouw domeinnaam.
Zodra je de juiste verhuiscode hebt ingevoerd, klik je op 'Ga verder'.
Stap 5
Je krijgt vervolgens de optie om Webhosting bij het domein af te nemen. Je hebt een webhostingpakket nodig om hier je website op te kunnen plaatsen.
Als je op 'Kiezen' klikt, neem je het meestgebruikte pakket Pro bij het domein af.
Mocht je een ander pakket willen gebruiken, klik dan op 'Alle webhosting opties' en kies jouw gewenste pakket uit.
Stap 6
Je ziet nu een overzicht van jouw gekozen producten en de ingestelde betaalmethode terug. Klik op het potloodje om de betaalmethode van je account te wijzigen. Klik vervolgens op 'Bestelling afrekenen'.
Je bestelling wordt nu afgerekend, waarna een bevestiging van je bestelling in beeld komt.
Klik vervolgens op 'Naar mijn controlepaneel'. Je bestelling wordt nu zo snel mogelijk opgeleverd.
Stap 7
Ga nu in het controlepaneel naar 'Domein' en klik links op het domein (niet aanvinken). Je ziet hier terug dat de verhuizing van je domeinnaam is aangevraagd en hier een webhostingpakket aan is gekoppeld.
Het webhostingpakket herken je aan het icoon naast de domeinnaam. Zie je jouw pakket nog niet terug, wacht dan enkele minuten en ververs de pagina.
De verhuizing zal in de meeste gevallen binnen een aantal uren geslaagd zijn. Voor sommige domeinextensies zijn er aanvullende stappen nodig of kan het iets langer duren voordat de verhuizing wordt afgerond. Bekijk het artikel 'Een domeinnaam naar TransIP verhuizen' voor meer informatie over de verhuisprocedure van jouw domeinnaam.
Mocht je vragen hebben over het verhuisproces van jouw specifieke domein, benader dan onze supportafdeling.
Omdat het webhostingpakket vrijwel direct actief is, kun je meteen beginnen met het plaatsen van je website op onze servers. Ga hiervoor direct naar 'Plaats je website op je webhostingpakket'.
Plaats je website op je webhostingpakket
Zodra je een webhostingpakket hebt besteld en deze actief is in je controlepaneel, kun je je website op het webhostingpakket gaan plaatsen.
Hiervoor heb je de database(s) en bestanden van je website nodig. Vraag je huidige provider of zij een back-up hiervan hebben zetten of sla deze zelf op indien mogelijk.
Zorg dat je de database(s) en bestanden van je website in een map op je computer opslaat, waar ze eenvoudig terug te vinden zijn. Zodra je de database(s) en de bestanden hebt ontvangen, kun je deze op je webhostingpakket plaatsen.
We zullen nu eerst vertellen hoe je een database op je webhostingpakket aanmaakt. Hierna geven we aan hoe je de bestanden op je website plaatst. Tot slot vertellen we hoe je jouw domein aan je webhostingpakket koppelt, zodat je website via dit webhostingpakket bereikbaar is.
Maak een database aan en plaats hier de database van je website op
Stap 1
Ga binnen je controlepaneel via het linkermenu naar 'Webhosting'. Klik vervolgens onder 'Producten' op je domeinnaam.

Klik op 'Website' en daarna op 'Databases'.

Stap 2
Let op: Ga eerst na of je ruimte hebt om nog een database aan te maken. Mocht je aan het maximum aantal databases zitten, dan raden we aan een database te verwijderen die je niet gebruikt.
Dit is bijvoorbeeld van toepassing als je een WordPress Hosting-pakket aan je domeinnaam hebt gekoppeld. Hier wordt namelijk automatisch een database bij aangemaakt.
Om een database te verwijderen, klik je naast de database op de drie puntjes, en vervolgens 'Delete'.
Klik op '+ Database toevoegen'.
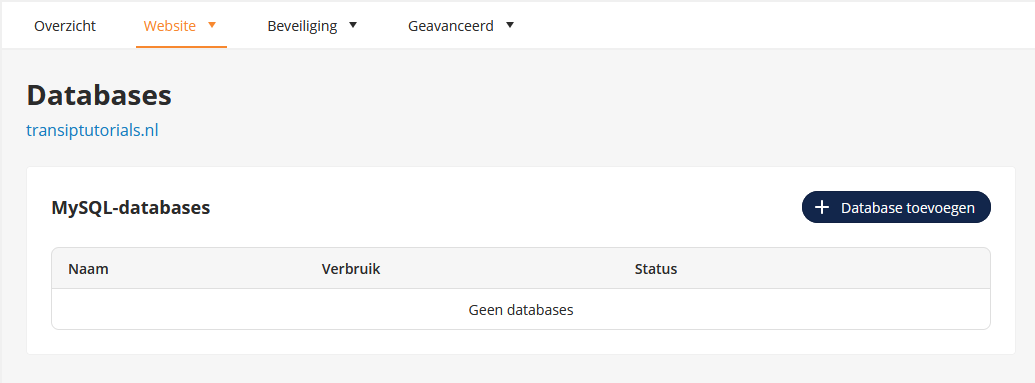
Stap 3
Kies een naam voor je database en wijs hier ruimte aan toe. Wij raden aan om tenminste 100 MB te gebruiken.
Klik op 'Opslaan'.
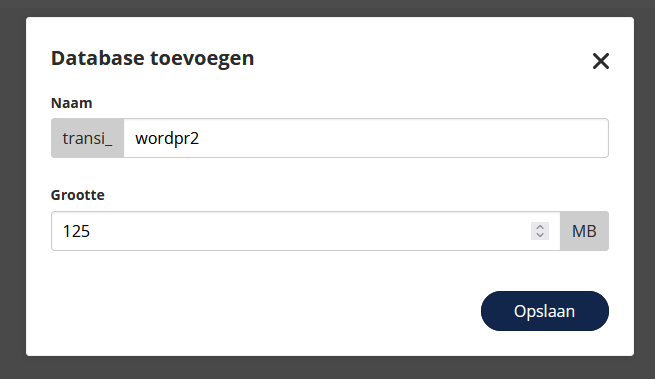
Stap 4
Na enkele ogenblikken zal je database actief zijn. Om in te kunnen loggen dien je een gebruiker aan te maken door in het overzicht op de drie puntjes en vervolgens 'Gebruikers beheren' te klikken.
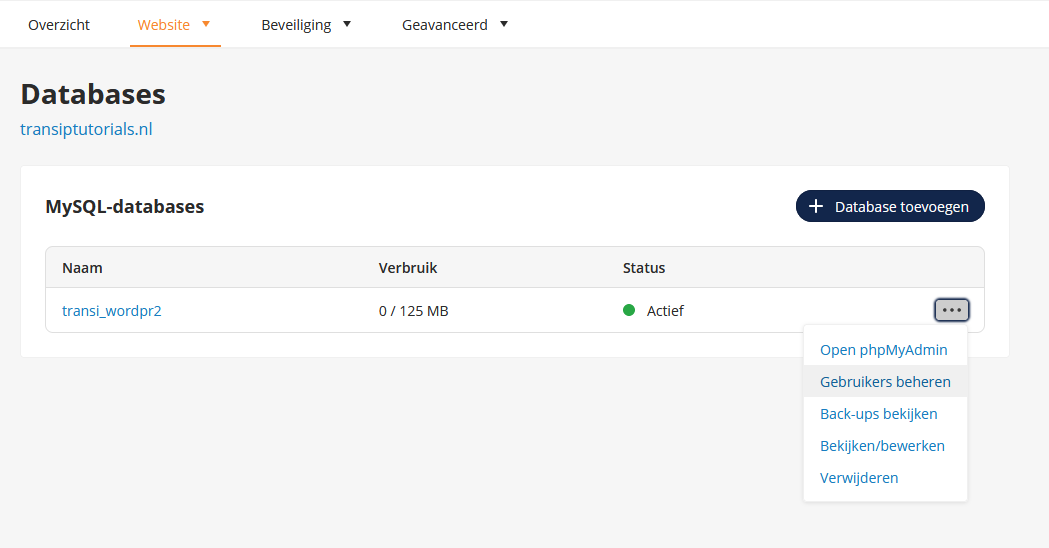
Klik vervolgens op '+ Voeg gebruiker toe' om een gebruikersnaam en wachtwoord in te stellen.
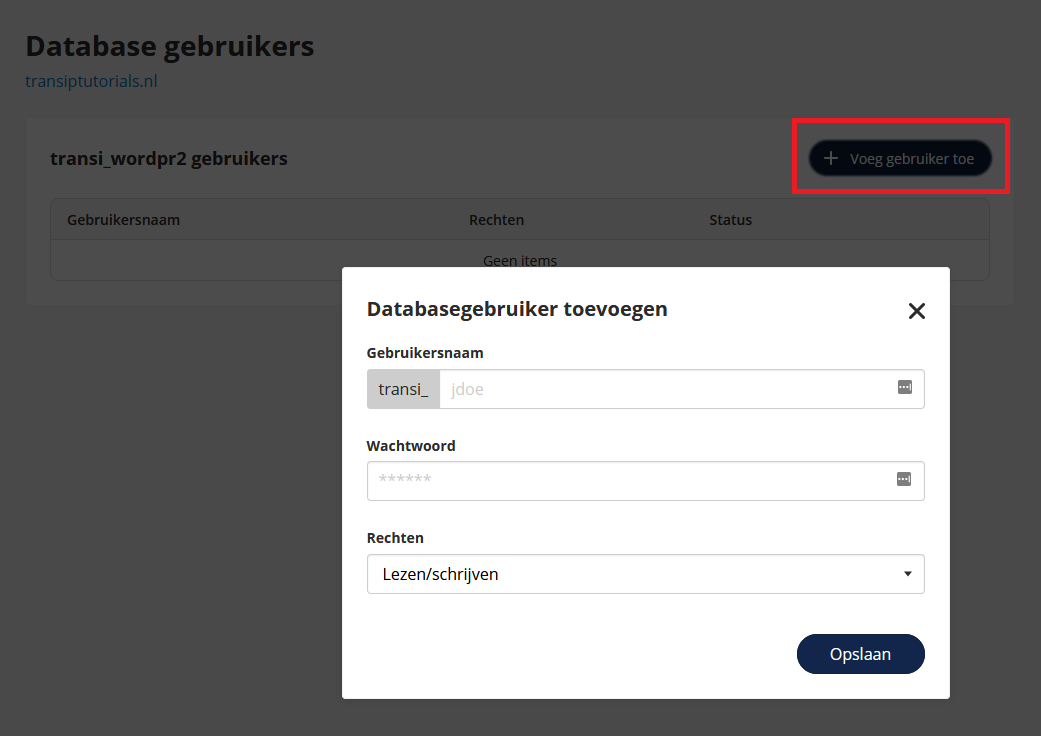
Klik hierna in het database overzicht op de drie puntjes aan de rechterkant van de database en vervolgens 'Open phpMyAdmin' om automatisch in te loggen op de database via phpMyAdmin. Dit is de beheeromgeving van jouw database.
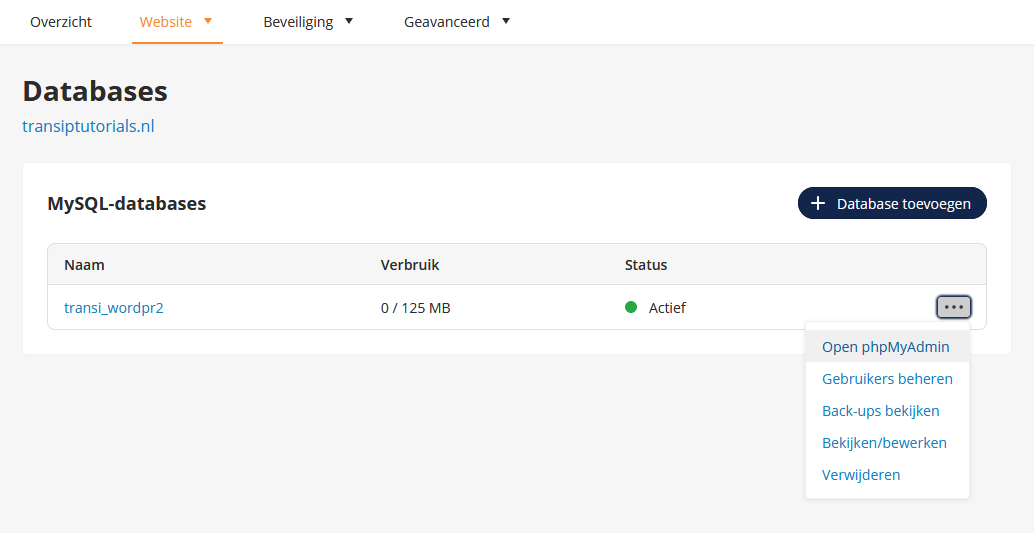
Stap 5
Zodra je op phpMyAdmin bent ingelogd, klik je in het overzicht eerst op de database in de linkerkolom en vervolgens op de knop 'Import'.
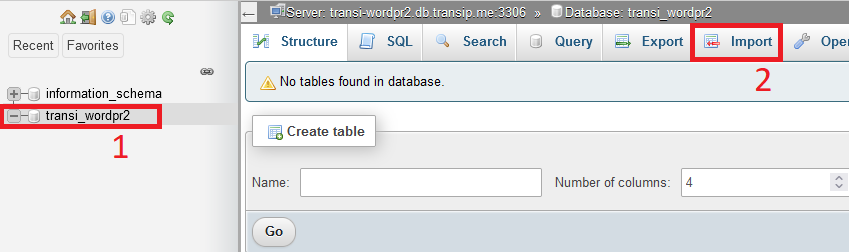
Stap 6
Klik dan op 'Bestand kiezen' en zoek vervolgens het database-bestand op van de website die bij je huidige provider staat. Klik vervolgens op 'Go'.
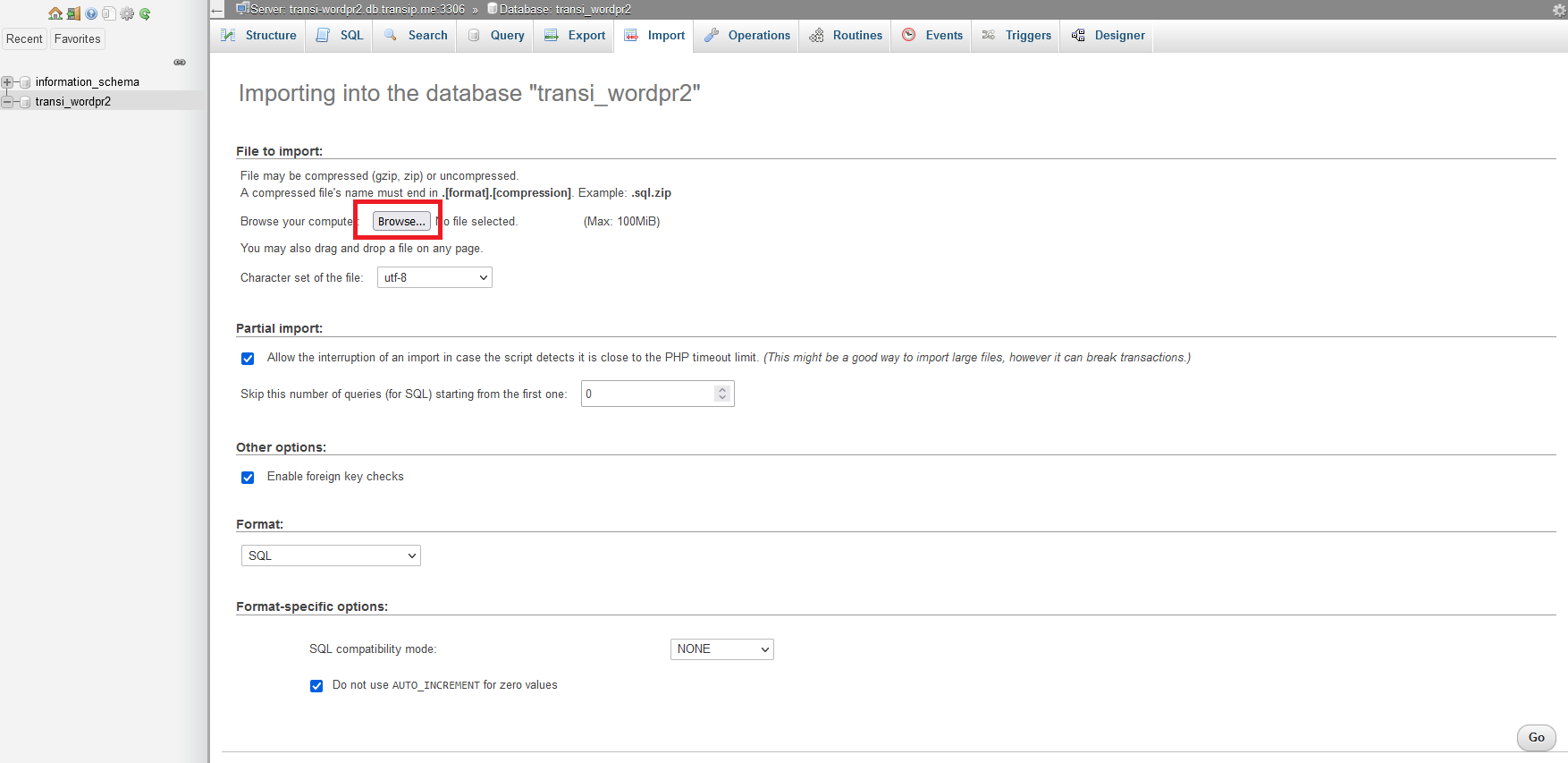
Het is mogelijk dat je database te groot is om direct te importeren. We raden in dat geval aan om je database te 'splitten'. Op die manier kun je je import in delen importeren.
Een handige tool hiervoor is 'SQLDumpSplitter' welke je via deze pagina kan downloaden.
Je database zal nu succesvol zijn geïmporteerd naar je TransIP-webhostingpakket. Nu is het tijd om de bestanden van je website op het webhostingpakket te plaatsen. Hierbij maak je gebruik van een SFTP-client zoals Filezilla of Cyberduck.
Voeg de inloggegevens van je nieuwe database toe aan je website
Het is van belang dat jouw website toegang krijgt tot de database die je bij TransIP hebt aangemaakt. De inloggegevens hiervan zijn namelijk anders dan bij je vorige provider. Deze inloggegevens die je in het vorige hoofdstuk hebt ontvangen, voeg je nu eerst toe aan de code van je website.
Stap 1
Ga op je computer naar de map waar je de bestanden van je website hebt opgeslagen. Zoek hier naar het bestand 'wp-config.php' (WordPress) of config.php (andere websites) en open deze met een programma die .php bestanden goed kan openen. Wij adviseren bijvoorbeeld het programma 'Notepad++' of het PHP-bewerkingsprogramma 'PhpStorm'.
Stap 2
Zoek nu in dit bestand de DB_NAME, DB_USER, DB_PASSWORD en DB_HOST op. Deze kun je doorgaans vanaf regel 17 terug vinden. In het onderstaande voorbeeld zie je hoe dit er in het wp-config.php bestand voor WordPress uit ziet.
// ** MySQL settings - You can get this info from your web host ** //
/** The name of the database for WordPress */
define('DB_NAME', 'site_voorbeeld_nl_db');
/** MySQL database username */
define('DB_USER', 'site_voorbeeld_nl_db');
/** MySQL database password */
define('DB_PASSWORD', 'wachtwoord_oud');
/** MySQL hostname */
define('DB_HOST', 'localhost'); Omdat we een nieuwe database hebben aangemaakt, pas je hier de databasenaam, de database-gebruiker, het database-wachtwoord en de hostnaam aan.
Dit doe je door in het (wp-)config-bestand de waarden achter DB_NAME, DB_USER, DB_PASSWORD en DB_HOST aan te passen. Let op dat je deze waarden binnen de aanhalingstekens aanpast.
Het gaat specifiek om de gegevens van je nieuwe database, deze vind je terug in je controlepaneel.
Stap 3
Ga binnen je controlepaneel via het linkermenu naar 'Webhosting'. Klik vervolgens onder 'Producten' op je domeinnaam.

Klik nu bovenaan op 'Website' en klik op 'Databases'. In de onderstaande afbeelding zie je de databasegegevens van onze domeinnaam transiptutorials.nl.
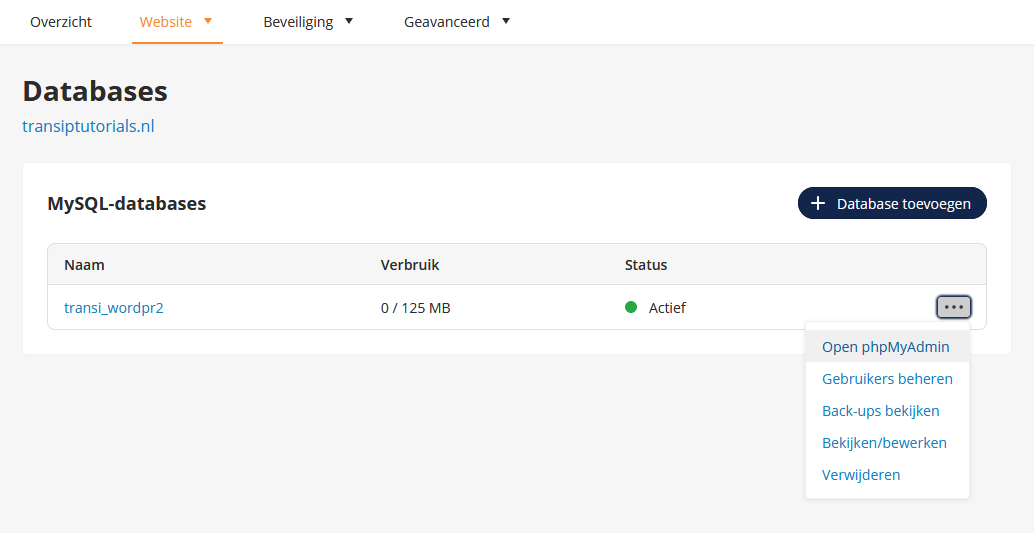
In het geopende (wp-)config.php bestand pas je nu de volgende informatie aan.
- Wat in je controlepaneel onder 'Naam' staat, voer je in naast 'DB_NAME' in het (wp-)config.php bestand.
- Wat in je controlepaneel onder 'Gebruikersnaam' staat, voer je in in naast 'DB_USER' in het (wp-)config.php bestand. Je komt hier door op de drie puntjes te klikken naast de databasenaam, gevolgd door 'Manage users'.
- Naast 'DB_PASSWORD' in het (wp-)config.php bestand voer je het wachtwoord van jouw database-gebruikersnaam in.
- Naast 'DB_HOST' voer je de hostnaam in. De hostnaam vind je terug door in je databaseoverzicht op de databasenaam te klikken.
Mocht je het wachtwoord van je database niet meer weten, klik dan in het Database-overzicht in je controlepaneel op de drie puntjes naast de databasenaam, gevogld door 'Manage users'.
Hier zie je de gebruikersnamen terug of maak je een nieuwe gebruiker aan. Door op een gebruikersnaam te klikken kun je direct het wachtwoord aanpassen.
In ons voorbeeld bevat onze nieuwe database de volgende informatie:
- Naam: transi_wordpr2
- Gebruikersnaam: transi_gebruiker
- Wachtwoord: wachtwoord_nieuw
- Hostnaam: transi-wordpr2.db.transip.me
Binnen het (wp-)config.php bestand ziet dit er als volgt uit:
// ** MySQL settings - You can get this info from your web host ** //
/** The name of the database for WordPress */
define('DB_NAME', 'transi_wordpr2');
/** MySQL database username */
define('DB_USER', 'transi_gebruiker');
/** MySQL database password */
define('DB_PASSWORD', 'wachtwoord_nieuw');
/** MySQL hostname */
define('DB_HOST', 'transi-wordpr2.db.transip.me'); Zodra je de gegevens van je nieuwe database in het (wp-)config.php bestand hebt ingevoerd, sla je het (wp-)config.php bestand op in dezelfde map.
Plaats de bestanden van je website op het webhostingpakket
Nu is het tijd om de bestanden van je website op je webhostingpakket te plaatsen.
Stap 1
Gebruik de volgende handleidingen om verbinding te maken met de SFTP-programma van jouw keuze:
Omdat in deze situatie grote aantallen bestanden en mappen worden geüpload, raden we het gebruik van SFTP-programma's aan.
Hoewel je de File Manager in je controlepaneel ook kunt gebruiken voor het uploaden van de bestanden van je website, is dit niet geschikt voor grote, gelijktijdige uploads.
Stap 2
In dit voorbeeld laten we zien hoe je je bestanden met behulp van Filezilla op je webhostingpakket plaatst. De stappen voor Cyberduck zijn hierin vergelijkbaar.
Zodra je bent ingelogd, zie je aan de rechterzijde de webruimte van je webhostingpakket en aan de linkerkant de ruimte van jouw computer.
Zoek nu aan de linkerzijde de map op waar je de bestanden van je website in hebt opgeslagen en sleep deze bestanden vervolgens naar de www-map aan de rechterzijde. De bestanden van je website worden nu naar je webhostingpakket geüpload. Je ontvangt een bevestiging wanneer de upload is voltooid.
Controleer je website
Je website zal nu klaarstaan op je webhostingpakket en is te bekijken via de zogenaamde test URL. Dit is een tijdelijk domein die TransIP voor je aanmaakt, zodat je alvast kunt controleren hoe de website er uitziet.
Dit is een unieke code gebaseerd is op je domeinnaam, gevolgd door .site.transip.me. Als je bijvoorbeeld een webhostingpakket op het domein voorbeeld.nl hebt, zul je je test URL kunnen benaderen door in je adresbalk voorbe.site.transip.me in te vullen. Deze test URL krijg je per e-mail toegestuurd wanneer je een webhostingpakket hebt besteld.
Je kunt de code ook in je controlepaneel terugzien. Hiervoor klik je in het nieuwe controlepaneel bovenin op 'Website' en dan op 'SFTP/SSH'. Je ziet dan de SFTP-gegevens terug. Bij de gegevens die je bij "Host" ziet vervang je de letters ssh door: site. Dan heb je de test URL.
Om de test URL te gebruiken, voer je de test URL in de adresbalk in. In bovenstaande voorbeeld is dat: voorbe.site.transip.me
Controleer nu via de test URL of de website op de juiste manier zichtbaar is. Als dit het geval is, kun je je domeinnaam aan je webhostingpakket koppelen door middel van DNS. Ga hiervoor naar 'Koppel je domeinnaam aan je webhostingpakket'.
WordPress en de test URL
Om de test URL voor Wordpress bereikbaar te maken is nog een extra aanpassing nodig.
Wordpress gebruikt namelijk een eigen, interne instelling om de URL van de website te bepalen. Als je een website wil verhuizen wil je uiteraard voorkomen dat Wordpress zichzelf naar de oude hosting terugverwijst, wat kan gebeuren als je op het dashboard probeert in te loggen.
Om dit te regelen moeten de onderstaande regels worden toegevoegd aan het wp-config.php bestand (in de root folder van jouw website). Voeg deze toe boven de regel waar staat '/* That's all, stop editing! Happy publishing. */':
define('WP_SITEURL', 'http://' . $_SERVER['HTTP_HOST']);
define('WP_HOME', 'http://' . $_SERVER['HTTP_HOST']);Let op dat je mogelijk een foutmelding ziet als je naar de test URL probeert te gaan, omdat SSL hier niet op werkt. Deze kun je negeren (door op 'Doorgaan' te klikken in jouw browser).
Denk eraan om deze regels weer te verwijderen wanneer de website volledig is verhuisd, zodat Wordpress zelf de nodige opties kan beheren.
Is je website via de test URL nog niet zichtbaar, bekijk dan je Error Log via je controlepaneel. Ga hiervoor naar 'Webhosting' in je controlepaneel en selecteer je webhostingpakket. Klik nu rechtsboven op 'File Manager'.
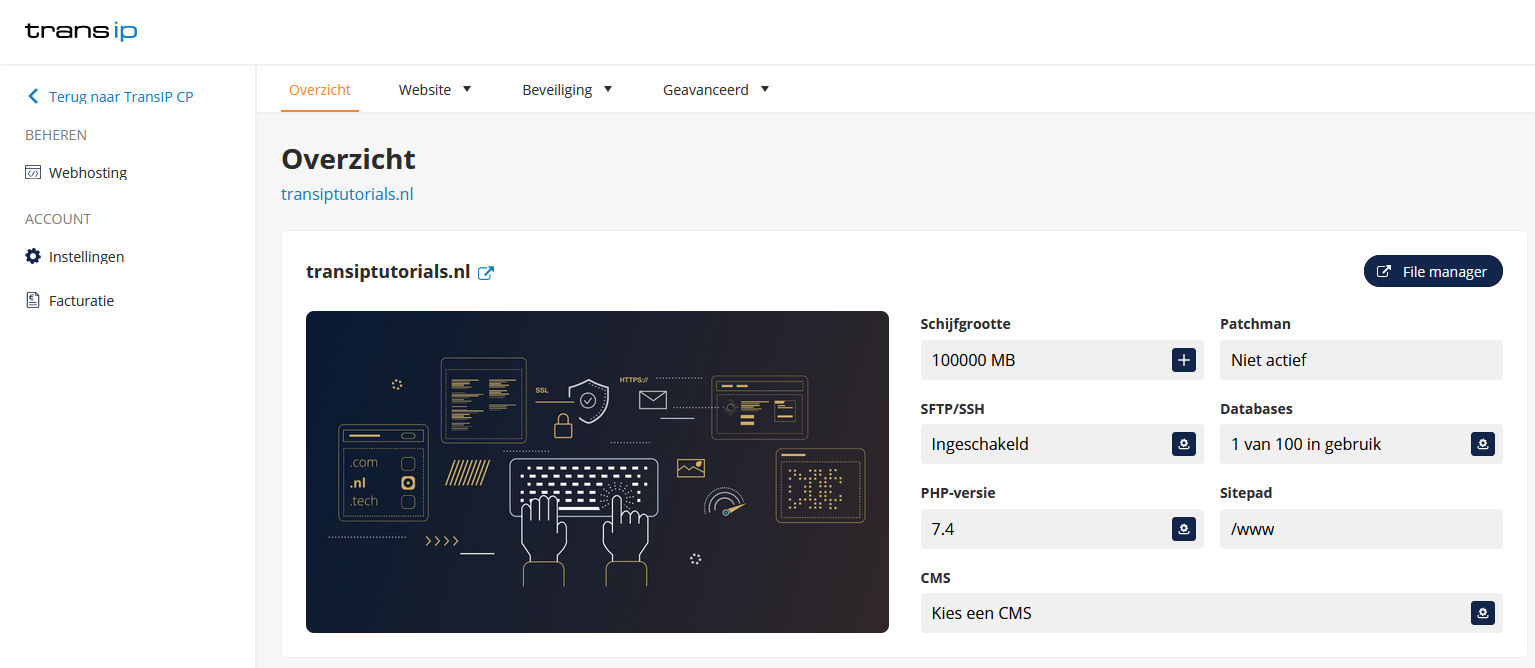
Open vervolgens de map genaamd 'Logs' en open het bestand genaamd 'error.log'.
Hier zie je doorgaans foutmeldingen terug waardoor de website niet op de juiste manier wordt getoond. Aan de hand van deze meldingen kun je gaan troubleshooten om de website alsnog actief te maken. Hou er rekening mee dat niet alle meldingen schadelijk hoeven te zijn.
Mocht je hier niet direct uitkomen, benader dan onze supportafdeling via de knop 'Neem contact op' aan de onderzijde van deze pagina. Let wel dat wij geen inzicht hebben in de configuratie van je bestaande website. We kunnen je daarentegen wel aanwijzingen geven hoe je de foutmeldingen in het Error Log kunt interpreteren.
Zodra de website succesvol op het webhostingpakket is geplaatst, kun je je domeinnaam koppelen aan je webhostingpakket.
Koppel je domeinnaam aan je webhostingpakket
Stap 1
Ga binnen het controlepaneel naar 'Domein' en selecteer in de linkerkolom het betreffende domein (niet aanvinken).
Als je hier 'Domeinbeheer' ziet staan, zie je ernaast dat de TransIP instellingen zijn ingeschakeld. Dit betekent dat je domeinnaam automatisch naar je webhostingpakket wijst. Sla in dat geval Stap 2 over.
Als je hier 'Geavanceerd domeinbeheer' ziet, staan de TransIP instellingen uitgeschakeld. Controleer in dat geval of je DNS-instellingen juist staan. Ga nu door naar Stap 2.
Stap 2
Onder 'Geavanceerd domeinbeheer' zie je de DNS-instellingen van je domeinnaam bij TransIP terug. Klik hier op 'Bulk opties' en kies naast 'Kopieer gegevens van' voor 'Standaard TransIP DNS instellingen'. In de onderstaande afbeelding zie je terug dat de DNS instellingen van een webhostingpakket zijn toegevoegd.
Hou er rekening mee dat de IP-adressen uit het voorbeeld niet dezelfde IP-adressen van jouw webhostingpakket zijn.
Als je domeinnaam niet al gebruik maakte van de DNS-instellingen van je webhostingpakket, dan zal dit nu wel het geval zijn. Klik nu op 'Opslaan' om de wijzigingen op te slaan.
Je website staat nu actief op het webhostingpakket en je domeinnaam staat ingesteld om naar dit pakket te wijzen. Als je domeinnaam al bij TransIP was geregistreerd of als je je domein met een juiste verhuiscode hebt verhuisd, dan kun je de onderstaande stappen overslaan. Je website zal dan nu succesvol zijn verhuisd naar TransIP!
Heb je jouw domeinnaam met een foutieve code aangevraagd? Volg dan de onderstaande stappen.
Verhuis je domeinnaam naar TransIP
Als je een onjuiste verhuiscode hebt ingevoerd, kun je nu naar wens de verhuizing van je domeinnaam afronden door de onderstaande stappen te volgen en zo je website bij TransIP actief te maken.
We raden aan om de verhuizing van je domeinnaam minstens 24 uur na het opslaan van de DNS-instellingen te starten. Op die manier minimaliseer je de downtime van je website.
Stap 1
Ga binnen het controlepaneel naar 'Domein' en selecteer in de linkerkolom het betreffende domein (niet aanvinken).
Hier zie je nu de status van je domeinnaam terug. Hierin wordt vermeld dat de verhuizing niet kan worden afgerond omdat de ingevoerde verhuiscode onjuist is.
Stap 2
Klik nu op 'Opnieuw met andere autorisatiecode' en voer de correcte verhuiscode voor jouw domein in. Deze is op te vragen bij je huidige provider. Zodra je deze hebt ingevuld, wordt de verhuizing daadwerkelijk gestart.
De verhuizing zal in de meeste gevallen met een aantal uren geslaagd zijn. Voor sommige domeinextensies zijn er echter aanvullende stappen nodig of kan het iets langer duren voordat de verhuizing kan worden afgerond. Bekijk het artikel 'Een domeinnaam naar TransIP verhuizen' voor meer informatie over de verhuisprocedure van jouw domeinnaam
Zodra de verhuizing van je domeinnaam is voltooid, zijn je domeinnaam én je website bij TransIP actief!
Mocht je aan de hand van dit artikel onverhoopt nog vragen hebben, aarzel dan niet om onze supportafdeling te benaderen. Ze zijn bereikbaar via de knop 'Neem contact op' onderaan dit artikel en de knop 'Contact' in je controlepaneel.



















