Met Block Storage heb je de mogelijkheid om een extra schijf aan jouw VPS toe te voegen, met een aanzienlijke opslagcapaciteit. Dit is bijvoorbeeld handig voor de opslag van data zoals media of back-ups. Volg de volgende stappen om een Block Storage te bestellen en in gebruik te nemen op jouw VPS met een (Free)BSD-based besturingssysteem. Voor Windows Server en Linux is een aparte handleiding beschikbaar. Mocht je al een Block Storage bezitten die je wilt gebruiken hiervoor, dan begin je bij 'Block Storage configureren'.
Block Storage bestellen
Stap 1
Ga in je controlepaneel naar het tabblad 'VPS'.
Stap 2
Scroll naar onderen naar 'Extra's bestellen' en klik achter 'Extra opslag, tot wel 40TB' op 'Bestellen'.
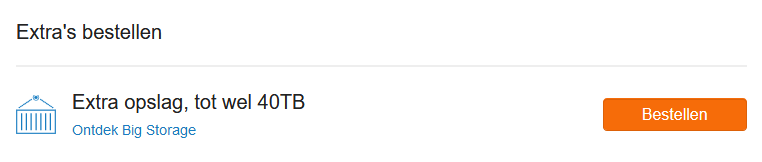
Stap 3
Kies de grootte van de schijf en of je wel of niet gebruik wilt maken van offsite back-ups voor jouw Block Storage-schijf. Wanneer je klaar bent klik je op 'Ga verder' en doorloop je het verdere bestelproces.
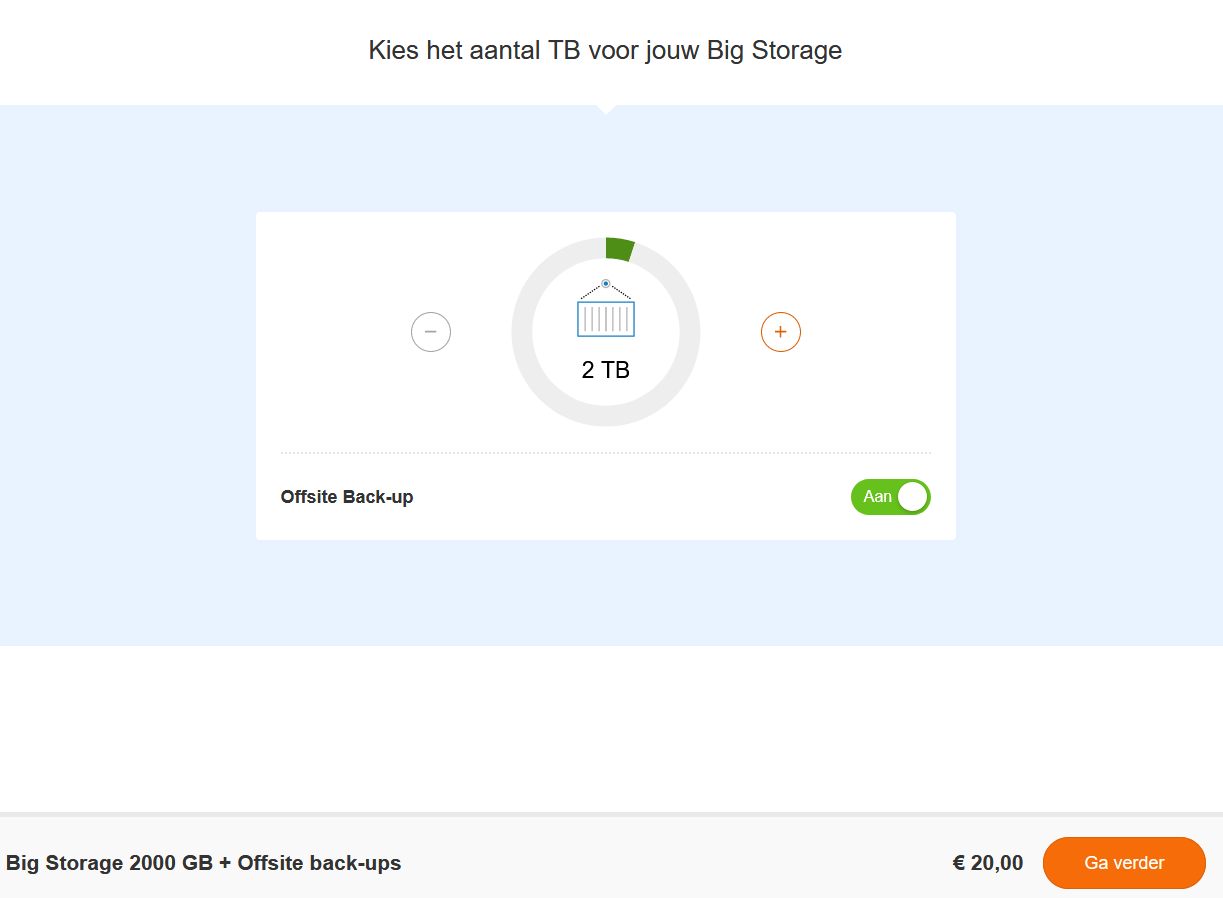
Let op! Het kan altijd even duren voordat de nieuwe schijf zichtbaar en gekoppeld is.
Stap 4
Na het voltooien van de bestelling, kom je terug op de overzichtspagina. Je ziet nu onder de VPS console een deel 'Block Storage X TB'. Je kunt je Block Storage beheren door op het tandwiel er achter te klikken.
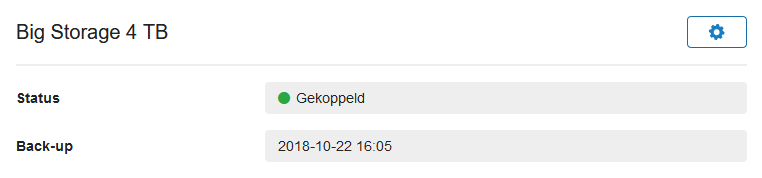
Block Storage configureren
Voer de stappen hieronder uit als gebruiker met root-rechten.
Stap 1
Voer de volgende code uit voor- en nadat je de Block Storage aan je server gekoppeld hebt.
sysctl kern.disksNa het koppelen van de Block Storage schijf is er een nieuwe vtbdX bij gekomen. Dit is de Block Storage schijf. Vervang X met de letter van je Block Storage schijf (in dit voorbeeld 1) in de commando’s waar vtbdX in staat.
Stap 2
LET OP: Stap 2 overschrijft bestaande partities en filesystems. Voer dit ALLEEN uit als de schijf gewist is of nog niet gepartitioneerd is.
Ga naar stap 3 als je Block Storage aan een andere server koppelt of als je je VPS opnieuw geïnstalleerd hebt.
Voer de volgende commando's uit om de schijf te partitioneren en er een filesystem op te zetten.
gpart create -s GPT vtbdX
gpart add -t freebsd-ufs vtbdX
newfs -U /dev/vtbdXp1
Nu mount je de Block Storage schijf. Voer hiervoor de volgende commando’s na elkaar uit:
mkdir /mnt/bigstorage
echo "/dev/vtbdXp1 /mnt/bigstorage ufs rw 0 0" | sudo tee -a /etc/fstab
mount /mnt/bigstorage
df -h | grep bigstorage
Stap 4
Als laatste test je of je naar de Block Storage schijf kan schrijven:
touch /mnt/bigstorage/testfile && rm /mnt/bigstorage/testfileWanneer je geen foutmelding krijg te zien bij het uitvoeren van het bovenstaande commando, dan heb je de Block Storage schijf succesvol gekoppeld aan je VPS.





