Dit is het zesde deel van onze Plesk Tutorial Series. Als je een nieuwe VPS aan het inrichten bent raden wij aan om bij deel 1 te beginnen.
Om met je domein mail te versturen en ontvangen gebruikt Plesk respectievelijk Postfix en Dovecot als uitgaande- en inkomende mailserver. Plesk beveiligt (in Plesk 17.5.3) automatisch je e-mail met TLS 1.2.
In dit deel behandelen wij de volgende onderwerpen:
- Reverse DNS instellen
- De e-mail limiet aanpassen
- Een e-mailadres aanmaken
- Inloggen op de webmail
- Algemene instellingen voor gebruik in e-mail software
- Spambeveiliging met SpamAssassin
SPF- en DKIM-controle staan automatisch aan in Plesk.
Je mailpoorten op een nieuwe VPS staan om veiligheidsredenen dicht. Voor je ze kunt openen moet reverse DNS geconfigureerd zijn voor je VPS. Ook zal er al een factuur succesvol betaald moeten zijn vanuit jouw account. Let op: voor dit laatste geldt een standaard periode van 17 dagen die verstreken moeten zijn.
Na het instellen van reverse DNS kun je onze supportafdeling vragen of zij de poorten alvast handmatig openzetten. Zij zullen dan een overweging maken en eventueel de poorten versneld openzetten.
Reverse DNS instellen
Om te voorkomen dat je mail als spam wordt tegengehouden, stel je voor de IP-adressen van je VPS reverse DNS in. Meer informatie over reverse DNS vind je hier. Het instellen van reverse DNS doe je als volgt:
Stap 1
Ga in het controlepaneel naar Blade VPS / VPS & Colocatie
Stap 2
Klik op 'Beheren' > 'Netwerkinformatie'.
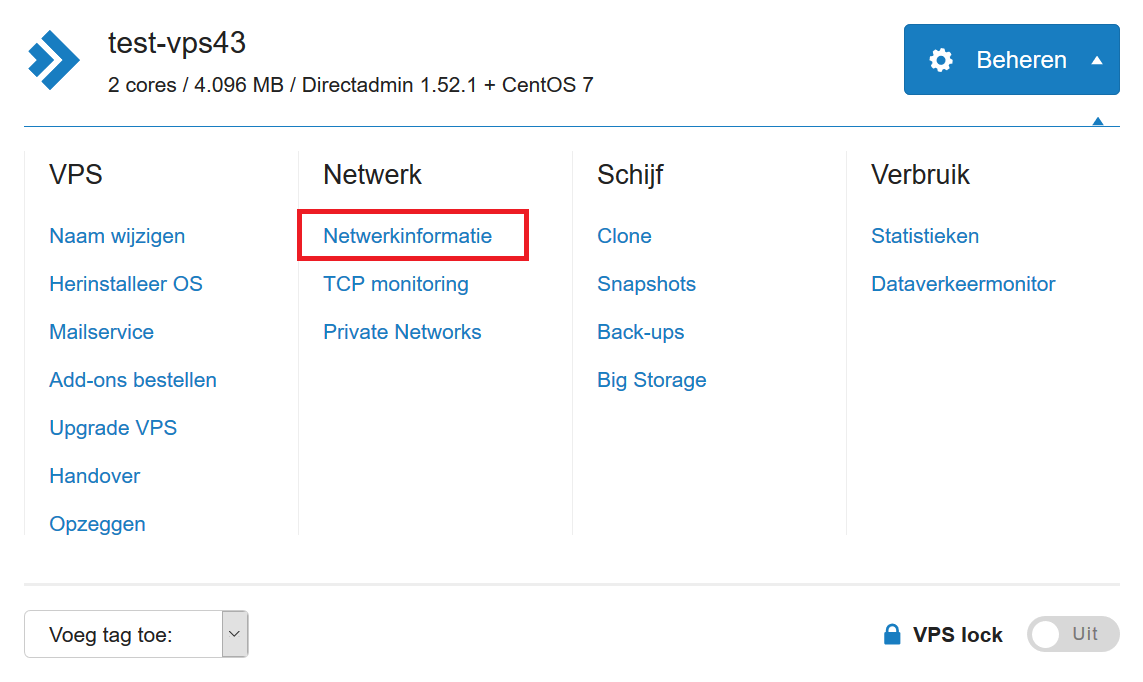
Stap 3
Klik op het IP-adres waar je de 'Reverse DNS' van wilt instellen.
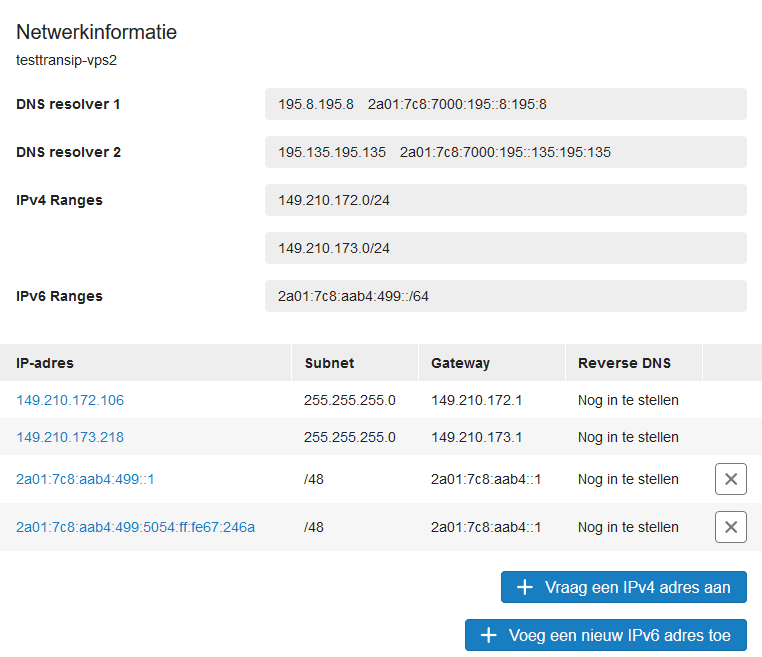
Stap 4
Voer de gewenste reverse DNS-naam in en klik vervolgens op Pas reverse DNS aan om deze op te slaan.
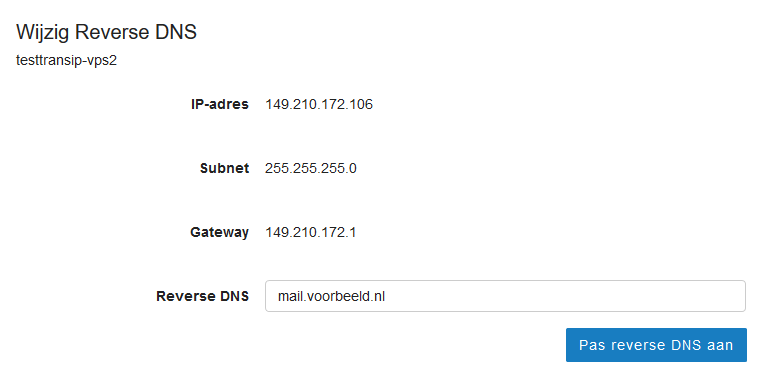
Stap 5
Stel vervolgens in je DNS records voor je gekozen reverse DNS ook daadwerkelijk DNS records in. In bovenstaand screenshot staan er bijvoorbeeld 4 IP-adressen waarvoor je in je DNS instellingen de onderstaande records zou aanmaken.
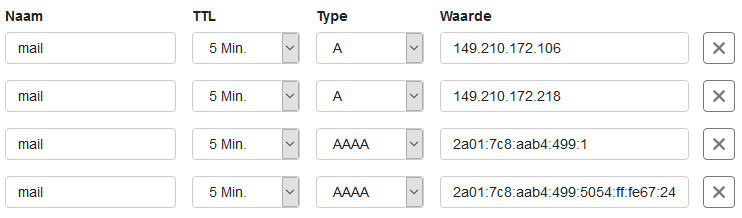
Als je de IP's waarvoor je reverse DNS instelt ook gebruikt voor de root (@) van je domein dan kun je CNAME records gebruiken zoals hieronder.

Kies bij het invoeren van de reverse DNS bij voorkeur voor de hostname van je VPS of het domein waar vanaf je mail verzendt: dus bijvoorbeeld server.jouwdomeinnaam.nl of mail.jouwdomeinnaam.nl.
De e-mail limiet aanpassen
Bij een nieuwe installatie van Plesk is er geen limiet op het versturen van e-mails per uur of per dag (tenzij je de VPS mailservice gebruikt).
Het kan wenselijk zijn deze limiet aan te passen, bijvoorbeeld om te voorkomen dat een van je klanten al dan niet opzettelijk veel spam verstuurd en het IP van je VPS er zwaar onder lijdt. Je past deze instellingen aan als volgt:
Stap 1
Log in op Plesk en navigeer naar 'Tools & Settings' > 'Mail Server Settings'.

Stap 2
Scroll naar onderen naar 'Switch on limitations on outgoing email messages'. Vink de optie aan en pas de instellingen naar behoefte aan. Een voorbeeld zie je hieronder: er is geen limiet op het domein of de subscription, maar wel op de mail per uur van een adres.
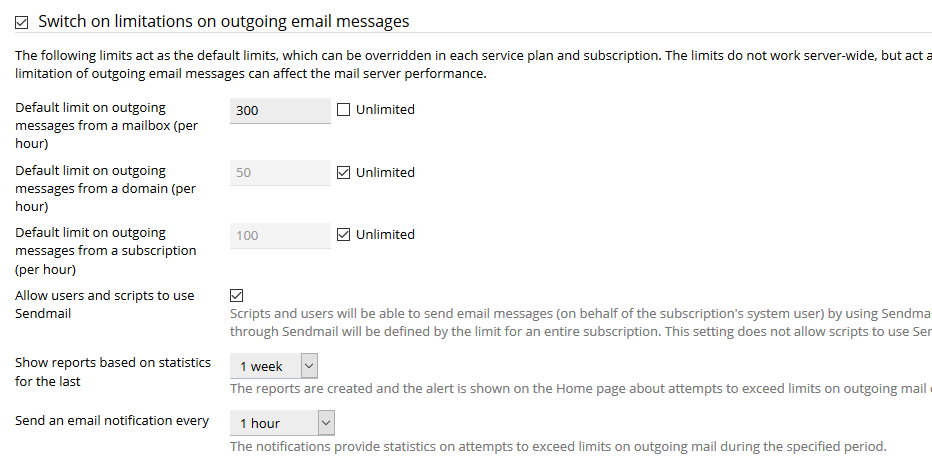
Optioneel: limiet aanpassen per domein / e-mailadres / subscription
De stappen hierboven stellen een limiet in voor je gehele VPS. Na het instellen van deze limiet kun je die per subscription e-mailadres / domein / subscription aanpassen in Plesk vanuit 'Websites & Domains' > 'Outgoing Mail Control'.

Een e-mailadres aanmaken
In Plesk maak je eenvoudig een e-mailadres aan voor welk domein dan ook waar je in je gebruikersaccount toegang toe hebt:
Stap 1
Log in op Plesk en ga naar 'Mail' > 'Create Email Address'.
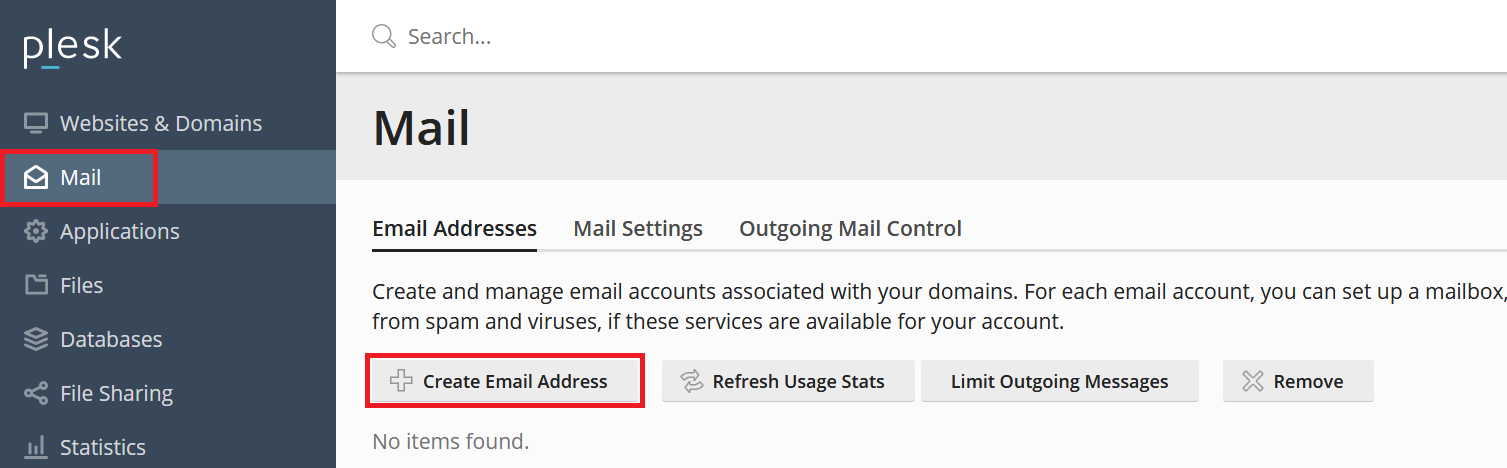
Stap 2
Geef een naam op voor het e-mailadres en selecteer in het dropdown-menu het domein waarvoor je het adres aanmaakt.
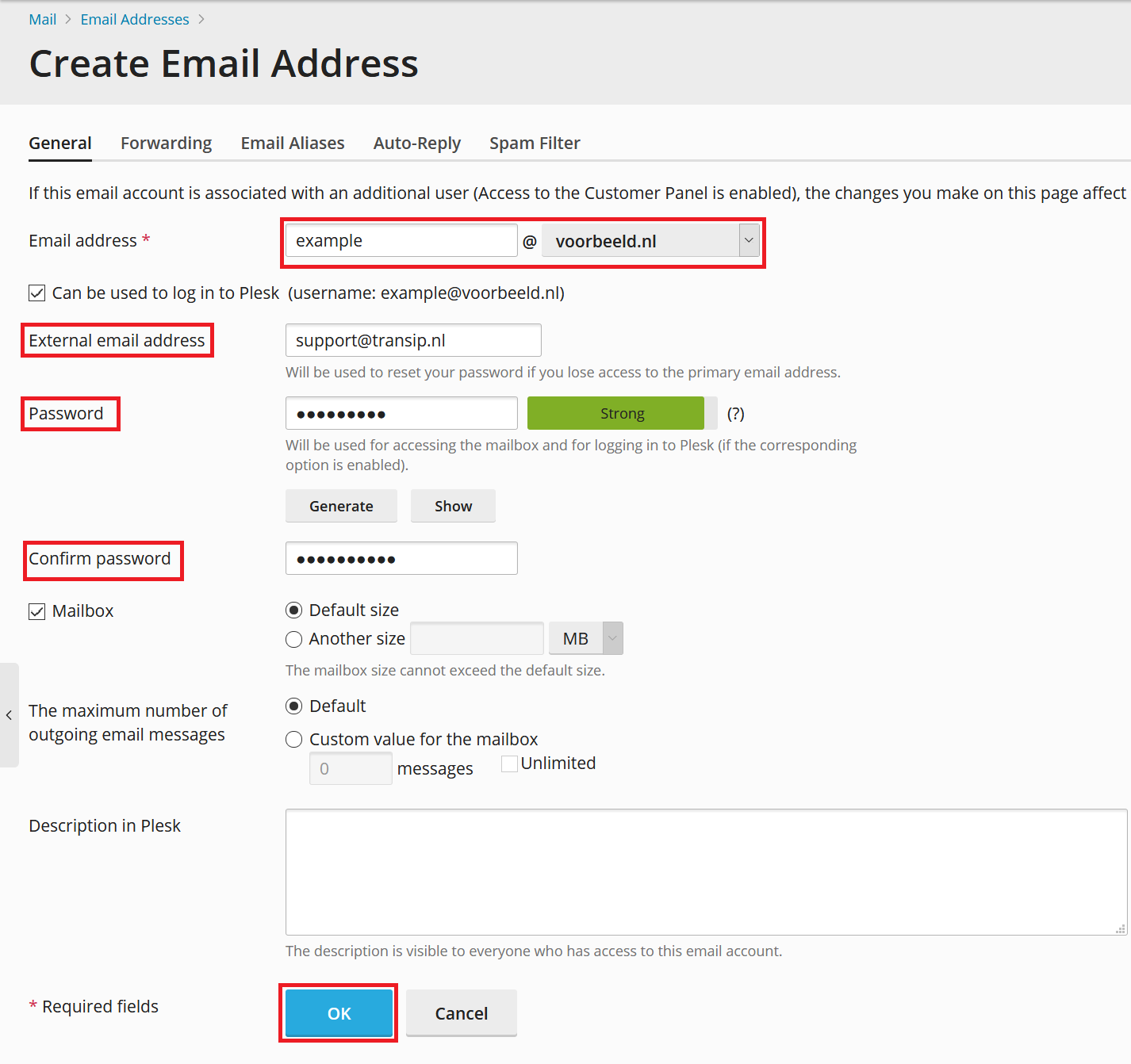
Zorg dat je een sterk wachtwoord gebruikt. Eventueel kun je hier ook de limiet op de grootte van het mailadres en uitgaande mail aanpassen.
Let op: Is dit e-mailadres aan een gebruiker gekoppeld, dan zal het wachtwoord dat je hier instelt ook het wachtwoord van die gebruiker veranderen. In het overzicht dat je ziet onder 'Mail' (zie onderstaand screenshot) zie je in de 'User'-kolom of je e-mailadres aan een gebruiker is gekoppeld.
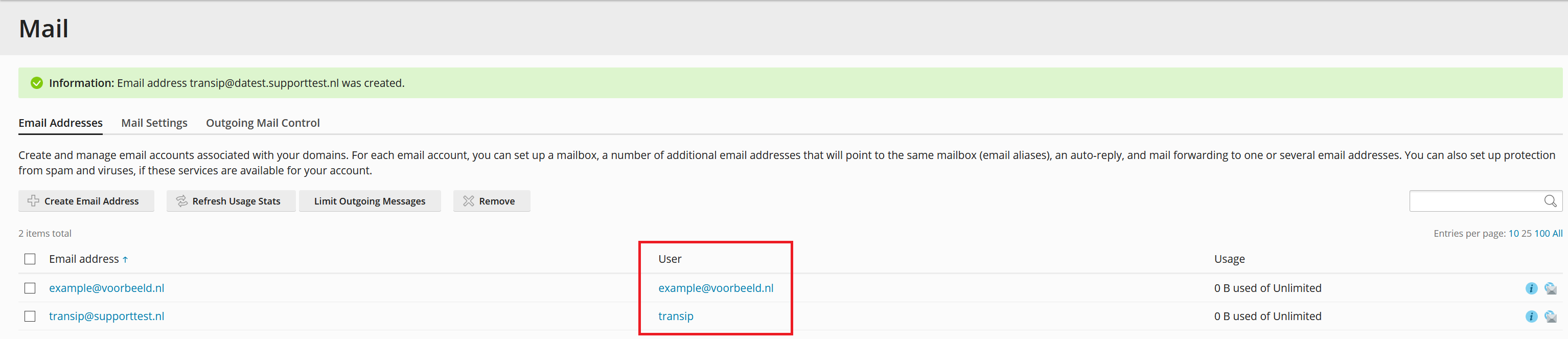
Inloggen op de webmail
Plesk gebruikt Roundcube als webmail server. Je kunt na het aanmaken van je e-mailadres direct van de webmail gebruik maken door in te loggen op 'webmail.jedomein.nl' (vervang jedomein.nl door je daadwerkelijke domeinnaam). Je gebruikt voor het inloggen je e-mailadres en het wachtwoord dat je in de vorige paragraaf hebt aangemaakt.
Let op: voor de correcte werking moet in je DNS-instellingen een DNS-record zijn aangemaakt voor het subdomein 'webmail'.
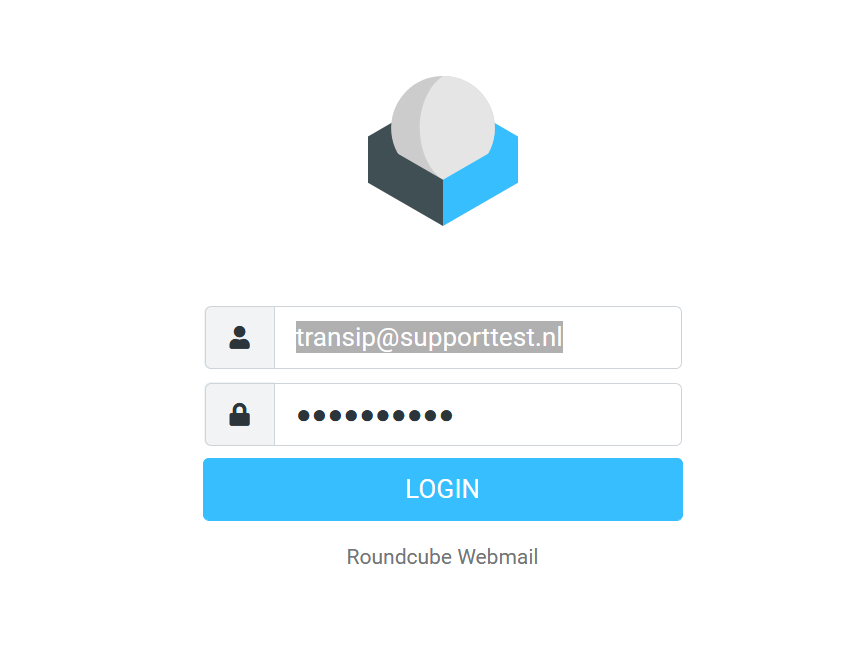
Optioneel log je rechtstreeks vanuit Plesk in op de webmail door in het linker menu op 'Mail' te klikken en daarna op het webmail icoontje te klikken helemaal achteraan het betreffende mailadres.
![]()
Algemene instellingen voor gebruik in e-mail software
Je wilt allicht je mailadres gebruiken in een app, e-mail software, of om vanaf je website mails te versturen. Hiervoor zijn de instellingen in alle gevallen hetzelfde:
- Server: mail.jedomein.nl
- Poort: 993
- SSL: ingeschakeld
- Gebruikersnaam: je e-mailadres
- Wachtwoord: het wachtwoord dat je voor dit e-mailadres hebt ingesteld
- Server: mail.jedomein.nl
- Poort: 995
- SSL: ingeschakeld
- Gebruikersnaam: je e-mailadres
- Wachtwoord: het wachtwoord dat je voor dit e-mailadres hebt ingesteld
Uitgaande e-mail (SMTP)
- Server: mail.jedomein.nl
- Poort: 465
- SSL: ingeschakeld
- Gebruikersnaam: je e-mailadres
-
Wachtwoord: het wachtwoord dat je voor dit e-mailadres hebt ingesteld
- Vervang jedomein.nl door je daadwerkelijke domeinnaam.
- Er zijn zeer veel e-mail apps voor je telefoon beschikbaar. Werkt de mail in je gebruikte app niet, probeer dan een andere, zoals de Outlook mobiele app (gebruikt in onze eigen test).
- Gebruik je Windows mail? Kies dan bij de configuratie in Windows mail de optie 'Ander account'
Spambeveiliging: SpamAssassin
Spam is erg vervelend, maar Plesk bied je gelukkig automatisch een scala aan tools om spam tegen te houden. SpamAssassin is allicht de belangrijkste tool in dit assortiment.
SpamAssassin staat standaard aan en controleert de inhoud, titel en headers van berichten op mogelijke spam en geeft ieder bericht een score. Bij het bereiken van een bepaalde score wordt het bericht als spam aangemerkt en zal de titel van het bericht worden aangepast. De instellingen controleer je als volgt:
Stap 1
Log in op Plesk en ga naar 'Tools & Settings' > 'Spam Filter'.
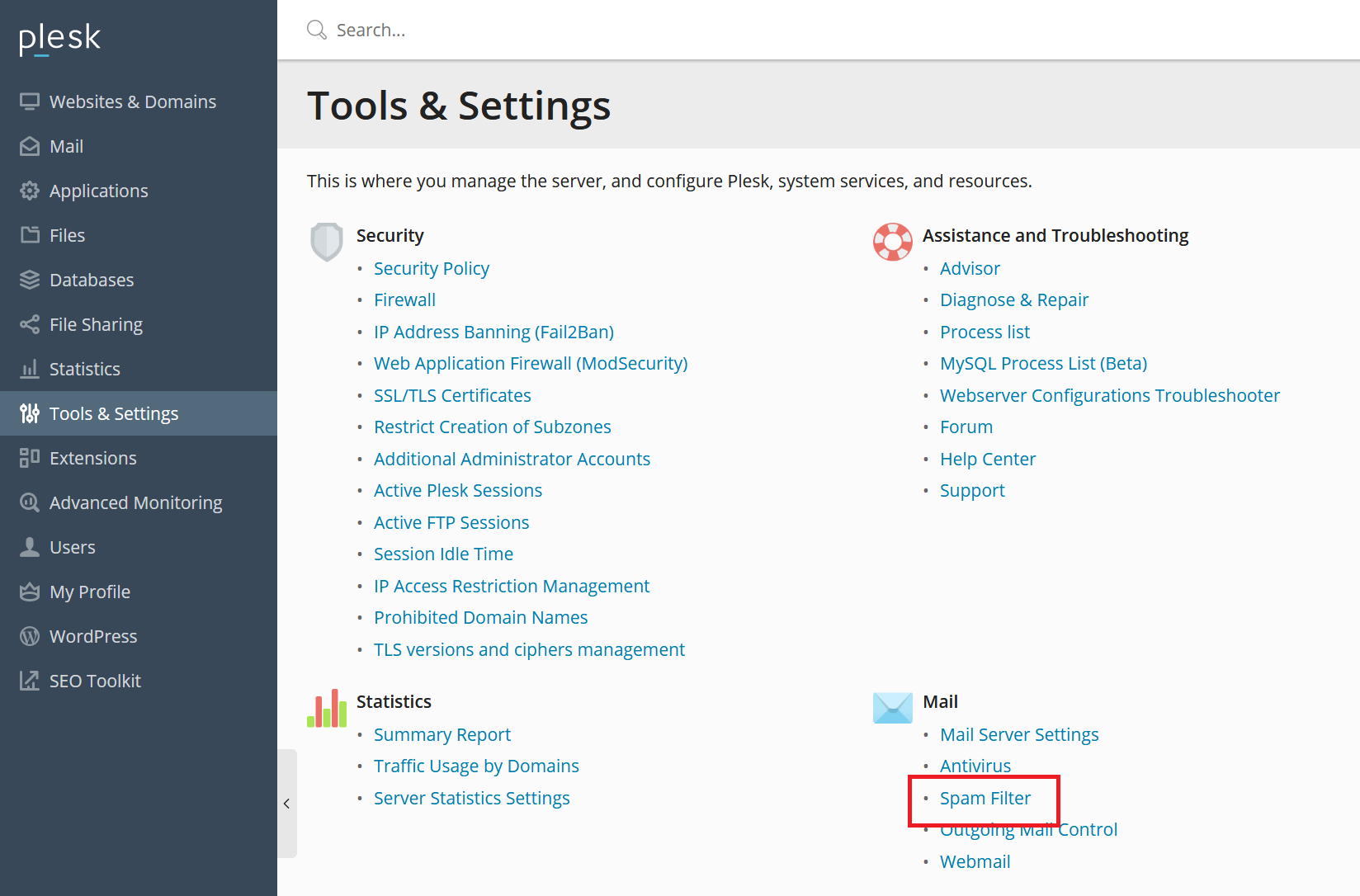
Stap 2
Pas de instellingen naar behoefte aan en klik op 'OK'. Onder het screenshot volgt een korte toelichting.
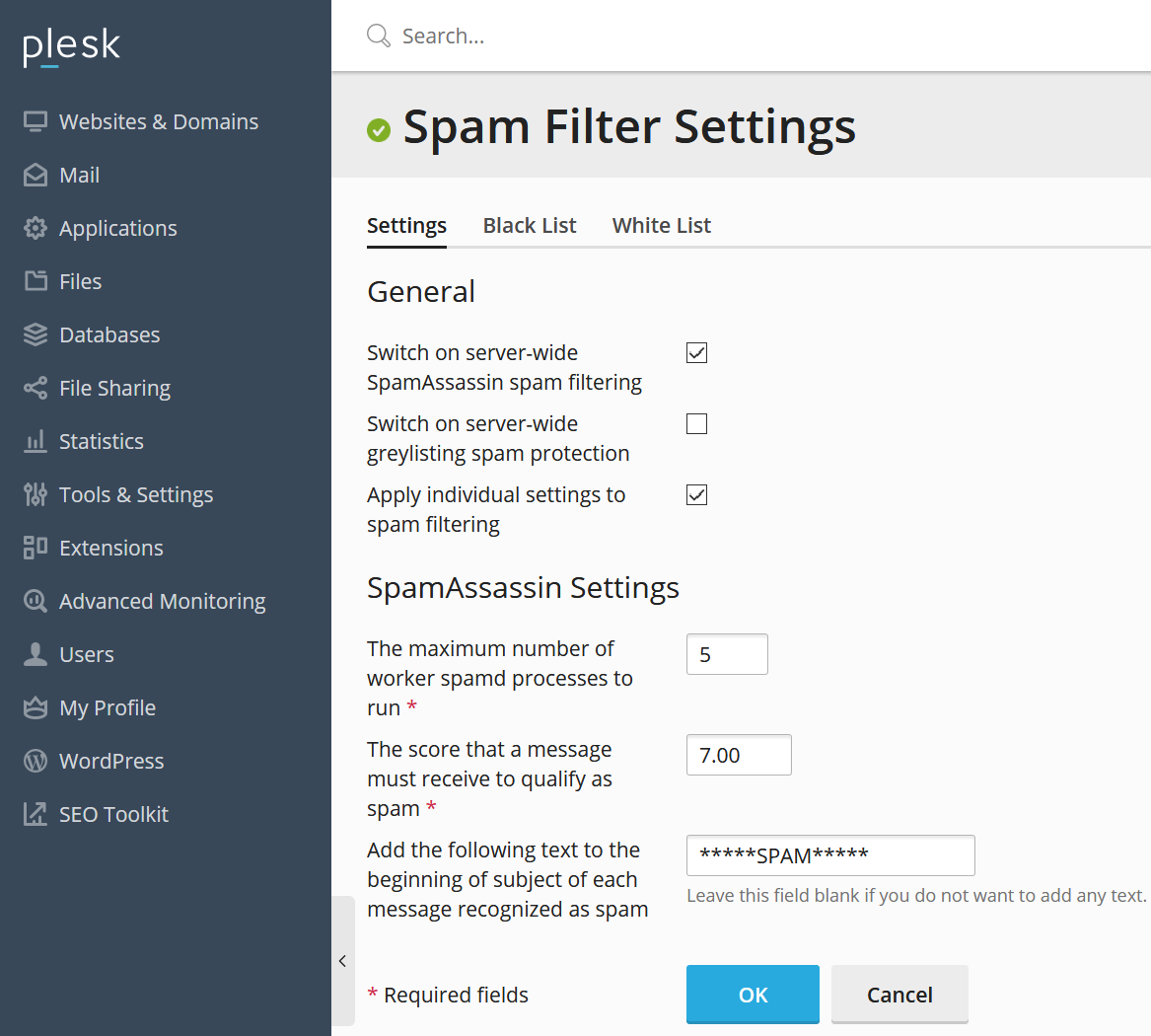
- Switch on server-wide SpamAssassin spam filtering: Zonder deze optie werkt SpamAssassin niet, dus vink hem aan.
- Switch on server-wide greylisting spam protection: Bepaaald of je wel of geen greylisting wil toepassen op je gehele server.
- Apply individual settings to spam filtering: Hiermee laat je de keuze om spamfiltering aan te zetten over aan het mailadres van de ontvanger. Vink deze optie aan als je de SpamAssassin-opties automatisch op alle mailadressen wil toepassen.
- The maximum number of worker spamd processes to run: Bepaald het aantal maximale SpamAssassin processen (1-5). Wij raden aan deze optie op 5 te laten.
-
The score that a message must receive to qualify as spam: Spamassassin onderzoekt je mail op bekende spamkenmerken, zoals afwijkingen in de headers, maar ook woorden in de inhoud van het bericht (e.g. Viagra). Een score van 7 is gemiddeld, 5 is streng, en 9 is soepel.
Je bent vrij de score naar wens aan te passen, maar wij raden aan dit in stappen van +1 of -1 te doen -
Add the following text to the beginning of subject etc: Een e-mail die als spam wordt herkend krijgt in het onderwerp de toevoeging die je hier plaatst.
Wij raden aan om _SCORE_ toe te voegen zodat de regel *****SPAM**** _SCORE_ wordt en je inzicht krijgt in de score die aan spam wordt verbonden. Als je VPS te fanatiek mails tegenhoudt kun je aan de hand hiervan eenvoudiger de score aanpassen.
Optioneel: handmatige aanpassing om spam naar de spam folder te laten sturen voor alle domeinen
Spam wordt bij serverwijde instellingen enkel gemarkeerd door de titel te herschrijven. Je wil misschien voor al je domeinen dat de spam wordt verwijdert, of verplaatst naar de spamfolder. Dit kun je doen vanuit SSH of de VPS console met het volgende commando:
mysql -u admin -p`cat /etc/psa/.psa.shadow ` -Dpsa -Ne"SELECT CONCAT(mail_name,'@',name) FROM mail,domains WHERE dom_id=domains.id AND postbox='true';"|while read i;do /usr/local/psa/bin/spamassassin -u $i -status true -action move -hits 7;done
Let op: Dit is een lange code die niet in zijn geheel op de pagina past. Controleer wanneer je de code overneemt dat je de gehele code kopieert.
- Het deel '-action move' bepaalt dat spam naar de spamfolder verplaatst wordt. Vervang dit door '-action del' als je spam automatisch wil laten verwijderen.
- Het pipe-karater | wordt soms wanneer je dit naar je console kopieert en plakt verandert in een >. Krijg je een foutmelding, controleer dan of dit karakter verandert is en pas het handmatig aan.
- De score '7' aan het eind is de score waarbij SpamAssassin een bericht als spam markeert. Je bent vrij deze naar wens aan te passen.
Optioneel: individuele SpamAssassin instellingen
Gebruik je de optie 'Apply individual settings to spam filtering', dan pas je de anti-spam instellingen van SpamAssassin per individueel mailadres aan. Dit is bijvoorbeeld handig als je meerdere klanten (Plesk Customers) hebt en ze de mogelijkheid wil geven voor hun eigen domeinen per gebruiker instellingen aan te passen. Individuele SpamAssassin instellingen pas je aan als volgt:
Stap 1
Log in op Plesk en klik op de tab 'Mail' > 'naam e-mailadres' (i.e. het e-mailadres waarvoor je de anti-spam instellingen wil aanpassen).
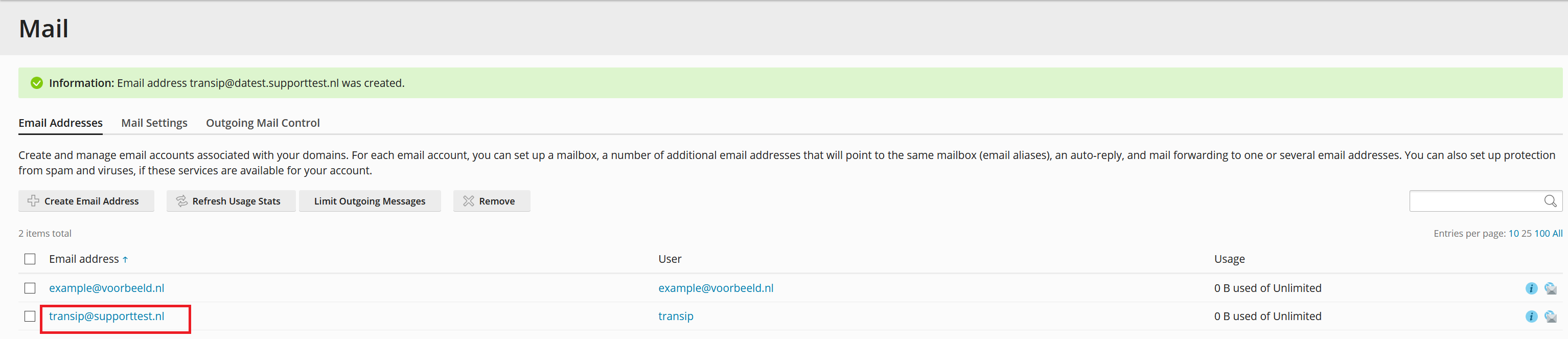
Stap 2
Klik vervolgens bovenaan rechts op de tab 'Spam Filter'. Je krijgt dan een overzicht te zien zoals hieronder.
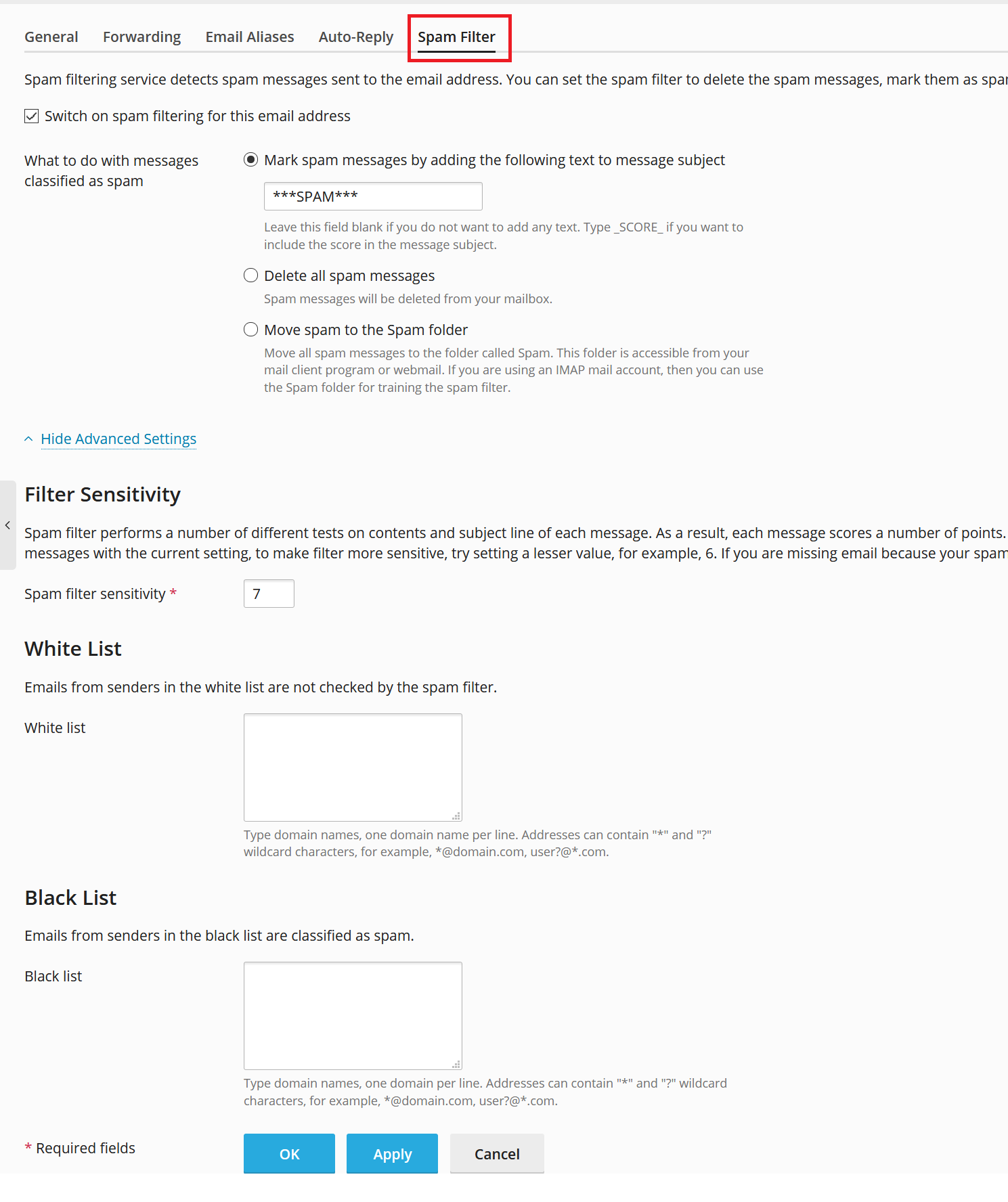
Pas de wijzigingen naar wens aan en klik vervolgens op 'Apply' > 'OK'.
Je e-mailadres(sen) is nu bereikbaar voor vrienden, familie en klanten (en de rest van de wereld)! Ga door naar het volgende deel 'Deel 7: Aanvullende artikelen en aanvullende vragen' voor enkele laatste tips.
Mocht je aan de hand van dit artikel nog vragen hebben, aarzel dan niet om onze supportafdeling te benaderen. Je kunt hen bereiken via de knop 'Neem contact op' aan de onderzijde van deze pagina.





