Kubernetes, ook bekend als K8s, is een open-source systeem voor het automatiseren van deployment, schalen en beheer van gecontainerizeerde applicaties.
In deze Kubernetes quickstart-handleiding laten we zien hoe je begint met Kubernetes: waar plaats je je kubeconfig-file en hoe maak je gebruik van Kubectl om met je Kubernetes-cluster te verbinden en de status daarvan te controleren.
Installeer voor je deze handleiding doorloopt Kubectl op je computer of laptop, zie onze Kubectl-installatiehandleiding.
Verbinden met je Kubernetes-cluster vanuit Windows
Stap 1
Start de command prompt CMD door op de Window Start-knop te drukken, te zoeken op 'CMD' en het resultaat aan te klikken.
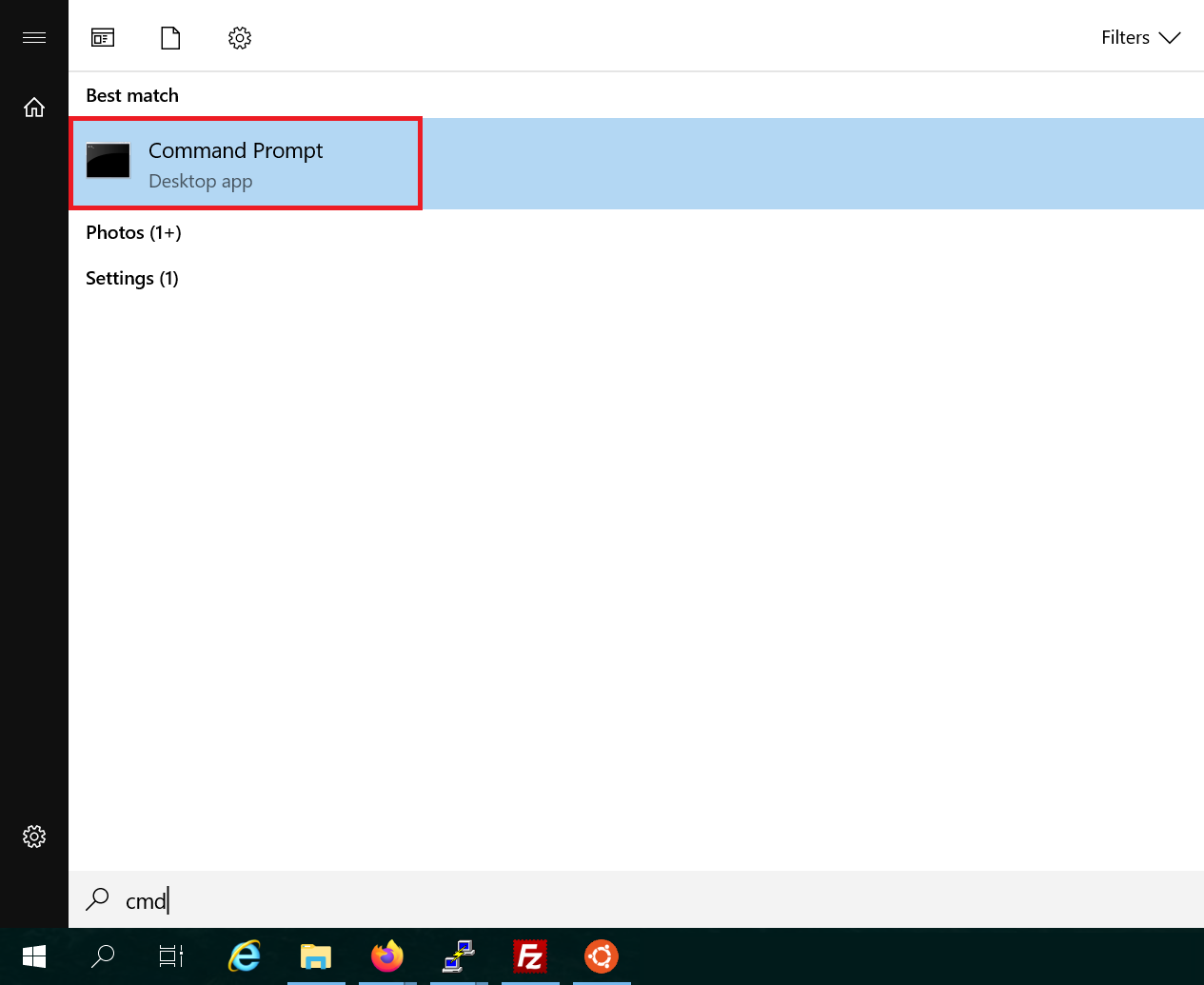
Stap 2
De directory waar je configuratie in wordt opgeslagen bestaat zeer waarschijnlijk nog niet. Je maakt deze aan met de volgende commando's:
cd %USERPROFILE%
mkdir .kube
cd .kube- De cd commando's plaatsen je in respectievelijk de %USERPROFILE% directory (bijv c:\users\gebruiker) en de .kube directory binnen die %USERPROFILE% directory.
- Het mkdir-commando maakt een directory aan
Stap 3
Sluit de command prompt nog niet af, die heb je bij stap 4 weer nodig.
Na het bestellen van je Kubernetes-cluster ontvang je een e-mail met daarin een linkje naar het overzicht van je Kubernetes-cluster in het (nieuwe) TransIP-controlepaneel.
Open de e-mail en klik op de link.
Je komt nu in het TransIP-controlepaneel en krijgt een overzicht te zien zoals in het voorbeeld hieronder.
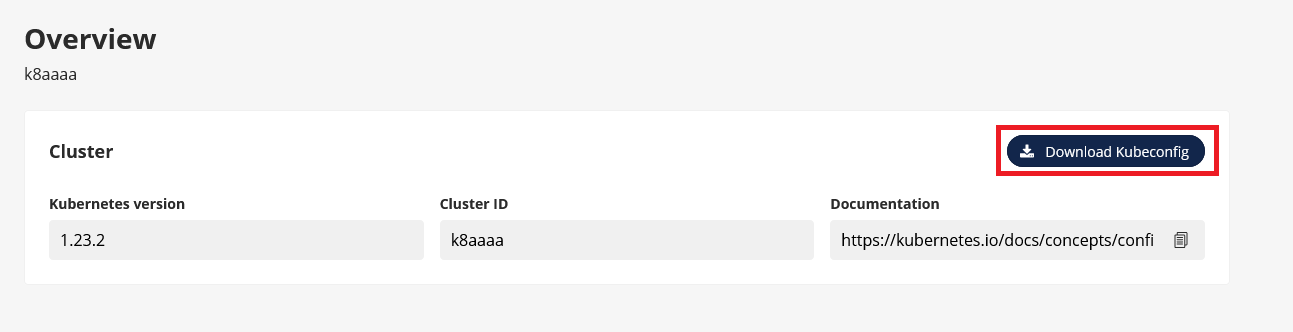
Klik op 'Download Kubeconfig' om je Kubeconfig-file te downloaden naar de directory die je in stap 2 hebt aangemaakt (bijvoorbeeld c:\username\.kube).
Ga na het downloaden in Windows Verkenner naar de directory waar het bestand is opgeslagen. Wijzig de naam van het bestand zodat die geen extensie meer heeft en enkel nog 'config' heet.
Zie je geen bestandsextensies in Windows Verkenner? Ga dan naar het tabblad 'View' en vink de optie 'File name extensions' aan.
De 'Cluster ID' is ook de naam van jouw Kubernetes-cluster. Je cluster is ook onder deze naam terug te vinden in het overzicht van jouw producten en bij het gebruik van onze API.
Stap 4
Ga terug naar de command prompt en test de bereikbaarheid van je Kubernetes-cluster met het volgende commando:
kubectl get nodesJe krijgt nu een output te zien die lijkt op:
NAME STATUS ROLES AGE VERSION
299eb31a-74a0-405a-8478-4b3c351b838d Ready <none> 13d v1.23.2
849d476c-cf61-4e57-b364-2ef30a462397 Ready <none> 13d v1.23.2
d7ea2186-c226-4111-af30-048c439c778b Ready <none> 13d v1.23.2Gefeliciteerd! Je kunt nu verder aan de slag met je Kubernetes-cluster. Hieronder vind je een aantal handige handleidingen om een verdere start te maken met Kubernetes:
- Is Kubernetes nog nieuw voor jou? Neem dan een kijkje in onze 'Een hello node deployen'-handleiding. Hierin laten we zien hoe je een simpele test node deployed en via een loadbalancer service blootsteld.
- Voor het deployen van je applicatie kun je een aantal opties gebruiken:
- Neem ook een kijkje in het overzicht van onze Kubernetes-documentatie.
Neem ook een kijkje op Kubernetes-website voor een uitgebreide cheatsheet met beschikbare commando's voor Kubectl.
Verbinden met je Kubernetes-cluster vanuit Linux/MacOS
Stap 1
Start eerst een Terminal. De directory waar je configuratie in wordt opgeslagen bestaat zeer waarschijnlijk nog niet. Maak deze aan en corrigeer de rechten met de commando's:
mkdir ~/.kube
chmod 644 ~/.kubeMet het laatste commando geef je respectievelijk je gebruiker, de primaire groep waar die gebruiker onder valt en andere accounts lees & schrijf, lees, en lees rechten.
Stap 2
Sluit de terminal nog niet af, die heb je bij stap 3 weer nodig.
Na het bestellen van je Kubernetes-cluster ontvang je een e-mail met daarin een linkje naar het overzicht van je Kubernetes-cluster in het (nieuwe) TransIP-controlepaneel.
Open de e-mail en klik op de link.
Je komt nu in het TransIP-controlepaneel en krijgt een overzicht te zien zoals in het voorbeeld hieronder.
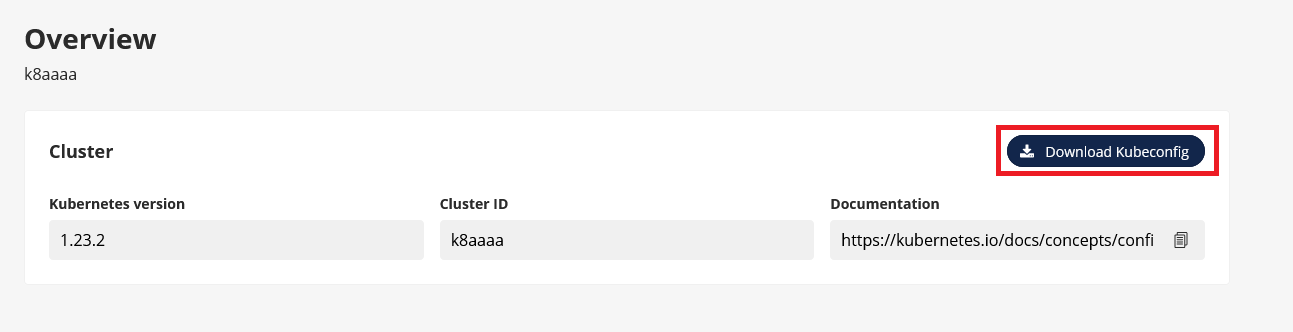
Klik op 'Download Kubeconfig' om je Kubeconfig-file te downloaden naar de directory die je in stap 1 hebt aangemaakt (bijvoorbeeld ~\.kube).
MacOS:
Het bestand heet config en heeft eigenlijk geen extensie, maar MacOS voegt automatisch de .yaml-extensie toe. Hernoem daarom het bestand om de extensie weer te verwijderen, bijvoorbeeld:
mv ~\.kube\config.yaml ~\.kube\config
Stap 3
Test de bereikbaarheid van je Kubernetes-cluster met het volgende commando:
kubectl get nodesJe krijgt een output te zien die lijkt op:
NAME STATUS ROLES AGE VERSION
299eb31a-74a0-405a-8478-4b3c351b838d Ready <none> 13d v1.23.2
849d476c-cf61-4e57-b364-2ef30a462397 Ready <none> 13d v1.23.2
d7ea2186-c226-4111-af30-048c439c778b Ready <none> 13d v1.23.2Gefeliciteerd! Je kunt nu verder aan de slag met je Kubernetes-cluster. Hieronder vind je een aantal handige handleidingen om een verdere start te maken met Kubernetes:
- Is Kubernetes nog nieuw voor jou? Neem dan een kijkje in onze 'Een hello node deployen'-handleiding. Hierin laten we zien hoe je een simpele test node deployed en via een loadbalancer service blootsteld.
- Voor bijna iedere use case is het gebruik van SSL sterk aanbevolen. Hiervoor zijn er verschillende opties beschikbaar, maar allicht de meest populaire die wij ook van harte aanbevelen zijn een combinatie van:
- Voor het deployen van je applicatie kun je een aantal opties gebruiken:
- Neem ook een kijkje in het overzicht van onze Kubernetes-documentatie.
Neem ook een kijkje op Kubernetes-website voor een uitgebreide cheatsheet met beschikbare commando's voor Kubectl.





