In dit artikel lees je hoe je je e-mailadres bij TransIP gebruikt met de TransIP-webmail. Denk hierbij aan het versturen en ontvangen van e-mails, het toevoegen van contacten aan je adresboek en het instellen van een Out of office-reply.
Heb je nog geen e-mailadres? Met de E-mail Only-pakketten en webhostingpakketten van TransIP maak je eenvoudig e-mailadressen aan.
Om e-mail via onze webhostingpakketten en E-mail Only-pakketten te kunnen gebruiken, is het van belang dat je domeinnaam de juiste DNS-instellingen gebruikt.
Als je domeinnaam de TransIP instellingen gebruikt, gebeurt dit automatisch. Als je zelf de DNS van je domeinnaam beheert, zorg er dan voor dat je de MX-, TXT- en CNAME-records van je webhostingpakket gebruikt.
- In het artikel 'De DNS-instellingen van mijn webhostingpakket' lees je welke DNS-records dit zijn.
- In het artikel 'DNS en nameservers aanpassen via het controlepaneel' lees je hoe je deze DNS-records instelt.
Inloggen op de TransIP-webmail
Bezoek de TransIP-webmail in een browser en voer je e-mailadres en het bijbehorende wachtwoord in. Mocht je je wachtwoord niet meer weten, volg dan de stappen in het artikel 'Het wachtwoord van mijn e-mailadres wijzigen'.
Nadat je bent ingelogd, kom je direct in de Inbox van het e-mailadres terecht. Aan de linkerzijde zie je de mappen van je mailbox terug. In het midden van de pagina vind je de e-mailberichten die in de betreffende map staan. Klik op een e-mailbericht om deze te selecteren, dubbelklik op een e-mailbericht om deze te openen.
Hieronder vind je een uitleg terug over de meest gebruikte functies van de TransIP-webmail.
Wachtwoord wijzigen
Om het wachtwoord van je e-mailadres in de webmail te wijzigen, ga je rechtsboven naar 'Instellingen'. Klik nu aan de linkerzijde op 'Wachtwoord'.
Voer nu je oude wachtwoord in en tweemaal het nieuwe wachtwoord. Klik vervolgens op 'Opslaan'.
Je kunt de wachtwoorden van je e-mailadressen ook via je controlepaneel aanpassen. In het artikel 'Ik wil het wachtwoord van mijn e-mailadres wijzigen' lees je hoe.
Let op: Heb je je e-mailadres ingesteld in een e-mailprogramma zoals Outlook, Thunderbird of de mailapplicatie op je telefoon of tablet? Vergeet dan niet het nieuwe wachtwoord ook daar in te updaten.
E-mail versturen
Aan de linker bovenzijde van de webmail zie je de knop 'Opstellen' terug. Klik hier op om een nieuw e-mailbericht op te kunnen stellen en versturen.
Zoals je ziet heb je tal van keuzes bij het opstellen van een e-mailbericht. Naast 'Soort tekstverwerker' kun je kiezen tussen 'Platte tekst' en 'Opgemaakt (HTML)'. De laatste optie geeft je de mogelijkheid om je e-mailbericht uitgebreid te bewerken.
Om een bericht te versturen, klik je op 'Verzenden'.
Maak nieuwe mappen aan
Naast de standaard mappen zoals 'Postvak In', 'Concepten' en 'Verzonden', is het ook mogelijk om nieuwe mappen aan te maken.
Om dit te doen klik je aan de linker bovenzijde op het logo van TransIP om weer in het overzicht van je webmail te komen. Klik nu links onderin op het tandwiel, gevolgd door 'Beheer mappen'. Klik nu onder de kolom 'Mappen' op het plusteken om een nieuwe map aan te maken.
Voeg contacten toe aan je adresboek
Wanneer je vaker met personen e-mailt, is het handig om de bijbehorende e-mailadressen in je adresboek op te slaan. Hierdoor kun je ze eenvoudig toevoegen aan nieuwe e-mailberichten en worden de e-mailadressen ook als veilig gemarkeerd. Dit zorgt er voor dat e-mails die je van deze e-mailadressen ontvangt vrijwel nooit als spam worden gezien.
Klik nu aan de rechter bovenzijde op 'Contactpersonen'. In de linkerkolom kun je aparte adresboeken aanmaken door op het plusteken eronder te klikken.
Klik in de kolom ernaast op het plusteken om een nieuw contactpersoon aan te maken. Vul dan aan de rechterzijde de informatie van de nieuwe contactpersoon aan en klik op 'Opslaan'.
Hierna zal de contactpersoon zijn aangemaakt. Sleep de contactpersoon naar één van je aangemaakte adresboeken om deze aan het adresboek toe te voegen. De contactpersoon wordt hierbij gekopieerd en zal dan ook in de lijst 'Contactpersonen' aanwezig blijven.
Als je nu een nieuw e-mailbericht opstelt, zul je links van je bericht je adresboeken met contactpersonen terugvinden. Dubbelklik op één van de contactpersonen om deze als ontvanger van je e-mailbericht toe te voegen.
Om een contactpersoon te verwijderen klik je op de betreffende contactpersoon om deze te selecteren en klik je vervolgens onderaan de kolom met contactpersonen op het kruisje.
Extra opties
Regels gebruiken voor ontvangen e-mail
Binnen de webmail kun je eenvoudig regels instellen die gelden voor alle inkomende e-mail. Hiermee kun je bijvoorbeeld spamberichten direct in de 'Ongewenste E-mail' map laten plaatsen of ontvangen e-mail per groep sorteren.
Klik in de rechter bovenhoek op 'Instellingen' en vervolgens aan de linkerzijde op 'Filters'. Klik nu onder de kolom 'Filters' op het plusteken om een nieuwe regel in te stellen voor ontvangen e-mail.
In het bovenstaande voorbeeld ontvangen we spamberichten met aanbiedingen om de zoekbaarheid van onze website in zoekmachines te vergroten (SEO). Daarom stellen we een regel in die berichten met de inhoud 'SEO' af te vangen en direct naar de map 'Spam' te versturen.
Omdat we echter in gesprek zijn met een SEO-expert om daadwerkelijk de vindbaardheid van onze website in zoekmachines te vergroten, willen we zijn berichten natuurlijk nog wel kunnen ontvangen. Daarom voegen we een extra regel toe, waarmee we het e-mailadres van onze SEO-expert vrijstelling van deze regel geven.
Op deze manier wordt alle e-mail met de inhoud 'SEO' naar onze 'Spam'-map gestuurd en ontvangen we alsnog netjes de e-mails van onze SEO-expert.
De mogelijkheden om regels te gebruiken zijn eindeloos. We raden dan ook zeker aan om de verschillende opties goed door te nemen om zo je inbox zo efficiënt mogelijk te kunnen organiseren.
DeleteEen Out of office-reply of vakantiebericht instellen
Via de webmail stel je eenvoudig een vakantiebericht in. Wanneer iemand dan een e-mail naar je stuurt, ontvangen zij automatisch het bericht dat je hier hebt ingesteld. Dit is bijvoorbeeld handig om te laten weten binnen welke tijdsperiode je je e-mail leest of dat je aan het genieten bent van een welverdiende vakantie.
Klik bovenaan rechts op 'Instellingen' en daarna aan de linkerzijde op 'Vakantie'.
Onder 'Antwoordbericht' geef je het onderwerp en de inhoud van je vakantiebericht op. Daaronder kun je ook naar wens een begin- en einddatum opgeven. Naast 'Status' geef je aan of het vakantiebericht actief is of niet.
Onder 'Geavanceerde instellingen' kun je ervoor kiezen om het vakantiebericht voor meerdere of al je e-mailadressen te laten gelden.
Geef naast 'Antwoordinterval' op na hoeveel dagen het vakantiebericht naar hetzelfde adres moet worden gestuurd. Als dit veld leeg wordt gelaten, wordt een standaard interval van 24 uur aangehouden.
Naast 'Actie voor inkomend bericht' heb je de keuze om (een kopie van) ontvangen e-mail naar een ander adres door te sturen, in een specifieke map te plaatsen of de e-mail simpelweg te verwijderen.
Exporteren en importeren van e-mails
Exporteren
Je kunt in de webmail enkele e-mail berichten exporteren naar .eml bestanden. Selecteer hiervoor het bericht dat je wilt opslaan en klik vervolgens bovenaan op '... Meer' -> 'Opslaan (.eml)'.
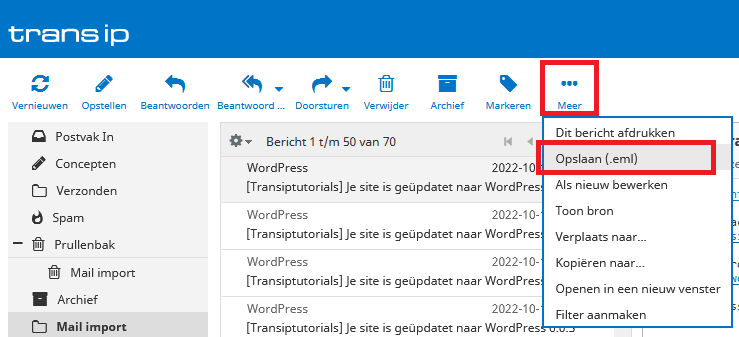
Wil je meerdere berichten tegelijk exporteren, volg dan het artikel 'Een back-up van e-mail maken en terugplaatsen in Outlook'.
Importeren
Je kunt berichten importeren vanuit het .eml of .mbox formaat door eerst de betreffende map te selecteren in de linker kolom. Klik vervolgens onderaan de kolom op het tandwiel, gevolgd door 'Berichten importeren'.
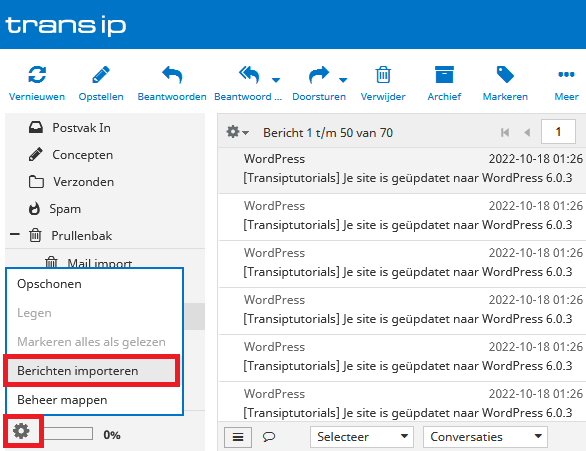
Je kunt via de webmail maximaal 20 berichten tegelijk importeren. Wil je een volledige mailbox importeren, volg dan het artikel 'Een back-up van e-mail maken en terugplaatsen in Outlook' of 'Een back-up van e-mail maken en terugplaatsen in Mail op de Mac'.
DeleteExporteren en importeren van contactpersonen
Exporteren
Je kunt je adresboek exporteren door rechtsboven op 'Contactpersonen' -> 'Exporteren' te klikken. Je adresboek zal in vCard-formaat (.vcf) worden gedownload.

Importeren
Je kunt contactpersonen importeren naar de webmail door op 'Contactpersonen' -> 'Importeren' te klikken. Je kunt vanuit een .vcf of .csv bestand importeren.

Wanneer een geïmporteerd contactpersoon al aanwezig is in de lijst van contactpersonen zal deze automatisch worden overgeslagen. Op deze manier voorkomen we dubbele contactpersonen.
Je kunt een eigen .csv (comma separated values) bestand aanmaken door een tekstbestand aan te maken en deze op te slaan als .csv. Zoals de naam al suggereert wordt elk invoerveld gescheiden door een komma. Hieronder vind je welke headers het .csv bestand kan bevatten:
First Name,Middle Name,Last Name,Title,Suffix,Initials,Web Page,Gender,Birthday,Anniversary,Location,Language,Internet Free Busy,Notes,E-mail Address,E-mail 2 Address,E-mail 3 Address,Primary Phone,Home Phone,Home Phone 2,Mobile Phone,Pager,Home Fax,Home Address,Home Street,Home Street 2,Home Street 3,Home Address PO Box,Home City,Home State,Home Postal Code,Home Country,Spouse,Children,Manager's Name,Assistant's Name,Referred By,Company Main Phone,Business Phone,Business Phone 2,Business Fax,Assistant's Phone,Company,Job Title,Department,Office Location,Organizational ID Number,Profession,Account,Business Address,Business Street,Business Street 2,Business Street 3,Business Address PO Box,Business City,Business State,Business Postal Code,Business Country,Other Phone,Other Fax,Other Address,Other Street,Other Street 2,Other Street 3,Other Address PO Box,Other City,Other State,Other Postal Code,Other Country,Callback,Car Phone,ISDN,Radio Phone,TTY/TDD Phone,Telex,User 1,User 2,User 3,User 4,Keywords,Mileage,Hobby,Billing Information,Directory Server,Sensitivity,Priority,Private,Categories
Het .csv bestand hoeft niet elke header te bevatten, je kunt dus weglaten wat niet relevant is. Vervolgens kun je op elke nieuwe regel een contactpersoon toevoegen. Als voorbeeld kan het .csv bestand er dus zo uit zien:
First Name,Middle Name,Last Name,E-mail Address,Primary Phone Jan,,Janssen,jan.janssen@voorbeeld.nl,0612345678 Henk,van,TransIP,henk.vantransip@voorbeeld.nl,0612345679
Zoals je ziet hebben we in het voorbeeld de 'Middle Name' niet ingevuld voor de eerste contactpersoon, maar is de optie er wel voor andere contacten die dat wel hebben.
DeleteE-mails archiveren
Om e-mails te kunnen archiveren in de webmail dien je hiervoor eerst een map aan te maken. Deze map geef je vervolgens de 'Archief' eigenschap zodat je hier gemakkelijk e-mails naartoe kunt verplaatsen met de 'Archief'-knop.
Maak eerst een map aan volgens de stappen uit dit artikel. Het beste kun je deze map 'Archief' noemen om verwarring te voorkomen. Klik nu op 'Instellingen' rechtsboven. Ga nu naar 'Instellingen' -> 'Speciale mappen'.
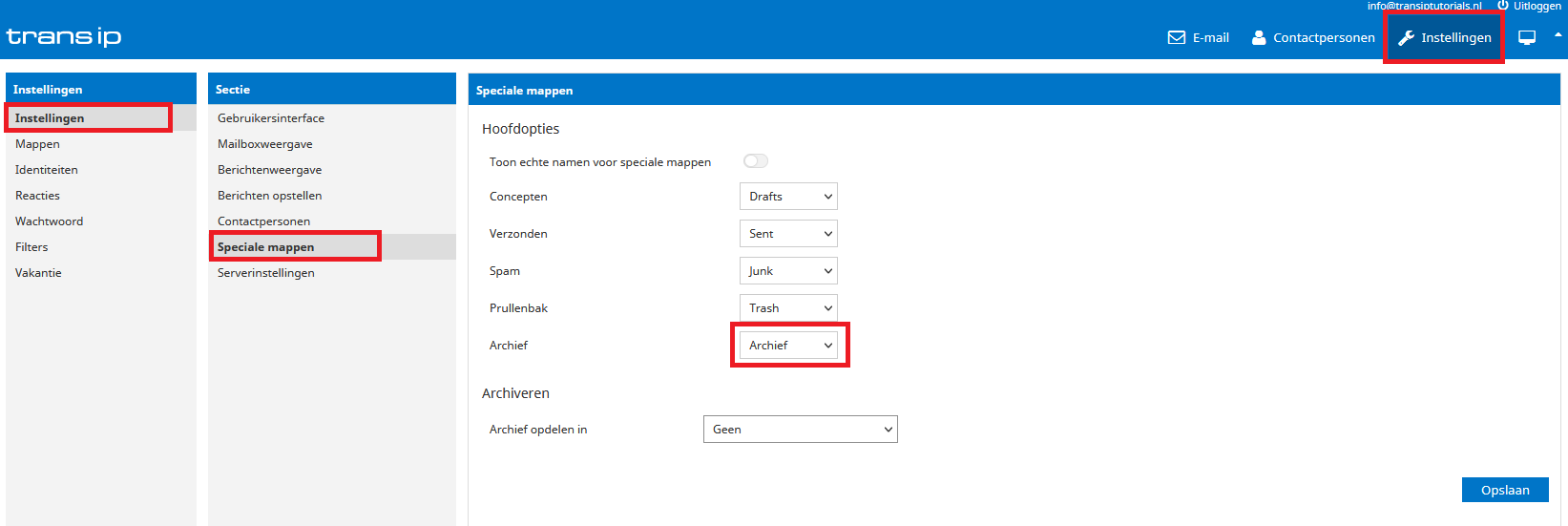
Je kunt nu de 'Archief' map kiezen in het venster naast 'Archief'. Klik vervolgens op 'Opslaan'.
Met de optie 'Archief opdelen in' kun je aangeven hoe je de berichten in het archief wilt opdelen. Berichten die je archiveert na het opslaan van deze optie zullen automatisch in een map worden geplaatst gebaseerd op het jaar, de maand, het verzendende e-mailadres of de map waar het bericht vandaan komt.
Vanaf nu kun je de 'Archief' knop gebruiken wanneer je één of meerdere e-mails hebt geselecteerd om e-mails naar het archief te verplaatsen.
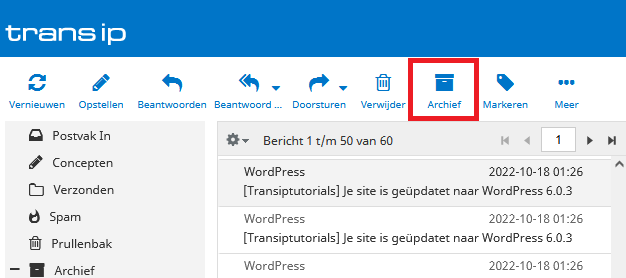
In dit artikel zijn de meest gebruikte functies van de TransIP-webmail uitgelegd. Er zijn daarnaast nog tal van functies die je kan gebruiken! Dit zijn er echter te veel om in één artikel op te noemen.
Mocht je daarom aan de hand van dit artikel nog vragen hebben over de TransIP-webmail, aarzel dan niet om onze supportafdeling te benaderen. Je bereikt hen via de knop 'Neem contact op' aan de onderzijde van deze pagina.





