Helm is een package manager voor Kubernetes. Met Helm kun je eenvoudig software voor Kubernetes zoeken, delen en installeren. In deze handleiding laten we zien hoe je Helm installeert in Linux, MacOS en Windows.
Helm installeren in Linux/MacOS
MacOS Homebrew gebruikers kunnen simpelweg het commando 'brew install helm' gebruiken.
Stap 1
Ga op de computer / server waar vandaan je je Kubernetes-cluster beheert naar Helm's officiële release pagina. Klik met de rechtermuisknop op de juiste download link en selecteer 'Copy link'. Voor een 64-bit Linux- of MacOS-systeem met een Intel- of AMD-processor is dit bijvoorbeeld respectievelijk Linux amd64 en MacOS amd64.
Stap 2
Start een terminal en download Helm door het wget-commando te gebruiken in combinatie met de in stap 1 gekopieerde link, bijvoorbeeld:
wget https://get.helm.sh/helm-v3.10.1-linux-amd64.tar.gzOptioneel kun je ook de bijbehorende checksum file downloaden, controleren en daarna verwijderen met respectievelijk de volgende commando's:
wget https://get.helm.sh/helm-v3.10.1-linux-amd64.tar.gz.sha256sum
sha256sum -c helm-v3.10.1-linux-amd64.tar.gz.sha256sum
rm helm-v3.10.1-linux-amd64.tar.gz.sha256sum
Stap 3
Pak nu de installatie van Helm uit en verwijder daarna het gedownloade bestand met de commando's hieronder.
Tip: De eenvoudigste manier om het bestand op te geven is door eerst 'tar -xvzf helm' te typen en daarna op de 'tab'-toets te drukken zodat de naam van het bestand automatisch wordt aangevuld.
tar -xvzf helm-v3.10.1-linux-amd64.tar.gz
rm helm-v3.10.1-linux-amd64.tar.gzDe output ziet er als volgt uit:
username@COMPUTERNAME:~$ tar -xvzf helm-v3.10.1-linux-amd64.tar.gz linux-amd64/ linux-amd64/helm linux-amd64/LICENSE linux-amd64/README.md username@COMPUTERNAME:~$rm helm-v3.10.1-linux-amd64.tar.gzusername@COMPUTERNAME:~$
Stap 4
Verplaats de helm-map naar de /usr/local/bin directory:
sudo mv linux-amd64/helm /usr/local/bin
Stap 5
Verwijder tot slot de linux-amd64 directory en de inhoud daarvan:
rm -rf linux-amd64/Controleer de installatie en geïnstalleerde versie met het commando:
helm versionAfhankelijk van hoe je het bestand ~/.kube/config hebt aangemaakt/gedownload kan het zijn dat je een foutmelding over rechten van die file te zien krijgt. Corrigeer de rechten in dat geval met het commando:
chmod 600 ~/.kube/config
Stap 4
Helm komt zonder vooraf geïnstalleerde repository. Voeg daarom alvast de repository van Bitnami toe zodat je de daarin opgenomen Helm Charts kunt installeren (de officiële repository wordt niet langer ondersteund):
helm repo add bitnami https://charts.bitnami.com/bitnamihelm repo update
Beschikbare Helm Charts en een aantal alternatieve repositories vind je op Artifact Hub.
Je bent nu klaar met de installatie van Helm!
Helm installeren in Windows
Stap 1
Ga op de computer / server waar vandaan je je Kubernetes-cluster beheert naar Helm's officiële release pagina en download het Windows-amd64 bestand.
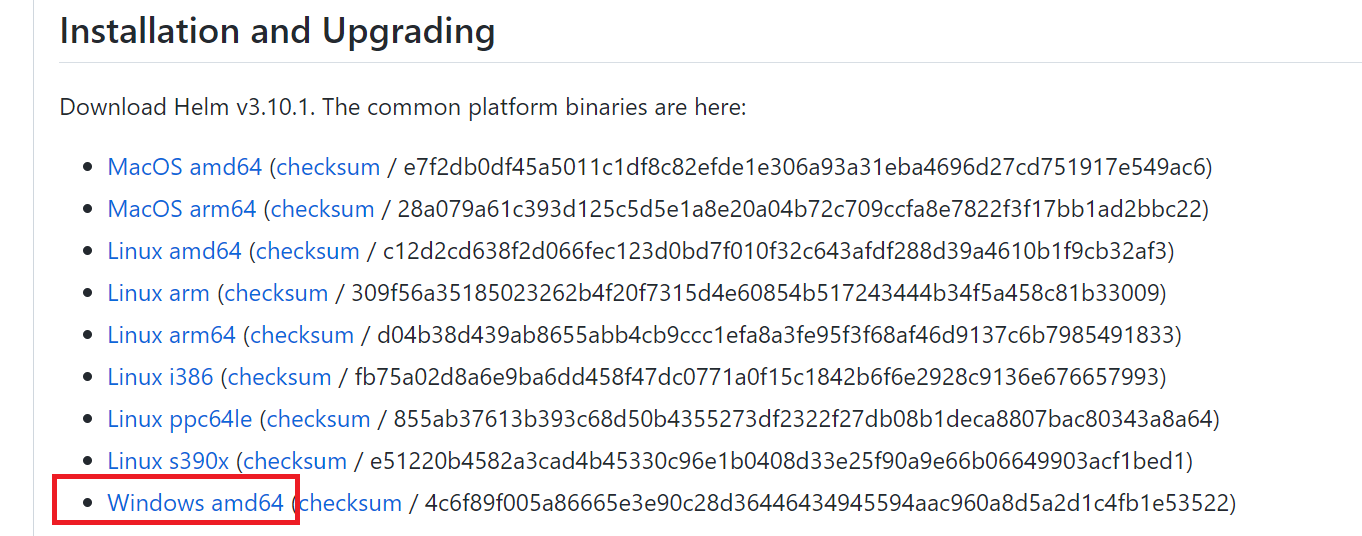
Stap 2
Open het gedownloade bestand en de daarin opgenomen map 'windows-amd64'. Pak het bestand 'helm.exe' uit in een directory naar keuze en verwijder daarna het gedownloade bestand.
Stap 3
Druk tegelijkertijd op je toetsenbord op het Windows Start-icoon + R. Het uitvoeren/run-scherm verschijnt. Type hier het commando 'sysdm.cpl' en druk op 'OK' of de enter-toets.
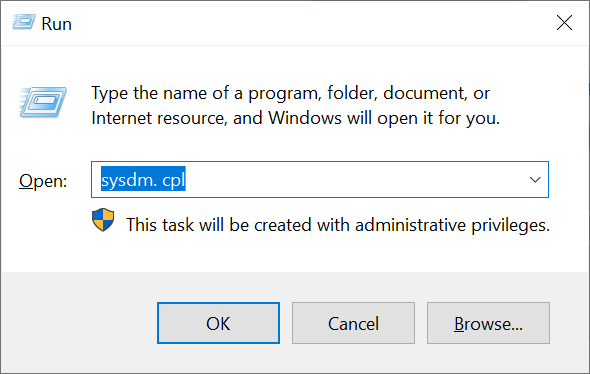
Klik op het tabblad 'Advanced' > 'Environment Variables'.
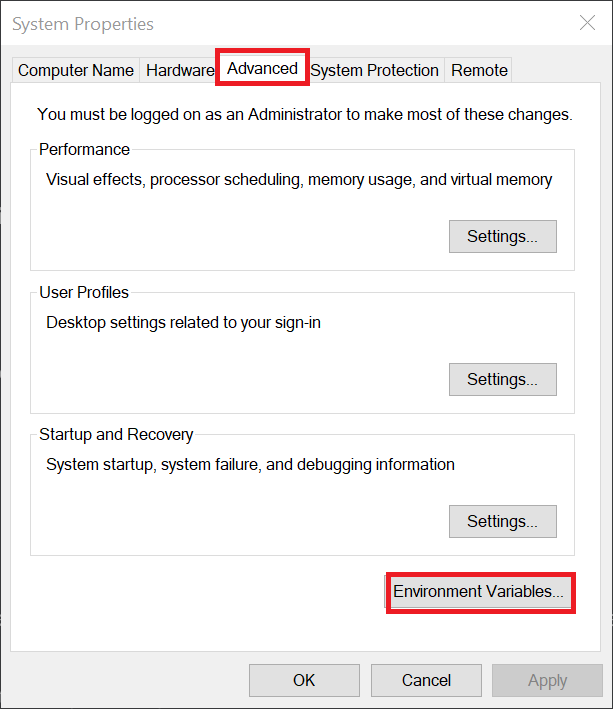
Je ziet een kopje 'User variables for ...' en 'System variables'. Scroll onder 'User variables' naar 'Path' en klik op 'Edit'.
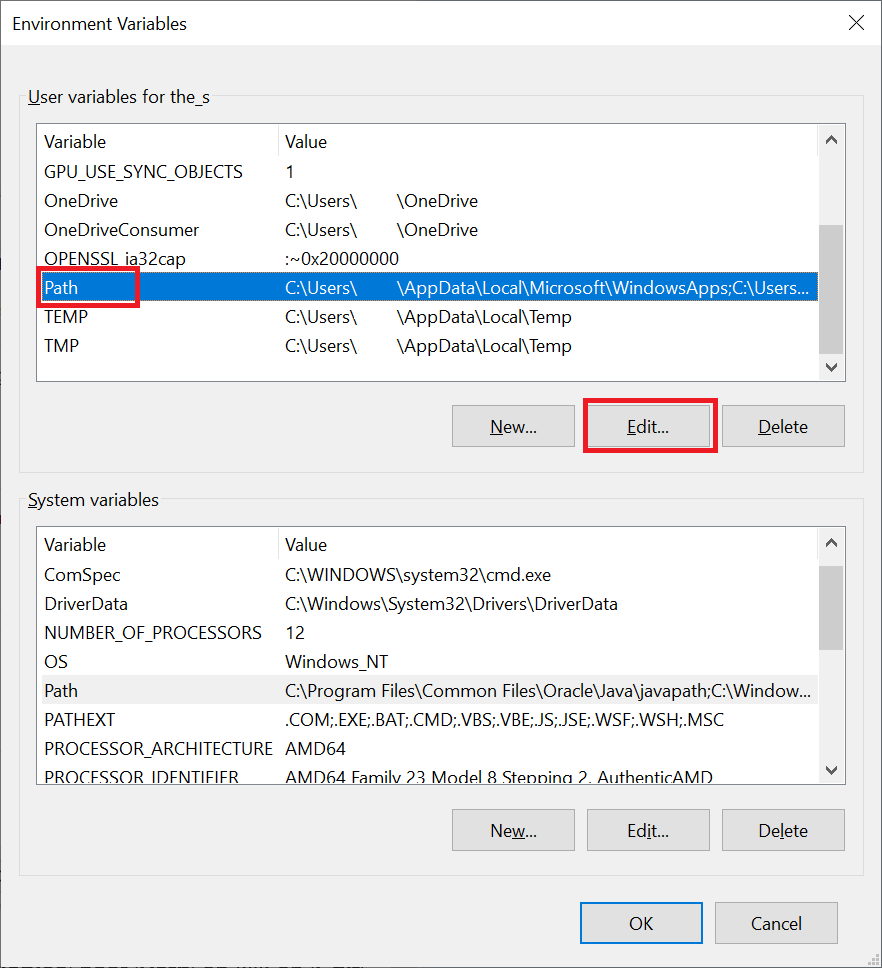
Klik op 'New' en geef de directory op waar je stap 2 het bestand helm.exe naar hebt uitgepakt. Klik tot slot drie maal op 'OK' om alle geopende vensters te sluiten.
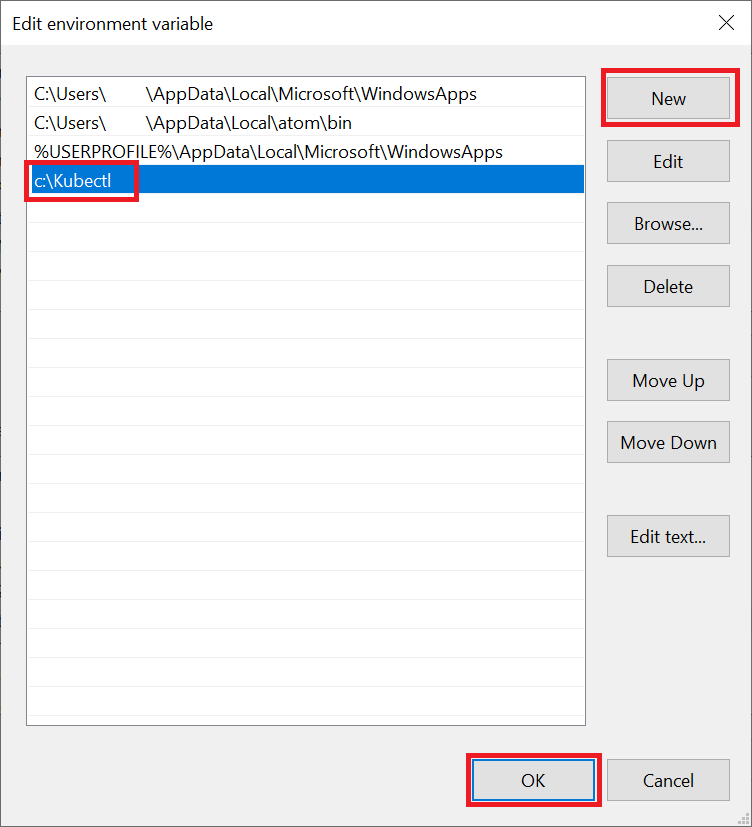
Controleer de installatie en geïnstalleerde versie vanuit een command prompt (Windows Start-knop > cmd) met het commando:
helm version
Stap 4
Helm komt zonder vooraf geïnstalleerde repository. Voeg daarom alvast de repository van Bitnami toe zodat je de daarin opgenomen Helm Charts kunt installeren (de officiële repository wordt niet langer ondersteund):
helm repo add bitnami https://charts.bitnami.com/bitnamihelm repo update
Beschikbare Helm Charts en een aantal alternatieve repositories vind je op Artifact Hub.
Je bent nu klaar met de installatie van Helm!





