Bij het gebruik van een WordPress-website kan het voorkomen dat de inlogpagina of een ander deel van je WordPress website niet meer bereikbaar is. Dit wordt in de meeste gevallen veroorzaakt door een plug-in die niet matcht met je bestaande plug-ins, themes of versie van je WordPress-website.
Het is dan handig om na te gaan welke plug-in exact voor deze problemen zorgt. Dit doe je door alle WordPress plug-ins uit te schakelen en deze vervolgens stuk voor stuk weer in te schakelen. Wanneer je website na het activeren van een plug-in opnieuw niet bereikbaar is, weet je direct welke plug-in de boosdoener is.
Omdat in deze situaties zelfs het WordPress Dashboard onbereikbaar kan worden, leggen we in dit artikel uit hoe je plug-ins in- en uitschakelt via zowel het WordPress Dashboard als de File Manager in je controlepaneel.
Controleer je plug-ins via het WordPress Dashboard
Wanneer je onlangs een WordPress plug-in hebt geïnstalleerd of geüpdatet, dan is het mogelijk dat deze plug-in niet volledig matcht met je bestaande plug-ins of thema's. Anderzijds kunnen bestaande plug-ins misschien verouderd zijn en vervolgens voor conflicten met nieuwe plug-ins zorgen. Hierdoor kan (een deel van) je WordPress-website mogelijk niet goed bereikbaar worden.
In dat geval raden we je eerst aan om te controleren of er updates voor je plug-ins aanwezig zijn.
Log hiervoor in op je WordPress website en neem een kijkje in de linkerbovenhoek. Zie je naast 'Updates' een getal staan? Dan staan er een reeks updates voor je klaar.
Klik in dat geval op 'Updates' en voer de updates vervolgens uit. Doe dit voor zowel WordPress zelf als voor de plug-ins en themes.
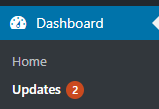
Plug-ins uit- en inschakelen via het WordPress Dashboard
Heeft het updaten geen effect gehad of waren er geen updates aanwezig? Dan is de kans groot dat een plug-in roet in het eten gooit. Schakel in dat geval je plug-ins uit via het Dashboard en schakel ze hierna stuk voor stuk weer in. Op die manier kun je de boosdoener er eenvoudig uit plukken.
Stap 1
Ga in je Dashboard aan de linkerkant naar 'Plugins' en klik op 'Geïnstalleerde plugins'.
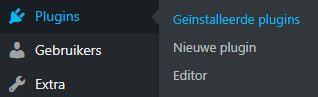
Stap 2
Vink nu het vakje naast 'Plugin' aan. Klik vervolgens op het dropdown-menu en selecteer 'Deactiveren'. Klik tot slot op 'Toepassen'.
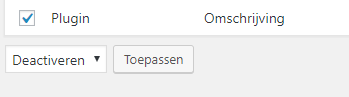
Stap 3
Je website zal er nu wellicht een stuk eenvoudiger uitzien of een aantal belangrijke functies missen die de plug-ins voorheen toevoegden. Dit zal echter tijdelijk zijn, omdat we de plug-ins nu weer stuk voor stuk zullen gaan activeren.
Klik nu onder de bovenste plug-in op 'Activeren' en controleer vervolgens je website opnieuw. Herhaal dit voor je andere plug-ins totdat je ziet dat je WordPress-website opnieuw niet bereikbaar is. Dit houdt in dat de laatste plug-in die je hebt geactiveerd voor de problemen zorgt.
We raden in dat geval aan om deze specifieke plug-in te verwijderen. Selecteer hiervoor 'Verwijderen' bij stap 2. Je kan deze hierna eventueel opnieuw installeren om te zien of dit uitkomst biedt. Is dit niet het geval? Ga dan op zoek naar een alternatieve plug-in en installeer deze.
Vergeet niet om hierna de andere plug-ins ook weer op dezelfde manier in te schakelen. Mocht er nóg een plug-in zijn die problemen veroorzaakt, dan kun je deze dezelfde behandeling als hierboven geven.
Plug-ins uit- en inschakelen via SFTP
Wanneer je WordPress Dashboard onverhoopt niet bereikbaar is, dan is het ook niet mogelijk om plug-ins te deactiveren via het WordPress Dashboard.
Je kunt in dat geval je WordPress plug-ins ook uit- en inschakelen met behulp van SFTP. Dit is mogelijk wanneer je een Webhostingpakket of WordPress Hostingpakket gebruikt. Je kan dit binnen je controlepaneel doen via 'File Manager', maar ook met een SFTP-programma zoals 'Filezilla' of 'Cyberduck'.
In de onderstaande stappen leggen we uit hoe je via de File Manager in je controlepaneel je plug-ins uit- en inschakelt.
Stap 1
Lees het artikel 'Het gebruik van SFTP bestandsbeheer in je controlepaneel' om in de 'File Manager' te komen. In het artikel lees je ook meer over de verschillende functies van SFTP Bestandsbeheer.
Stap 2
Ga nu naar de map waar jouw WordPress plug-ins in staan. Klik hiervoor op de 'www'-map en daarna op de 'wp-content'-map. Klik tot slot op de 'plugins'-map.
Stap 3
Wijzig nu de naam van al je huidige plug-ins door met de rechter muisknop op de map van de plug-in te klikken en op 'Rename...' te klikken.
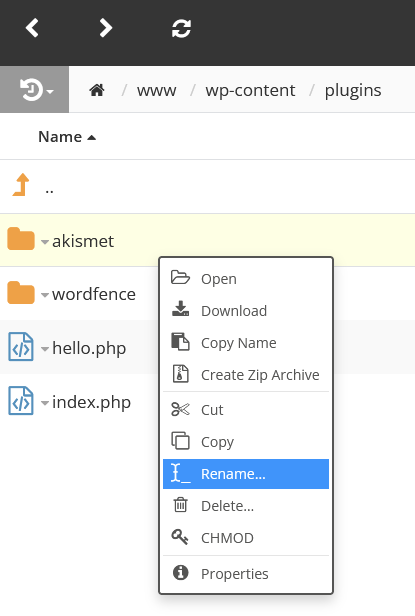
Zet nu een underscore ( _ ) voor de plug-in en klik op 'OK'. De underscore zorgt er voor dat de plug-ins tijdelijk zijn uitgeschakeld. Zorg er voor dat je dit voor iedere plug-in uitvoert.
Stap 4
Als het probleem met een plug-in te maken had, dan zul je nu de inlogpagina van je WordPress-website weer netjes moeten kunnen bereiken.
Controleer dit door in de adresbalk je domeinnaam, gevolgd door /wp-admin/ in te voeren. Als je domeinnaam bijvoorbeeld site-voorbeeld.nl is, dan voer je site-voorbeeld.nl/wp-admin/ in.
Log nu in op je WordPress-website om op het WordPress Dashboard uit te komen. Als het WordPress-Dashboard netjes getoond wordt, ga je terug naar de 'plugins'-map in de File Manager.
Stap 5
Selecteer de bovenste plug-in en klik op 'Rename...'. Verwijder nu de underscore, sla de wijziging op en bezoek vervolgens je website.
Herhaal dit voor de andere plug-ins totdat je ziet dat je WordPress-website opnieuw niet bereikbaar is. Dit houdt in dat de laatste plug-in die je weer hebt geactiveerd voor de problemen zorgt.
We raden in dat geval aan om deze specifieke plug-in te verwijderen. Dit doe je door rechts te klikken en vervolgens 'Delete...'. Je kan deze hierna eventueel opnieuw installeren om te zien of dit uitkomst biedt. Is dit niet het geval? Ga dan op zoek naar een alternatieve plug-in en installeer deze.
Vergeet niet om hierna de andere plug-ins ook weer op dezelfde manier in te schakelen. Mocht er nóg een plug-in zijn die problemen veroorzaakt, dan kun je deze dezelfde behandeling als hierboven geven.
Mijn WordPress website is nog steeds deels onbereikbaar
Wanneer je de bovenstaande stappen hebt gevolgd en je WordPress website nog steeds onbereikbaar is, dan kan er worden uitgesloten dat een plug-in de boosdoener is.
Mogelijk heb je dan een aanpassing binnen de configuratie van je WordPress website gemaakt, waardoor deze niet meer bereikbaar is geworden. Je kunt er dan eventueel voor kiezen om een back-up terug te plaatsen van een moment waarop de WordPress website wel bereikbaar was.
Hoe je een back-up terug van je webhostingpakket terug plaatst, lees je in het artikel 'Back-ups op webhostingpakketten'.
Als ook dit geen uitkomst biedt, is er mogelijk meer aan de hand. We raden je in dat geval contact op te nemen met onze supportafdeling. Je kunt hen benaderen door de knop 'Neem contact op' onder dit artikel te gebruiken.
In dit artikel hebben we uitgelegd hoe je de plug-ins van je WordPress-website in- en uitschakelt.
Mocht je na het lezen van dit artikel nog vragen hebben, neem dan contact op met onze supportafdeling. Je bereikt hen via de knop 'Neem contact op' aan de onderzijde van deze pagina.





