Wanneer je een webhostingpakket voor je domeinnaam hebt afgenomen, gebruik je SFTP om de bestanden van je website te uploaden. In dit artikel leggen we uit hoe je met behulp van het SFTP-programma Cyberduck eenvoudig bestanden van je website uploadt.
Cyberduck is bij uitstek geschikt voor mac-gebruikers. Windows-gebruikers raden we aan om het SFTP-programma Filezilla te gebruiken. Als je liever bestanden van je website via je controlepaneel uploadt, kun je ook de File manager gebruiken.
Hou er wel rekening mee dat de File manager/Bestandsbeheer het beste gebruikt kan worden om losse mappen en bestanden te uploaden. Voor het uploaden van een groot aantal mappen en bestanden tegelijk kun je het beste een SFTP-programma gebruiken.
Download Cyberduck
Het SFTP-programma Cyberduck is gratis te downloaden en eenvoudig te installeren. Mocht je Cyberduck al geïnstalleerd hebben, ga dan door naar 'Zoek je SFTP gegevens op'.
Mocht je Cyberduck nog niet hebben geïnstalleerd, download dan eerst het programma Cyberduck via de website van Cyberduck. Klik hier onder de badeend op één van de knoppen om de Cyberduck-client of één van de Cyberduck-apps voor Windows en macOS te downloaden.
Zodra de download is afgerond, open je het bestand om de installatie-wizard te starten. Klik op 'Install' om direct de installatie te beginnen.
Nadat de installatie is afgerond, open je Cyberduck.
Zoek je SFTP gegevens op
Om met Cyberduck via SFTP verbinding te kunnen maken, heb je hier de bijbehorende inloggegevens van jouw webhostingpakket voor nodig. We leggen je nu eerst uit waar je deze gegevens terugvindt.
Stap 1
Ga binnen je controlepaneel via het linkermenu naar 'Webhosting'. Klik vervolgens onder 'Producten' op je domeinnaam.

Klik nu op 'Website' en daarna op 'SFTP/SSH'.
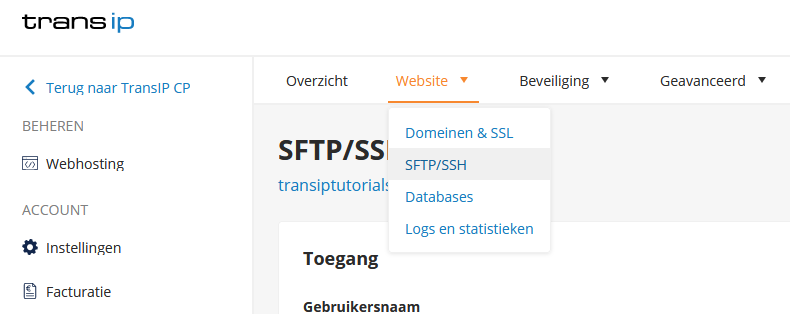
Stap 2
Hier vind je de inloggegevens terug om verbinding te maken met SFTP.
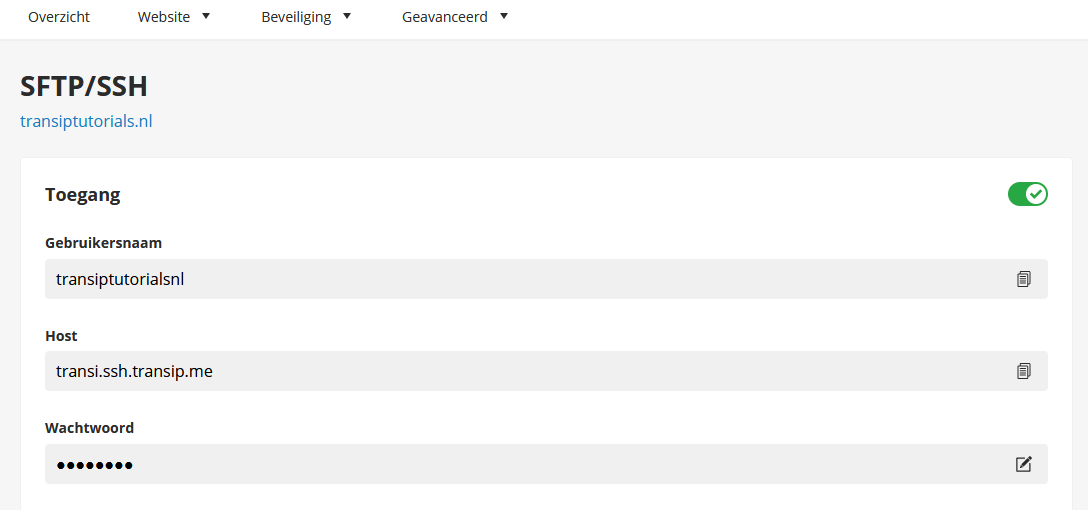
Om in te loggen binnen Cyberduck heb je de volgende gegevens uit deze pagina nodig:
- Gebruikersnaam
- Host
- Wachtwoord
- Poort: 22 of 2222
Het wachtwoord voor SFTP is per e-mail naar je toe gestuurd, vlak nadat jouw webhostingpakket is opgeleverd. Mocht je het wachtwoord niet meer terug kunnen vinden of simpelweg een ander wachtwoord willen gebruiken, verander dan op deze pagina je wachtwoord.
Noteer deze gegevens uit jouw eigen controlepaneel en open Cyberduck om direct aan de slag te gaan!
Stap 3
Binnen Cyberduck klik je nu linksboven op 'Open Connection'.
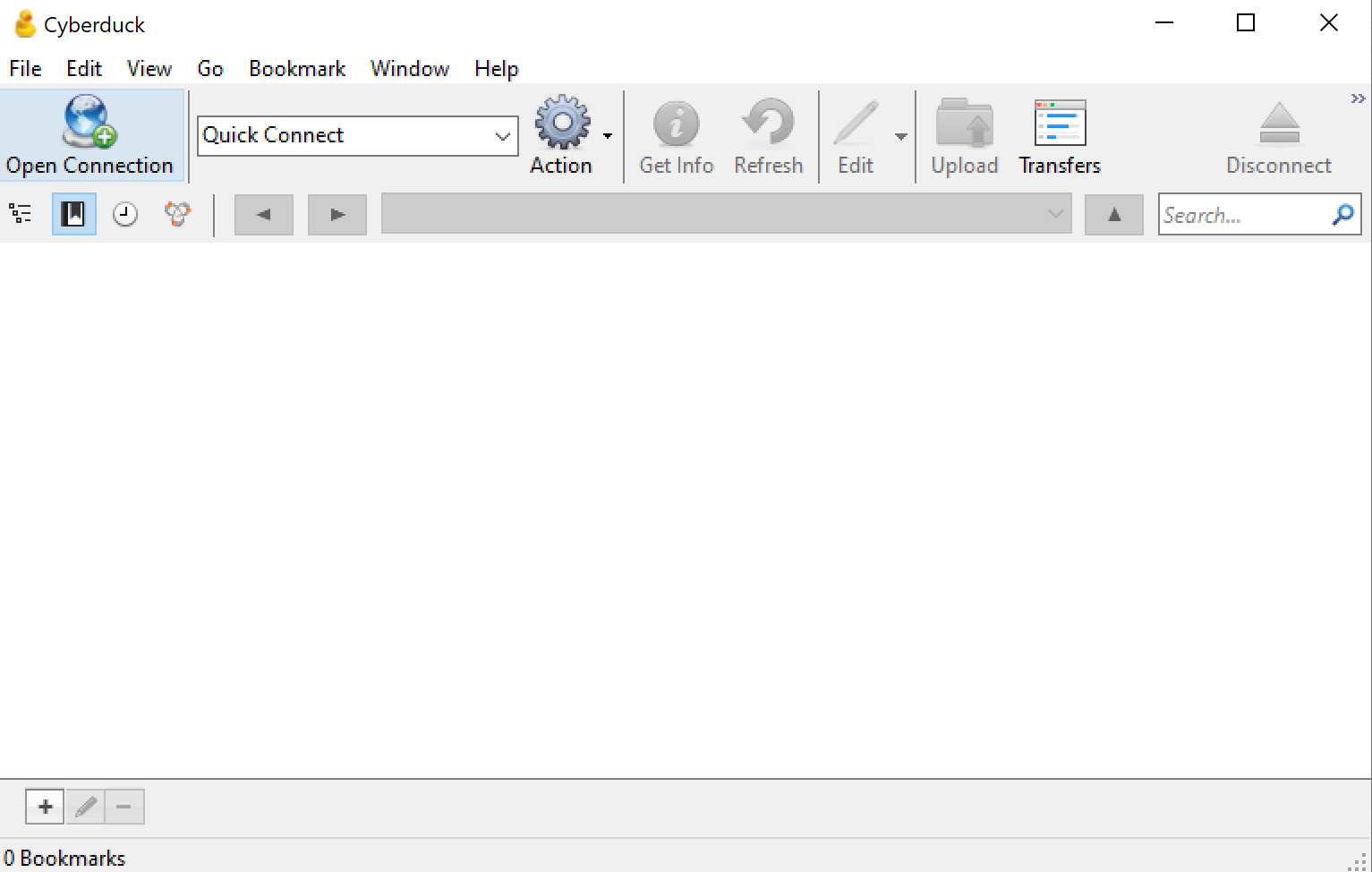
Stap 4
In het volgende venster vul je de inloggegevens in voor je website. Zorg er voor dat in het bovenste veld 'SFTP (SSH File Transfer Protocol)' is gekozen. Vul daarna de volgende velden in:
- Server: <SFTP/SSH-host>
- Port: 22 of 2222
- Username: <SFTP/SSH-gebruikersnaam>
- Password: <SFTP/SSH-wachtwoord>
Het opslaan van de gegevens in je Keychain is optioneel.
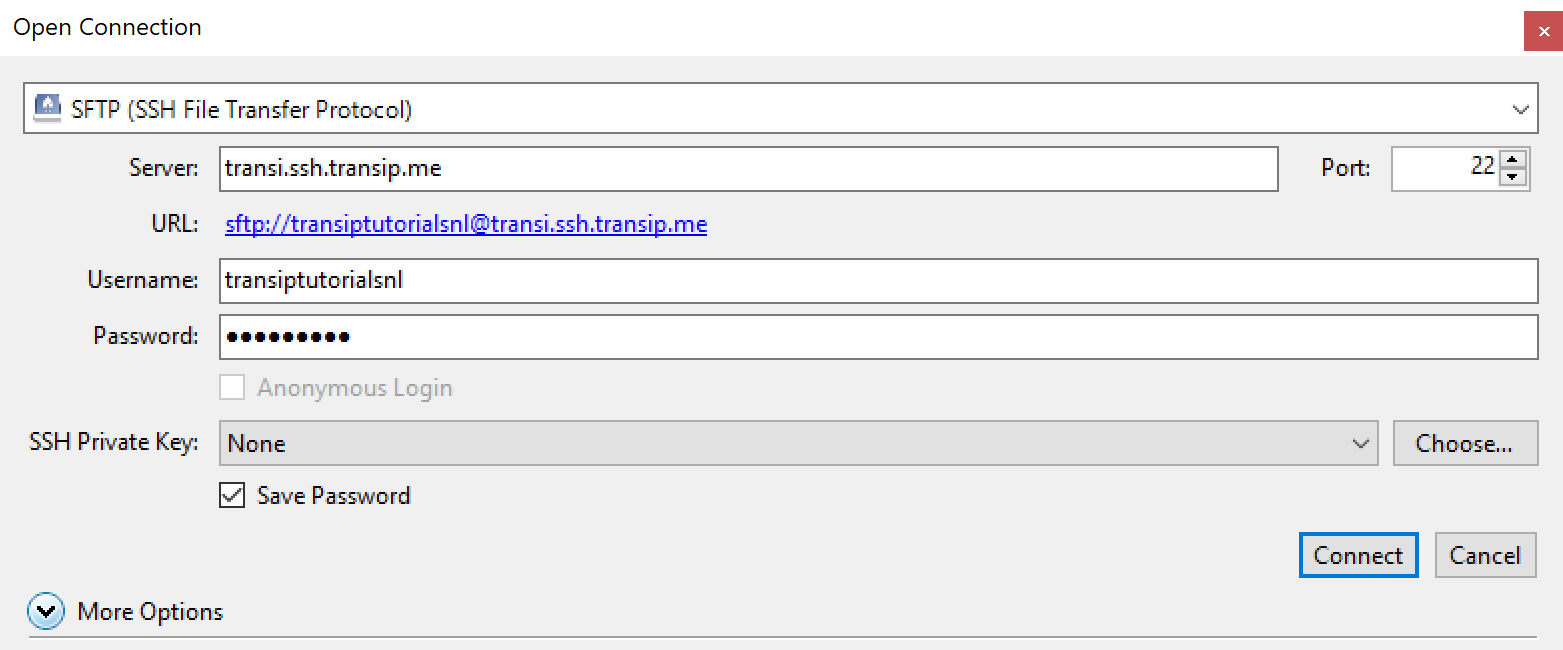
Het is mogelijk dat je nu een venster te zien krijgt met de melding 'Unknown fingerprint'. Klik nu op 'Allow'.
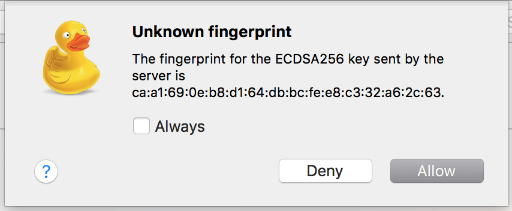
Stap 5
Je bent nu succesvol ingelogd in Cyberduck waarin je de mappen van je website terugziet. Mocht het inloggen niet lukken, controleer dan of de ingevoerde gegevens juist zijn en probeer eventueel een ander portnummer (22 of 2222) .
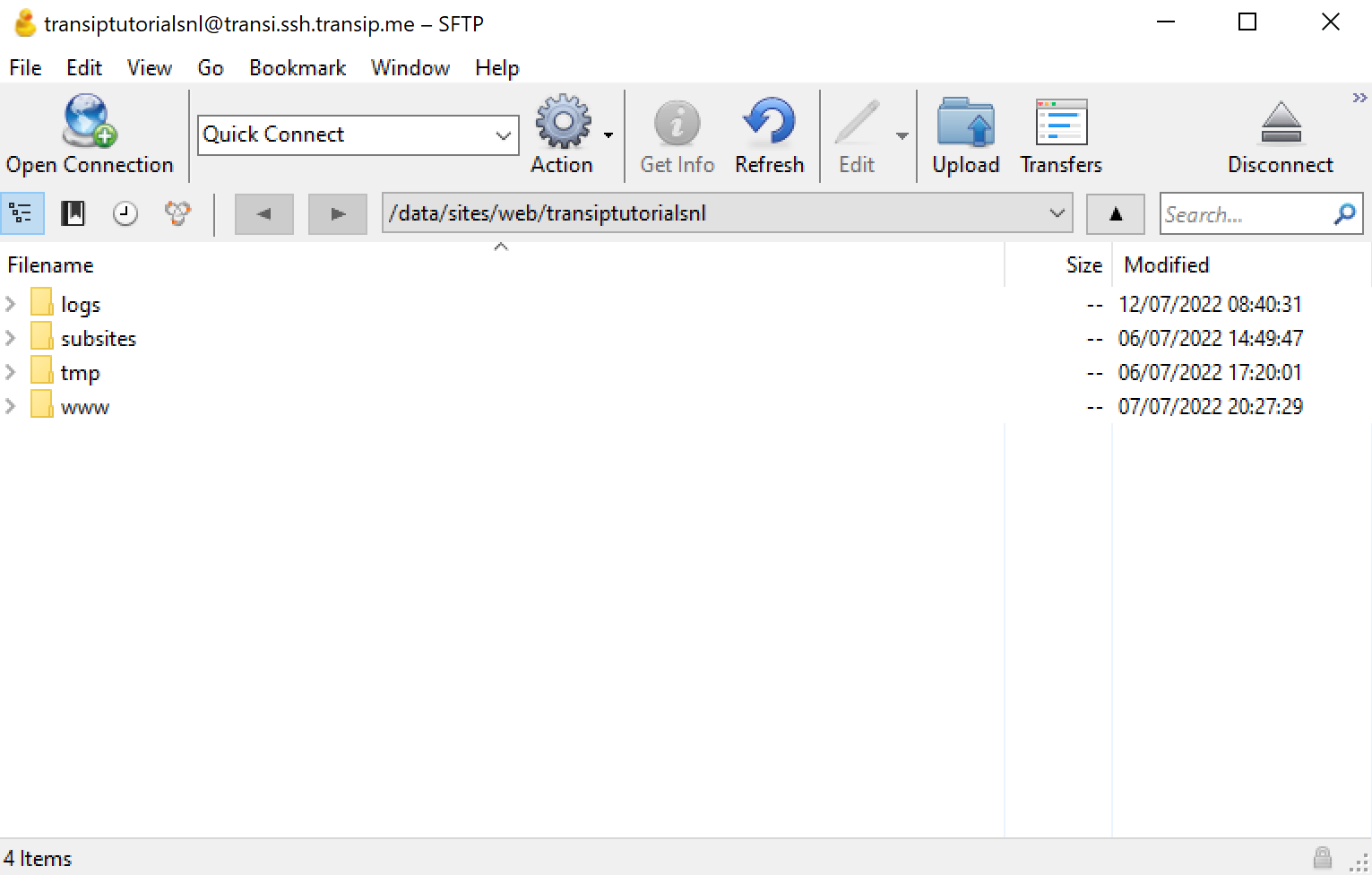
Je kunt vervolgens naar wens bestanden van je website vanaf je computer naar de mappen van je website in Cyberduck slepen. Op die manier worden deze direct geüpload en op je website geplaatst.
Om een back-up van je website te maken, klik je met de rechtermuisknop op een map van je website, gevolgd door 'Download'.
Zodra de download wordt gestart, opent Cyberduck een pop-up met de voortgang van de download. Zodra de download is voltooid, zie je aan de onderkant van de pop-up de locatie op je computer waar de back-up naar is gedownload.
In dit artikel hebben we uitgelegd hoe je Cyberduck als SFTP-programma gebruikt om bestanden en mappen naar je website op een webhostingpakket te uploaden.
Mocht je aan de hand van dit artikel nog vragen hebben, aarzel dan niet om onze supportafdeling te benaderen. Je kunt hen bereiken via de knop 'Neem contact op' aan de onderzijde van deze pagina.





