Wanneer je een webhostingpakket voor je domeinnaam hebt afgenomen, gebruik je SFTP om de bestanden van je website te uploaden. In dit artikel leggen we uit hoe je met behulp van het SFTP-programma FileZilla eenvoudig bestanden van je website uploadt.
FileZilla is bij uitstek geschikt voor Windows-gebruikers. Mac-gebruikers raden we aan om het SFTP-programma Cyberduck te gebruiken. Als je liever bestanden van je website via je controlepaneel uploadt, kun je ook SFTP bestandsbeheer/File Manager gebruiken.
Hou er wel rekening mee dat de 'File Manager' het beste gebruikt kan worden om losse mappen en bestanden te uploaden. Voor het uploaden van een groot aantal mappen en bestanden tegelijk kun je het beste een SFTP-programma gebruiken.
Download FileZilla
het SFTP-programma FileZilla is gratis te downloaden en eenvoudig te installeren. Mocht je FileZilla al geïnstalleerd hebben, ga dan door naar 'Zoek je SFTP-gegevens op'.
Mocht je FileZilla nog niet hebben geïnstalleerd, bezoek dan eerst de website van FileZilla. Klik hier op 'Download FileZilla Client'.
Omdat wij gebruik maken van Windows (64 bit) is dit in ons voorbeeld de gekozen optie. Mocht je een andere Client willen gebruiken, dan kun je onder 'More download options' de gewenste versie uitkiezen.
Na het klikken op jouw gewenste versie wordt er gevraagd om FileZilla Pro of FileZilla te gebruiken.
Wil je het programma alleen voor SFTP-doeleinden gebruiken? Kies dan voor de gratis versie 'FileZilla'.
Ben je van plan om het programma voor één van de andere genoemde functies te gebruiken? Dan kun je overwegen om de betaalde versie 'FileZilla Pro' uit te kiezen.
Zodra je FileZilla hebt gedownload, open je het bestand om de installatie te starten. Let wel op dat de installatie-wizard kan vragen om extra add-ons te installeren. Bij het schrijven van deze tutorial werd er specifiek gevraagd om een extensie voor Bing en Avast antivirus te installeren.
Trap hier niet in! Dit zijn onnodige extra's die je absoluut niet hoeft te installeren. Let dus goed op dat je tijdens de installatie de vooraf aangevinkte vakjes hiervoor uitvinkt.
Na het afronden van de installatie wordt FileZilla automatisch gestart.
Zoek je SFTP-gegevens op
Om verbinding te kunnen maken met SFTP via het programma FileZilla heb je hier de bijbehorende inloggegevens van jouw webhostingpakket voor nodig. We leggen je nu eerst uit waar je deze gegevens terugvindt.
Stap 1
Ga binnen je controlepaneel via het linkermenu naar 'Webhosting'. Klik vervolgens onder 'Producten' op je domeinnaam.

Klik nu op 'Website' op het tandwiel en daarna op 'SFTP/SSH'.
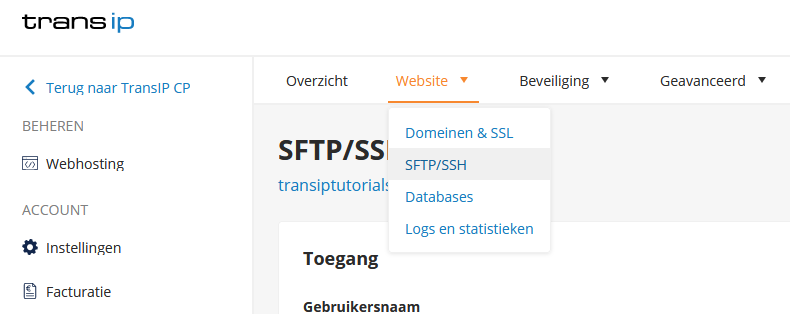
Stap 2
Hier vind je de inloggegevens terug om verbinding te maken met SFTP.
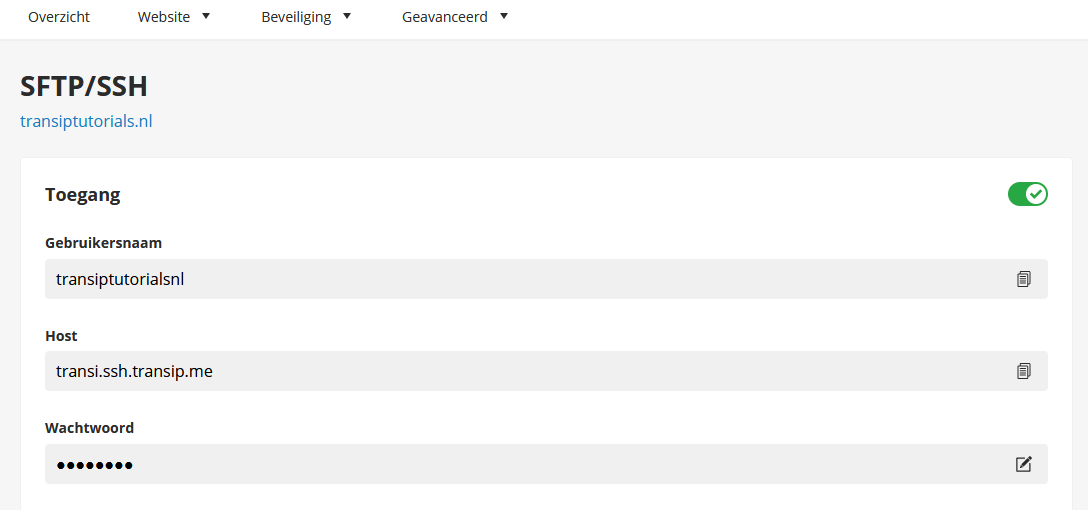
Om in te loggen binnen FileZilla heb je de volgende gegevens uit deze pagina nodig:
- Gebruikersnaam
- Host
- Wachtwoord
- Poort: 22 of 2222
Het wachtwoord voor SFTP is per e-mail naar je toe gestuurd, vlak nadat jouw webhostingpakket is opgeleverd. Mocht je het wachtwoord niet meer terug kunnen vinden of simpelweg een ander wachtwoord willen gebruiken, verander dan op deze pagina het wachtwoord.
Noteer deze gegevens en open FileZilla om direct aan de slag te gaan!
Stap 3
Vul nu de gegevens uit het SFTP/SSH overzicht van jouw webhostingpakket in de vier velden in, zoals hieronder aangegeven. Klik vervolgens op 'Quickconnect'.
- Host: <Host>
- Username: <Gebruikersnaam>
- Wachtwoord: <Wachtwoord>
- Port: 22 of 2222

Mocht je met deze gegevens niet direct in kunnen loggen, controleer dan of de ingevoerde gegevens juist zijn of probeer het andere portnummer (22 of 2222).
Het is daarnaast mogelijk dat je na het inloggen een venster te zien krijgt met de vraag om de nieuwe sleutel te vertrouwen. Vink hier het vakje aan en klik op 'OK'.
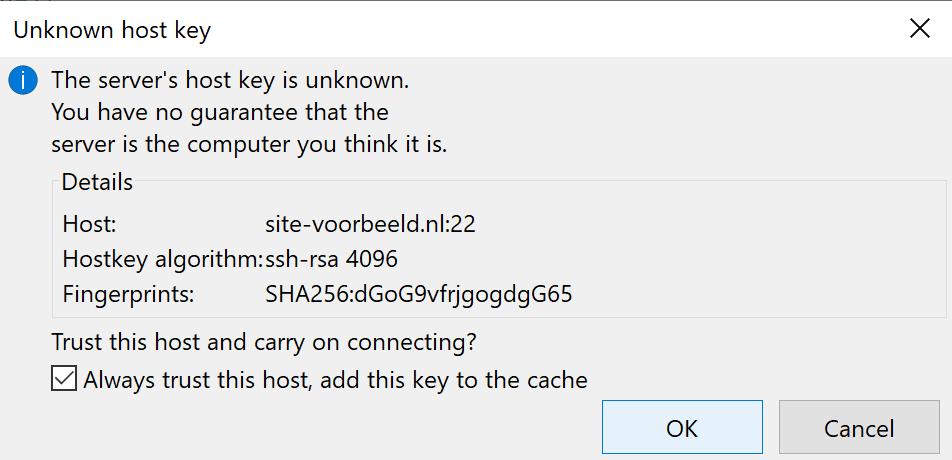
Nadat je succesvol bent ingelogd, vind je aan de linkerzijde jouw lokale mappen en bestanden terug. Aan de rechterzijde zie je de mappen van jouw website terug.
Om bestanden en mappen naar je website te uploaden, sleep je deze eenvoudig vanuit de linker kolom naar de rechter kolom.
Om een back-up van je website te maken, selecteer je één of meer mappen en bestanden tegelijk. Klik vervolgens met de rechtermuisknop op de selectie en klik op 'Downloaden'. De selectie wordt vervolgens in een zip-bestand gedownload.
In dit artikel hebben we uitgelegd hoe je FileZilla als SFTP-programma gebruikt om bestanden en mappen naar je website te uploaden.
Mocht je na het lezen van dit artikel nog vragen hebben, neem dan contact op met onze supportafdeling. Je bereikt hen via de knop 'Neem contact op' aan de onderzijde van deze pagina.





