Bij TransIP kun je met de E-mail Only-pakketten en webhostingpakketten eenvoudig e-mailadressen aanmaken.
In Outlook voor Office 365 kun je jouw bij ons aangemaakte e-mailadres instellen aan de hand van de stappen in het artikel 'Ik wil mijn e-mail instellen via Outlook voor Office 365'.
Wanneer je na het volgen van de stappen in het bovenstaande artikel een foutmelding krijgt, kun je alle geavanceerde instellingen handmatig invoeren om er zeker van te zijn dat alles juist staat ingesteld. Hiervoor dien je je e-mailadres op een iets andere manier toe te voegen.
Het kan namelijk wel eens voorkomen dat je alles juist invoert, maar alsnog een foutmelding krijgt. Door de stappen te volgen in dit artikel kun je dat omzeilen en jouw e-mailadres alsnog toevoegen.
Je e-mailadres handmatig instellen in Outlook voor Office 365
Stap 1
Ga binnen Outlook naar 'Bestand' links bovenin. Klik daarna niet op 'Account toevoegen' maar op 'Accountinstellingen', en vervolgens op 'Profielen beheren'.
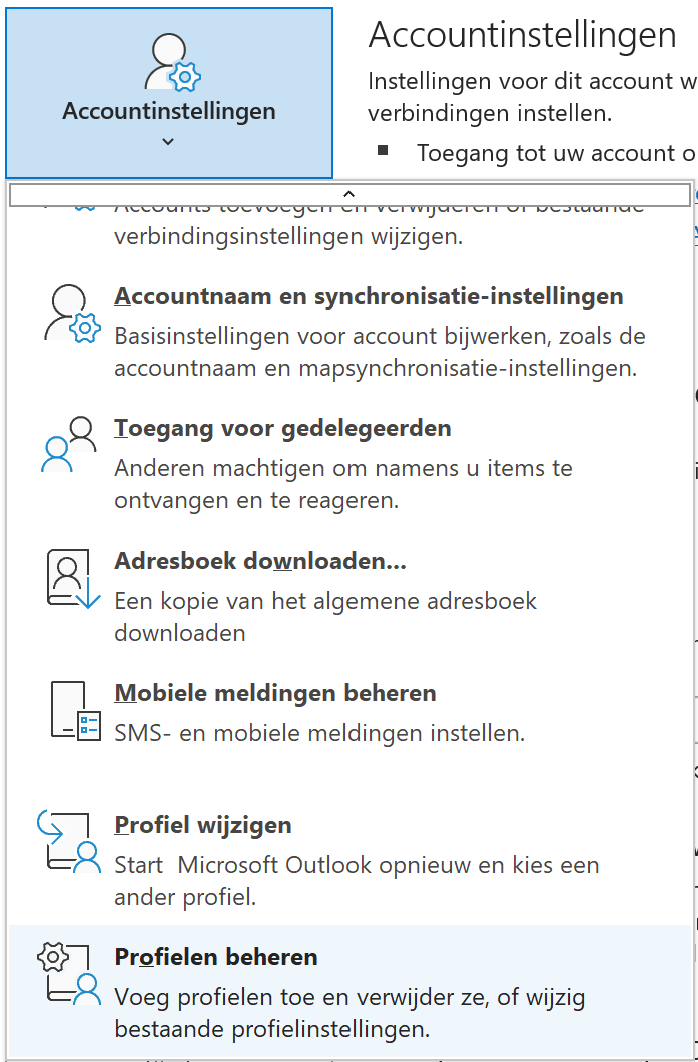
Stap 2
Klik in het volgende scherm op 'E-mailaccounts'.
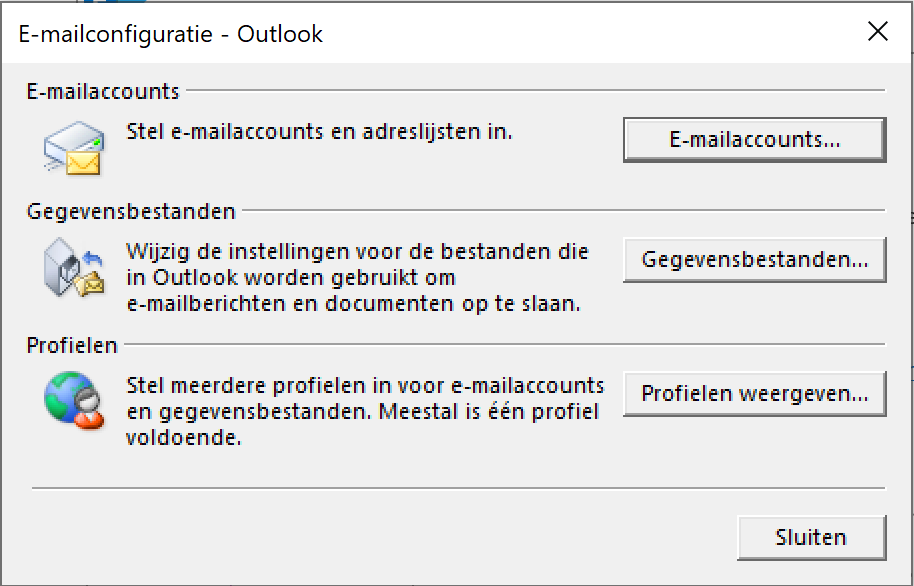
Stap 3
Klik op 'Nieuw...' om je e-mailadres toe te voegen.
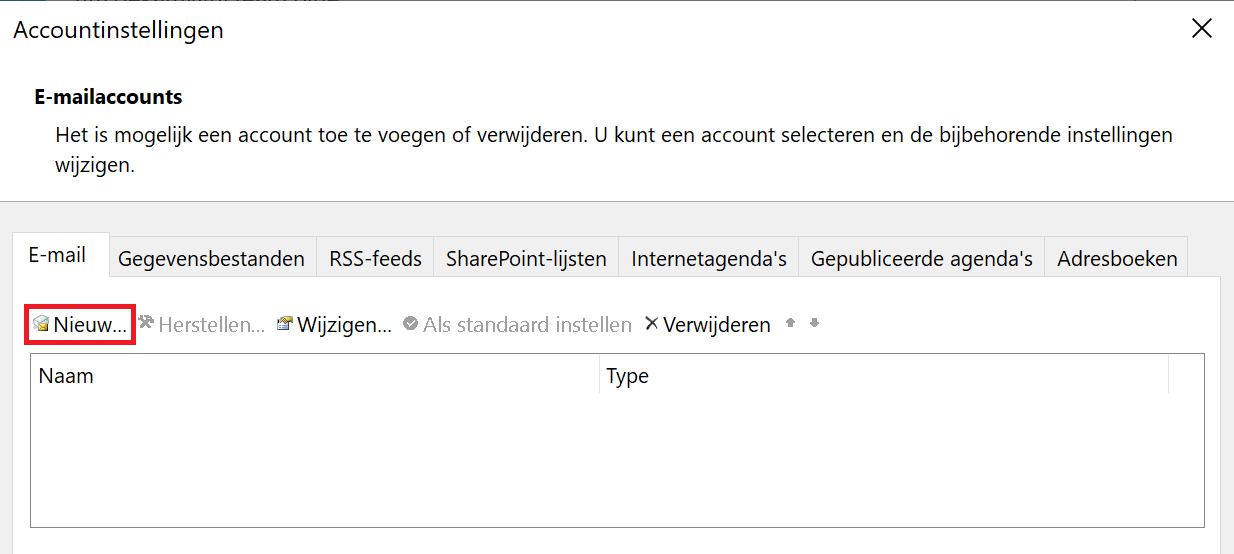
Er opent nu een scherm voor het toevoegen van je e-mailadres.Omdat je alle instellingen handmatig gaat invoeren, vink 'Handmatige instelling of extra servertypen' aan en klik op 'Volgende'.
Vink hierna 'POP of IMAP' aan en klik weer op 'Volgende'.
Stap 4
Vul de e-mailserverinstellingen in zoals in het voorbeeld. Zorg er voor dat je bij de 'Gebruikersgegevens' en 'Aanmeldingsgegevens' jouw eigen gegevens invoert.
Gebruikersgegevens
Naam: Voer de naam in waarmee je e-mail wil versturen.
E-mailadres: Voer hier je e-mailadres in.
Servergegevens
Type account: IMAP
Server voor inkomende e-mail: imap.transip.email
Server voor uitgaande e-mail: smtp.transip.email
IMAP of POP3?
In dit voorbeeld gebruiken we IMAP om het e-mailadres in te stellen. Bij het gebruik van het IMAP-protocol wordt er namelijk een kopie vanaf de mailserver gedownload. De e-mail zelf blijft dan op de mailserver staan, waardoor je je e-mailadres op meerdere apparaten kan gebruiken.
Het alternatief is het enigszins verouderde POP3 protocol. Hierbij worden e-mailberichten direct van de server af gehaald. Hoewel sommige e-mailprogramma's je de optie geven om een kopie op de mailserver achter te laten, dwingt het POP3-protocol je doorgaans om één e-mailprogramma te gebruiken.
Lees ook het artikel 'Wat is het verschil tussen POP3 en IMAP?' voor meer informatie.
Maak je toch liever gebruik van POP3? Gebruik dan de POP3-gegevens zoals beschreven in het artikel 'De algemene instellingen voor mijn e-mailadres'.
Aanmeldingsgegevens
Gebruikersnaam: Voer hier je e-mailadres in.
Wachtwoord: Voer hier het wachtwoord van je e-mailadres in.
Weet je het wachtwoord van je e-mailadres niet meer? Stel dan een nieuw wachtwoord in met de stappen uit het artikel 'Ik wil het wachtwoord van mijn e-mailadres wijzigen'.
Zodra je de bovenstaande gegevens hebt ingevoerd, is het tijd om de opgegeven mailservers verder in te stellen. Klik nu op 'Meer instellingen'.
Stap 5
In dit venster klik je op het tabblad 'Server voor uitgaande e-mail'.
Vink het vakje aan naast 'Voor de server voor mijn uitgaande e-mail (SMTP) is verificatie vereist'.
Laat de instelling op 'Dezelfde instellingen gebruiken als voor mijn inkomende e-mail' staan.
Stap 6
Klik nu in hetzelfde venster op het tabblad 'Geavanceerd'.
Voer nu de aanvullende gegevens voor het verzenden en ontvangen van e-mail in.
Inkomende e-mail (IMAP): 993
Gebruik het volgende type versleutelde verbinding: SSL
Uitgaande e-mail (SMTP): 465
Gebruik het volgende type versleutelde verbinding: SSL
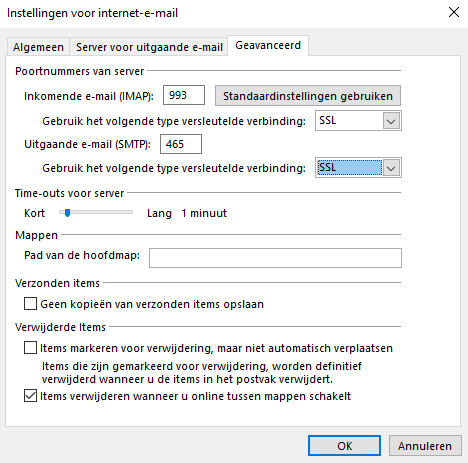
Klik hier op 'OK'.
Stap 7
Je komt nu opnieuw in het venster 'Account toevoegen' terecht.
Klik hier op 'Volgende' om te testen of het e-mailaccount goed is ingesteld. Outlook voert nu twee tests uit om na te gaan of mail kan worden ontvangen en verzonden.
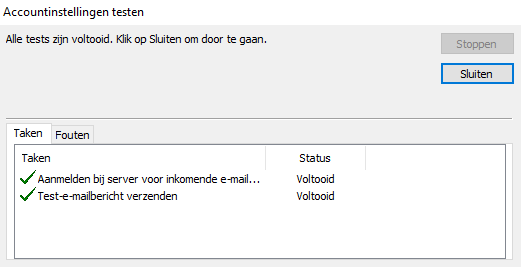
Als het account goed staat ingesteld zul je hier twee groene vinkjes terug zien. Krijg je een foutmelding te zien, dan staat er mogelijk een instelling niet volledig juist. Ga in dat geval de vorige stappen na om dit te controleren.





