Met een SMB File Server kun je mappen en bestanden delen binnen een Active Directory (AD) domein. Zo kun je bijvoorbeeld een netwerkmap beschikbaar maken waarop mensen bestanden kunnen opslaan waar gezamenlijk uit gewerkt kan worden.
In deze handleiding laten we zien hoe je de File Server role installeert op een Windows Server en vervolgens een 'share' aanmaakt: een share is de term die gebruikt wordt voor mappen die gedeeld worden op een File Server.
- De schijf waarop je data deelt, bijvoorbeeld een Big Storage, moet als NTFS geformateerd zijn als je ook de File Server Resource Manager of DFS Replication wil gebruiken.
- Voeg voor je begint de VPS die dienst gaat doen als File Server toe aan je AD-domein en aan hetzelfde private network als je Domain Controller.
Een file server installeren
TL;DR: Gebruik het volgende commando in powershell en maak daarna file shares aan via Server Manager > File and Storage Services node > Shares > New Share.
Install-WindowsFeature -Name FS-FileServer -IncludeAllSubFeature -IncludeManagementTools
Stap 1
Verbind met de VPS die je als file server wil gebruiken via Remote Desktop of de VPS-console.
Stap 2
Klik op de Windows Start-knop en vervolgens op 'Server Manager'.

Stap 3
Klik vervolgens op 'Add roles and features'.

Stap 4
Je krijgt nu de 'Before You Begin' pagina te zien. Je kunt selecteren dat je deze pagina niet nogmaals ziet wanneer je in de toekomst roles & features toevoegt. Klik op 'Next' nadat je de punten onder 'before you continue' hebt doorgenomen.

Stap 5
Onder 'Installation Type' kun je kiezen uit 'Role-based or feature-based' en 'Remote Desktop Services installation'. Kies voor 'Role-based or feature-based' en ga verder naar de volgende stap.

Rollen voegen software gericht op specifieke taken zoals het hosten van websites toe aan Windows Servers, features voegen extra functionaliteit toe aan die software.
Stap 6
Kies vervolgens op welke VPS je de installatie wil uitvoeren. Standaard zal hier de VPS geselecteerd zijn waarop je de installatie doorloopt. Klik op volgende om door te gaan.
Wanneer je gebruik maakt van een server pool om roles te installeren en beheren vanuit één centrale server, krijg je meerdere servers te zien en selecteer je hier de gewenste server.
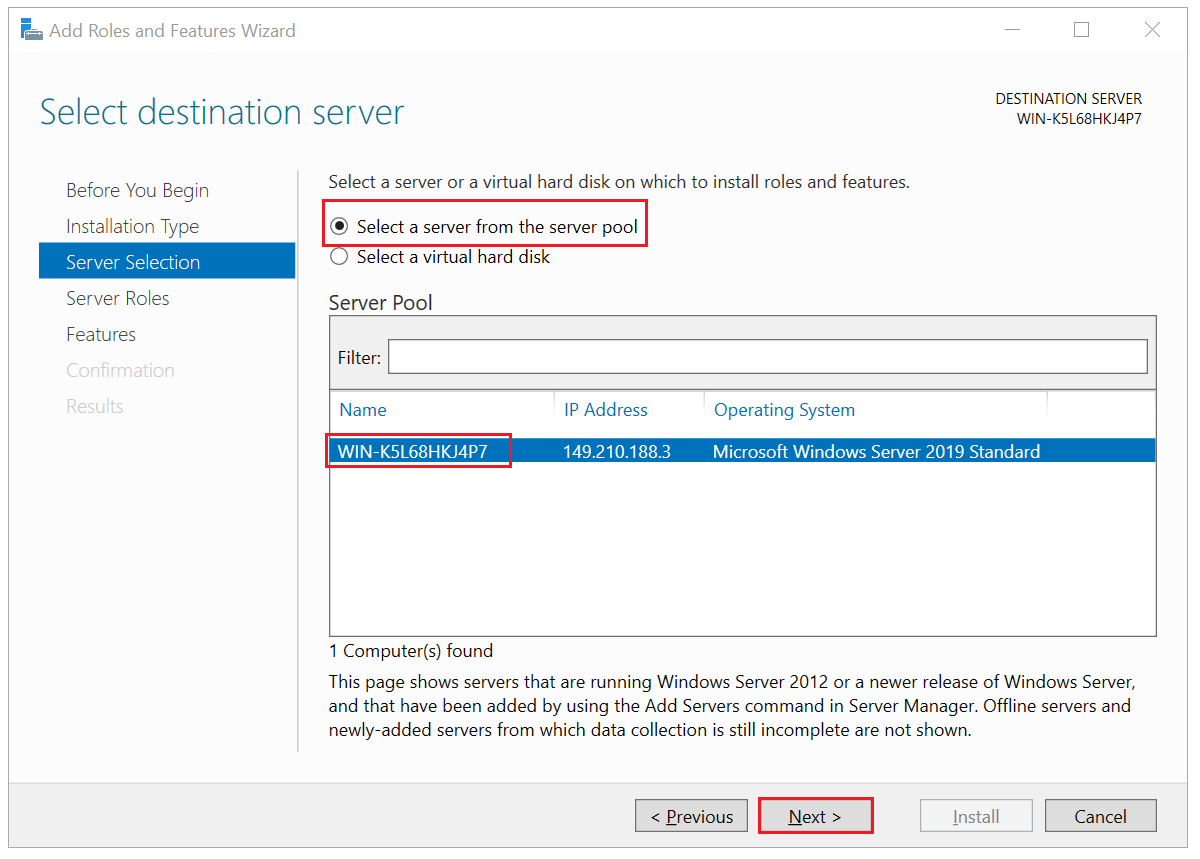
Stap 7
Klap de optie 'File and Storage Services' en 'File and iSCSI' uit, vink de opties 'File Server' en 'File Server Resource Manager' aan.
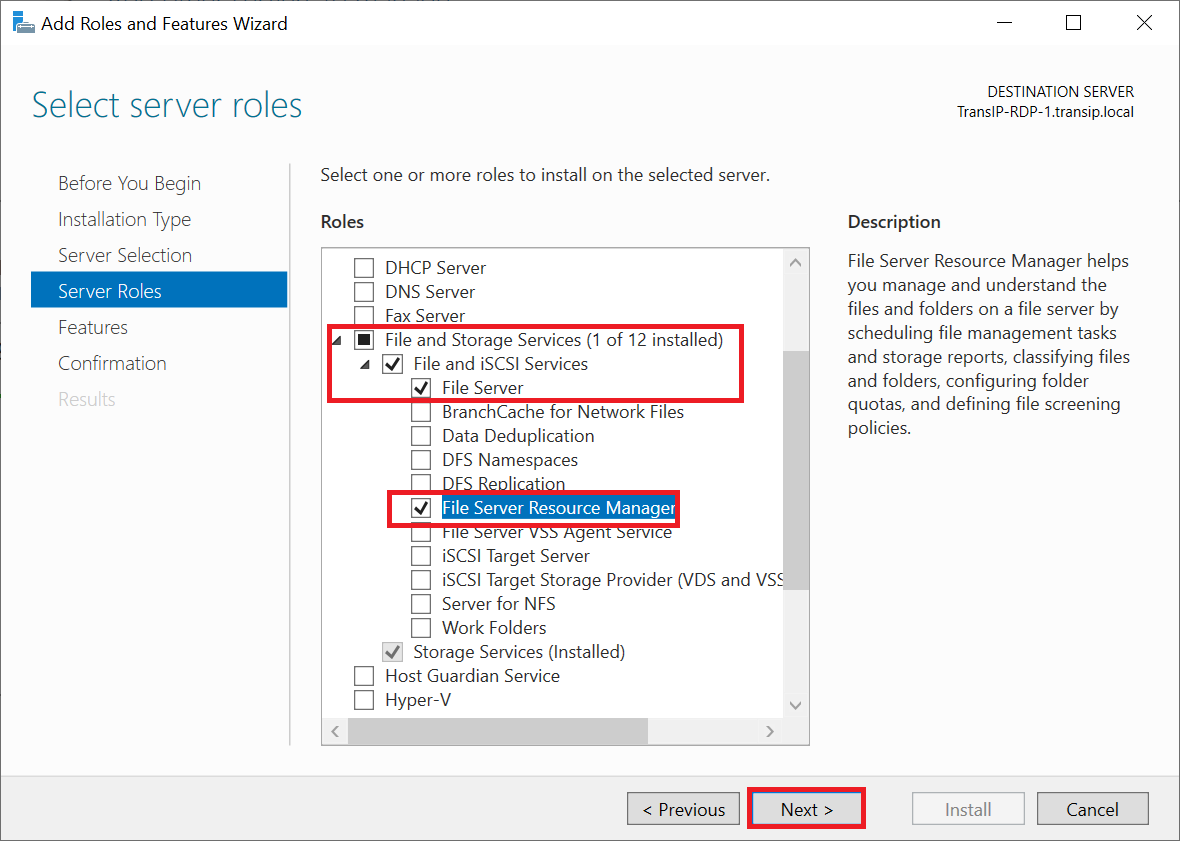
Je krijgt nu een pop-up te zien met de vraag of je ontbrekende features wil installeren. Klik op 'Add features'.
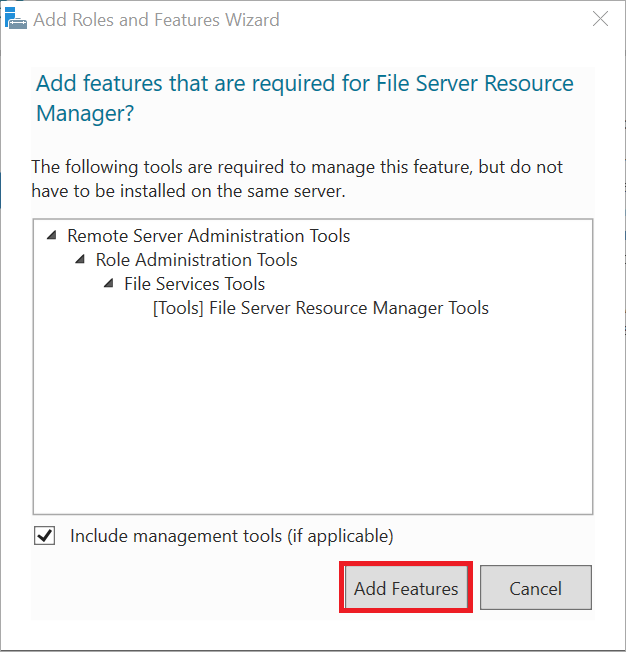
De File Server Resource Manager is optioneel, maar biedt nuttige opties, zoals de mogelijkheid om quotas in te stellen.
De overige opties vallen buiten de scope van deze handleiding, maar kunnen afhankelijk van je use case wel een zeer nuttige toevoeging zijn. Op deze pagina vind je een toelichting van de roles die je hier kunt selecteren.
Klik op 'Next' om verder te gaan.
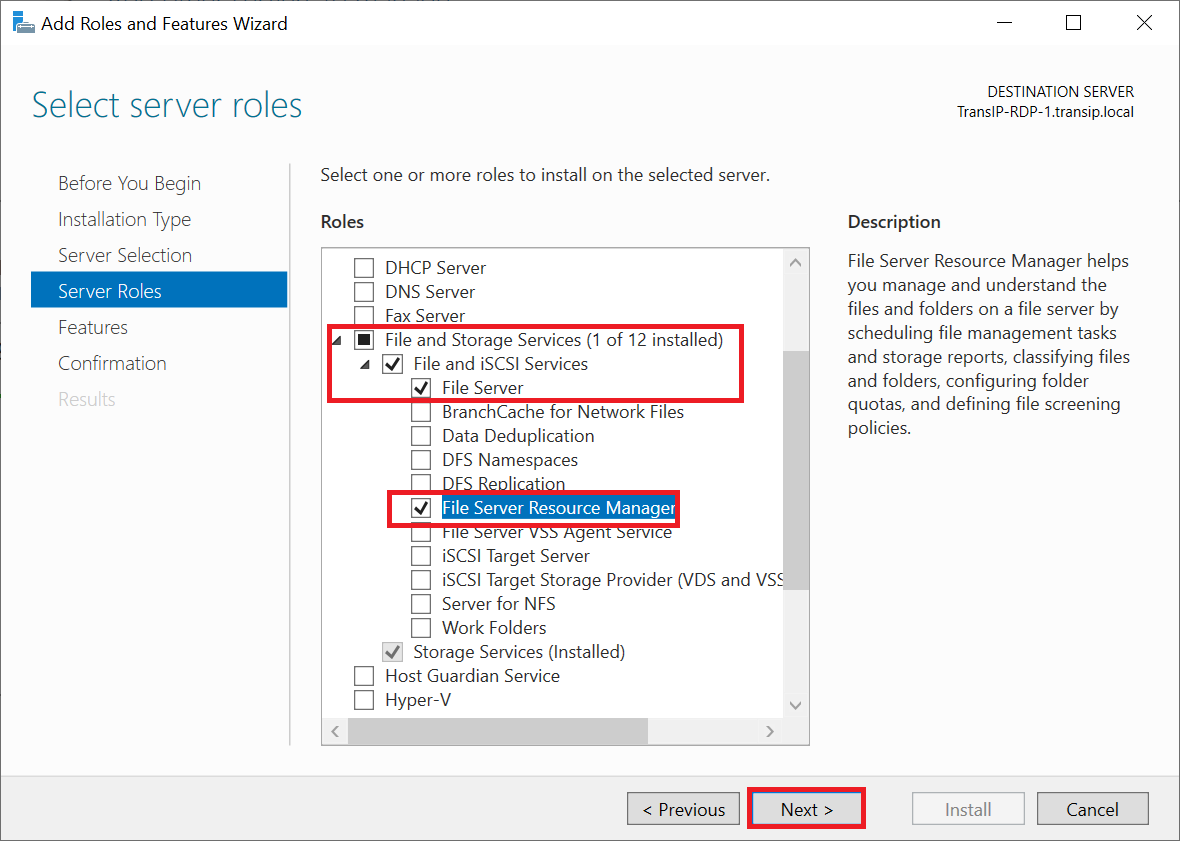
Stap 8
Selecteer geen optionele features en klik direct op 'Next' om verder te gaan.
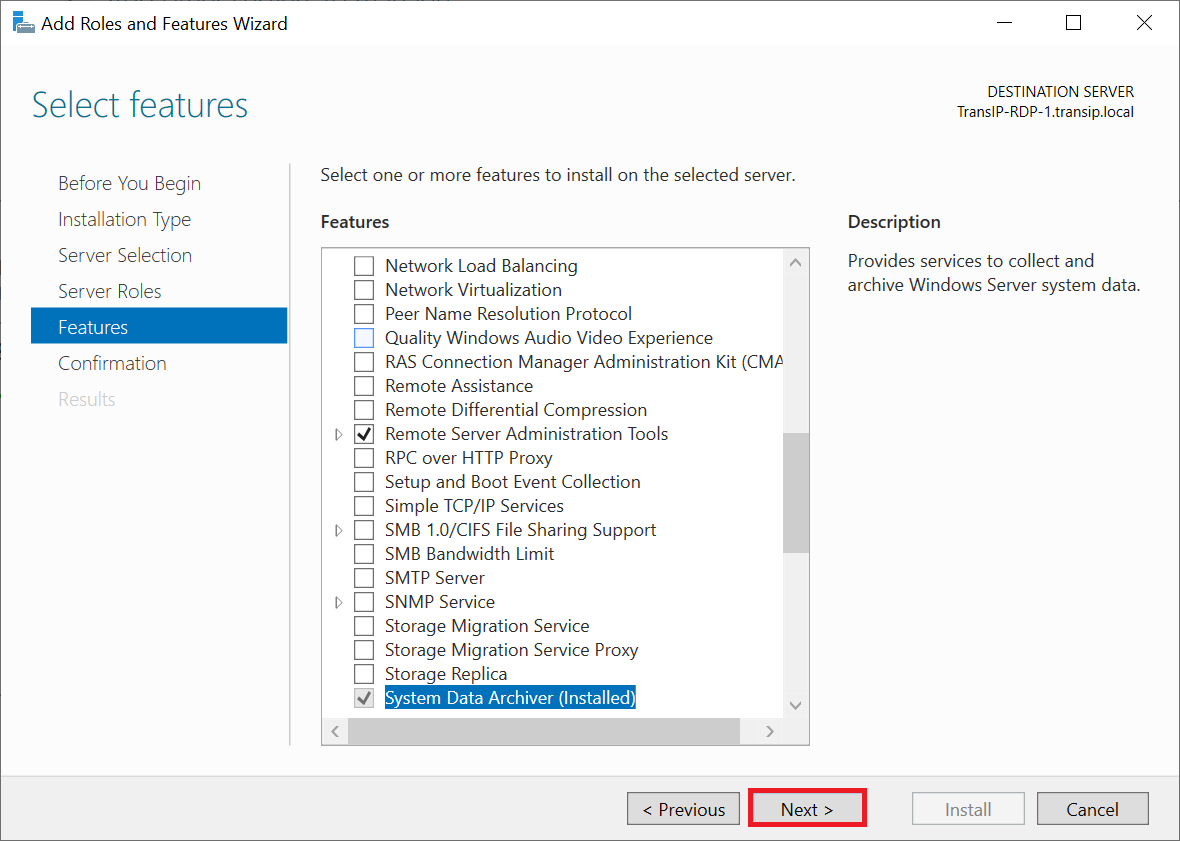
Stap 9
Je krijgt nu een bevestiging van de geselecteerde opties te zien. Klik op 'Install' om de installatie te starten. Een herstart van de server is niet vereist.
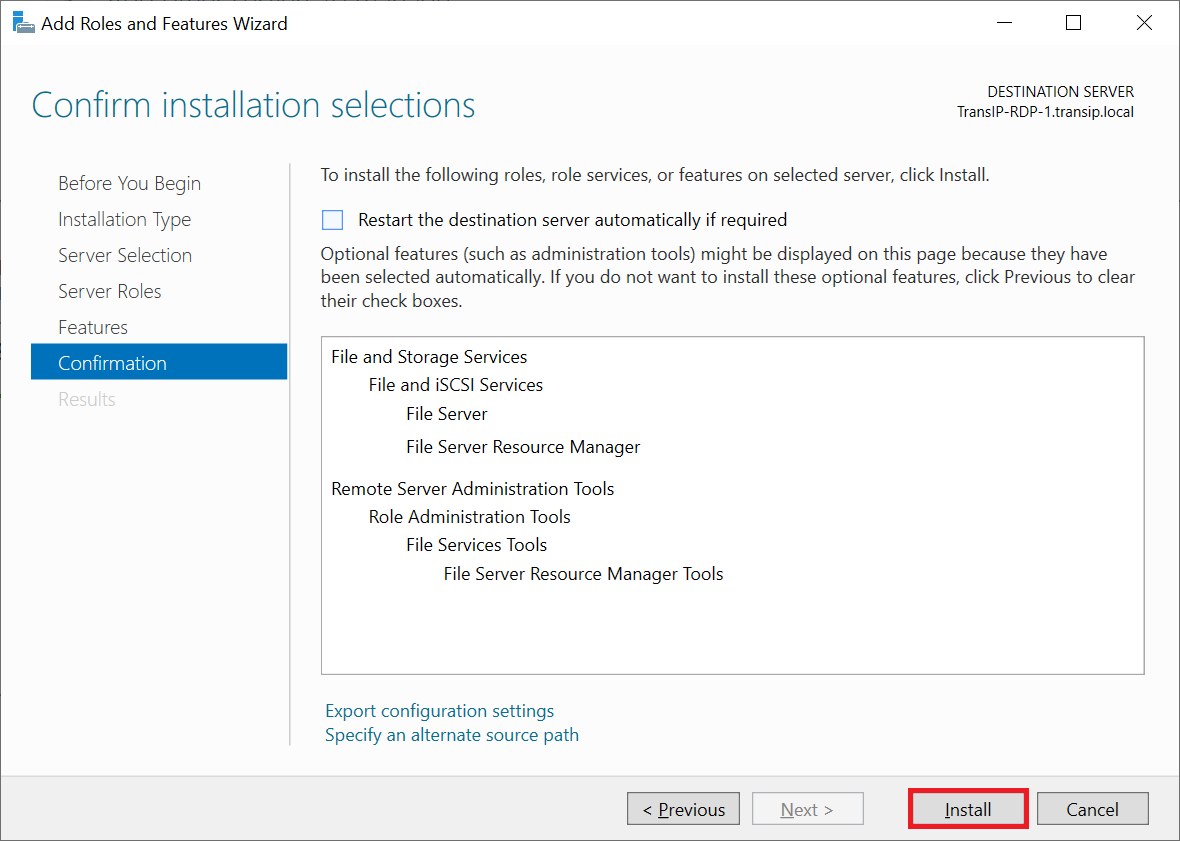
Stap 10
De installatie is vrij snel afgerond. Klik op 'Close' om verder te gaan en terug te keren naar de Server Manager. In de volgende paragraaf laten we zien hoe je nu een 'share' toevoegt aan je server.
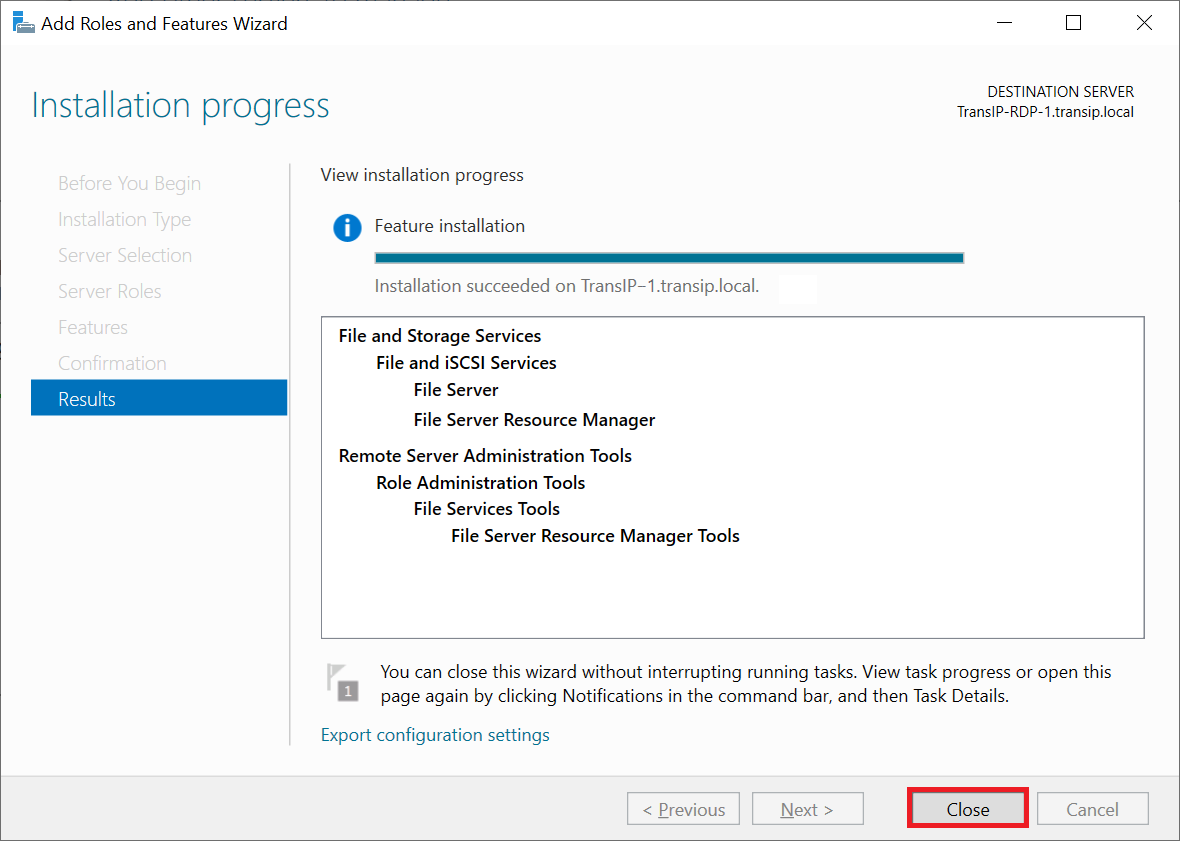
Een share toevoegen
Als je de vorige stap hebt doorlopen vanuit een centrale server waarop je via een server pool roles en features installeert en beheert, herstart dan eerst de SMB-server en doorloop de verdere stappen in dit artikel op de SMB-server.
Stap 1
Start de Windows Server Manager opnieuw als je deze gesloten hebt na de installatie van de File Server Role en klik op 'File and Storage Services'.
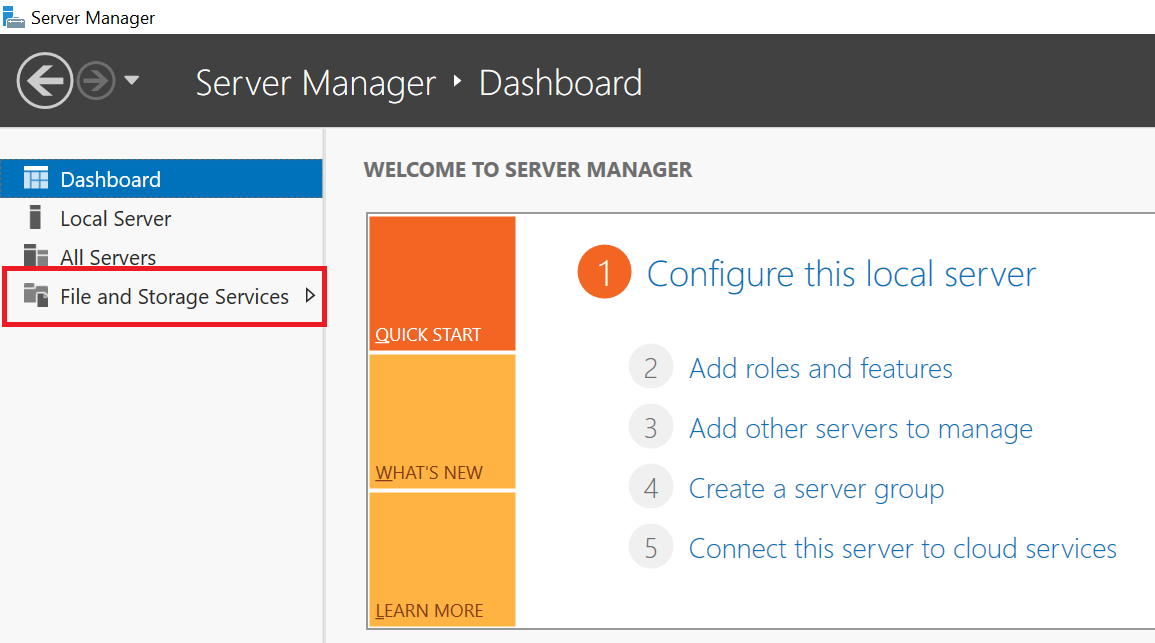
Stap 2
Klik vervolgens op 'Shares' > 'To create a file share, start the New Share Wizard'.
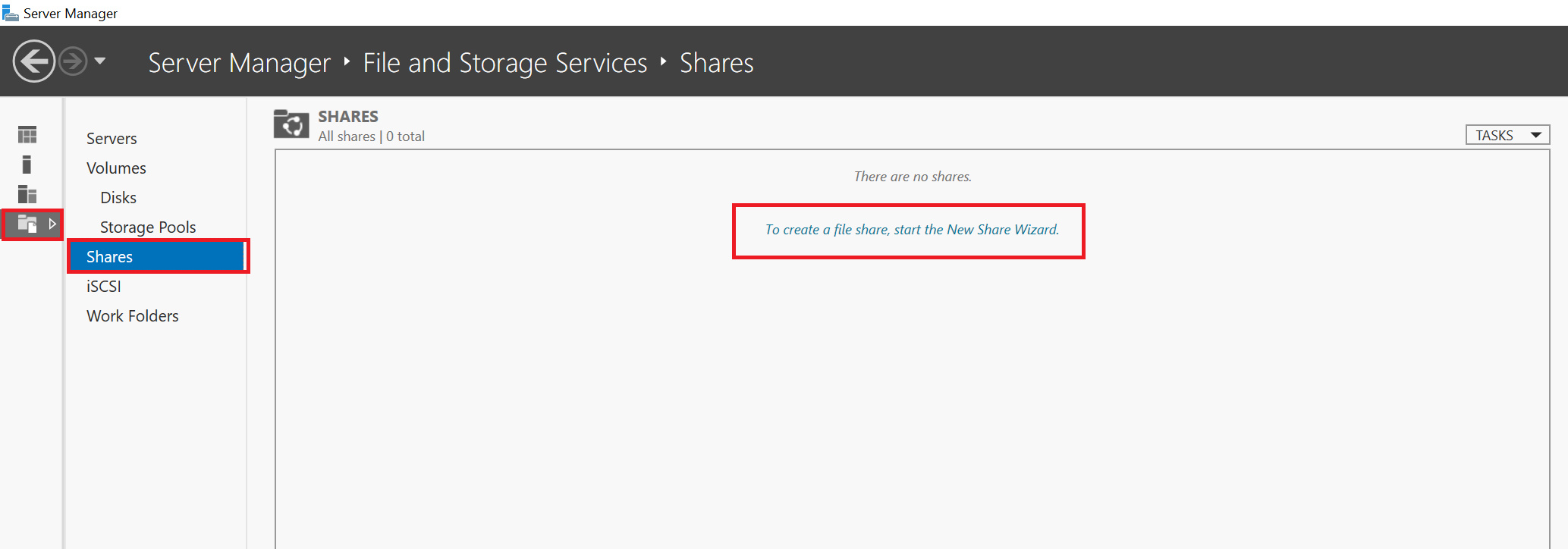
Stap 3
Je krijgt nu de optie om een profiel te selecteren. SMB is de standaardoplossing voor Windows Servers en kan ook op Linux-systemen gebruikt worden door Samba te installeren. NFS is de standaard Linux-oplossing die ook door Windows Servers gebruikt kan worden. SMB is echter de standaard voor Windows en ondersteunt de meeste features. Selecteer daarom 'SMB quick' en klik op 'Next'.
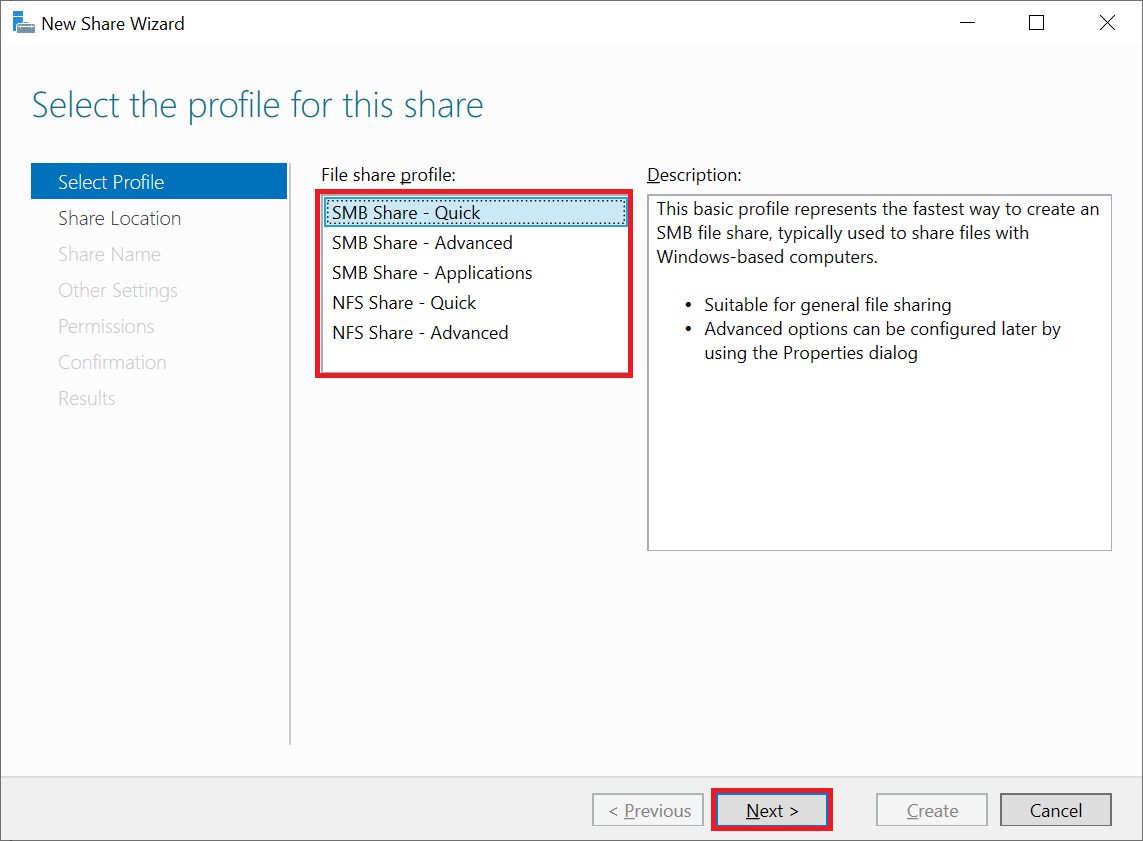
Je bent vrij de 'Advanced' optie te gebruiken. De instellingen die je daarmee kunt aanpassen, kunnen echter ook achteraf worden aangepast.
Stap 4
Selecteer vervolgens de schijf (volume) waarop je de share wil aanmaken en klik op 'Next'. In het voorbeeld hieronder gebruiken we een Big Storage.
Er is ook een optie om een specifieke map aan te maken, maar op de geselecteerde schijf wordt automatisch al een map aangemaakt in de volgende stap.
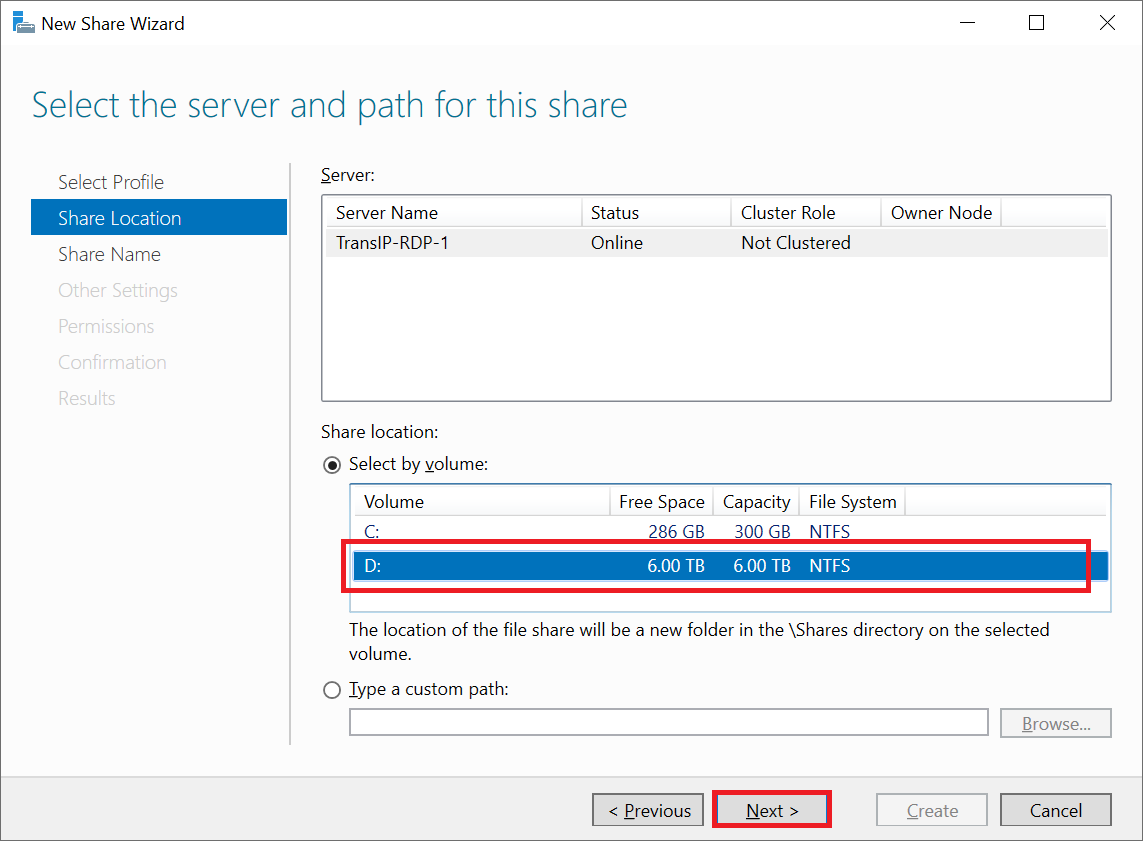
Geef een naam op voor je share en noteer de 'Remote path to share'. Deze hebben andere gebruikers nodig om gebruik te kunnen maken van je share, zie de paragraaf 'een netwerklocatie toevoegen'.
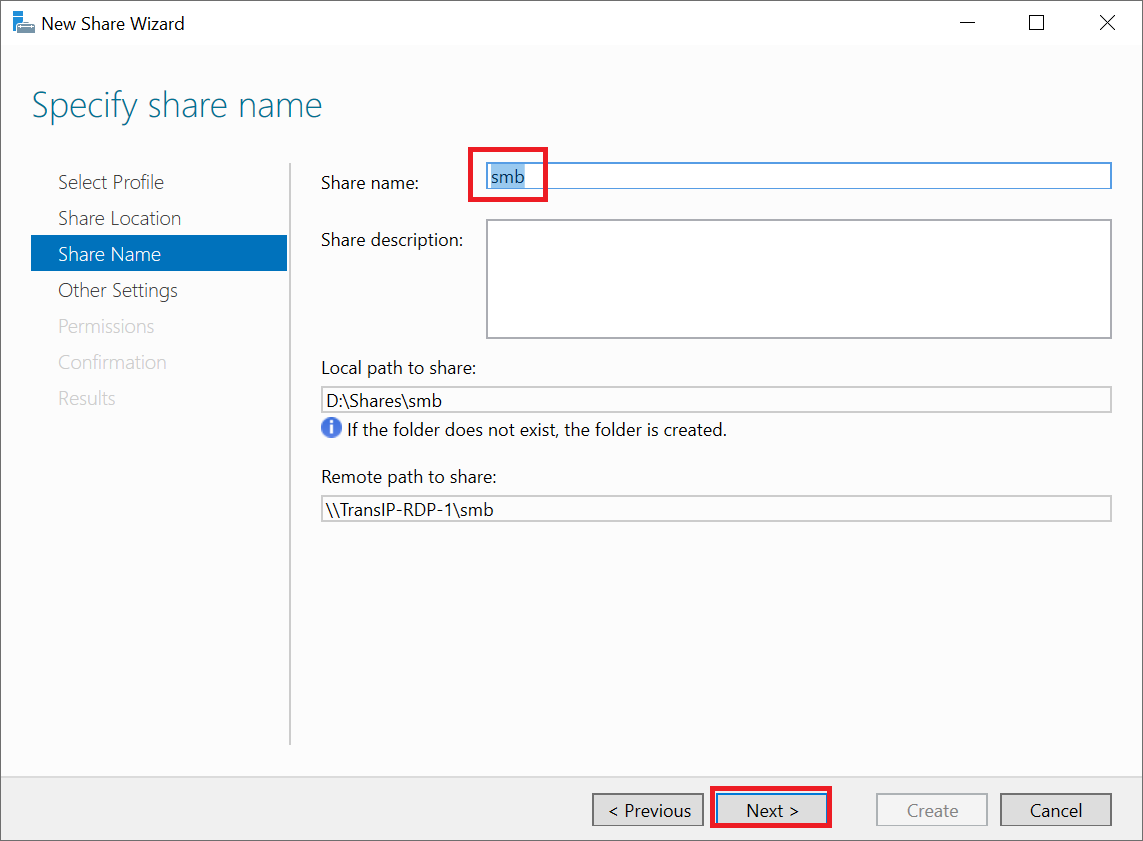
Stap 6
De opties op de 'Other settings' pagina zijn allemaal optioneel, maar niet minder belangrijk:
- Enable access-based enumeration: Een gebruiker ziet alleen de bestanden en mappen waar hij/zij toegang toe heeft.
- Allow caching of share: Bestanden zijn ook offline beschikbaar doordat ze opgeslagen worden in cache.
- Encrypt data access: De verbinding met de share is versleuteld.
Vink de opties aan die je wil gebruiken en klik op 'Next'.
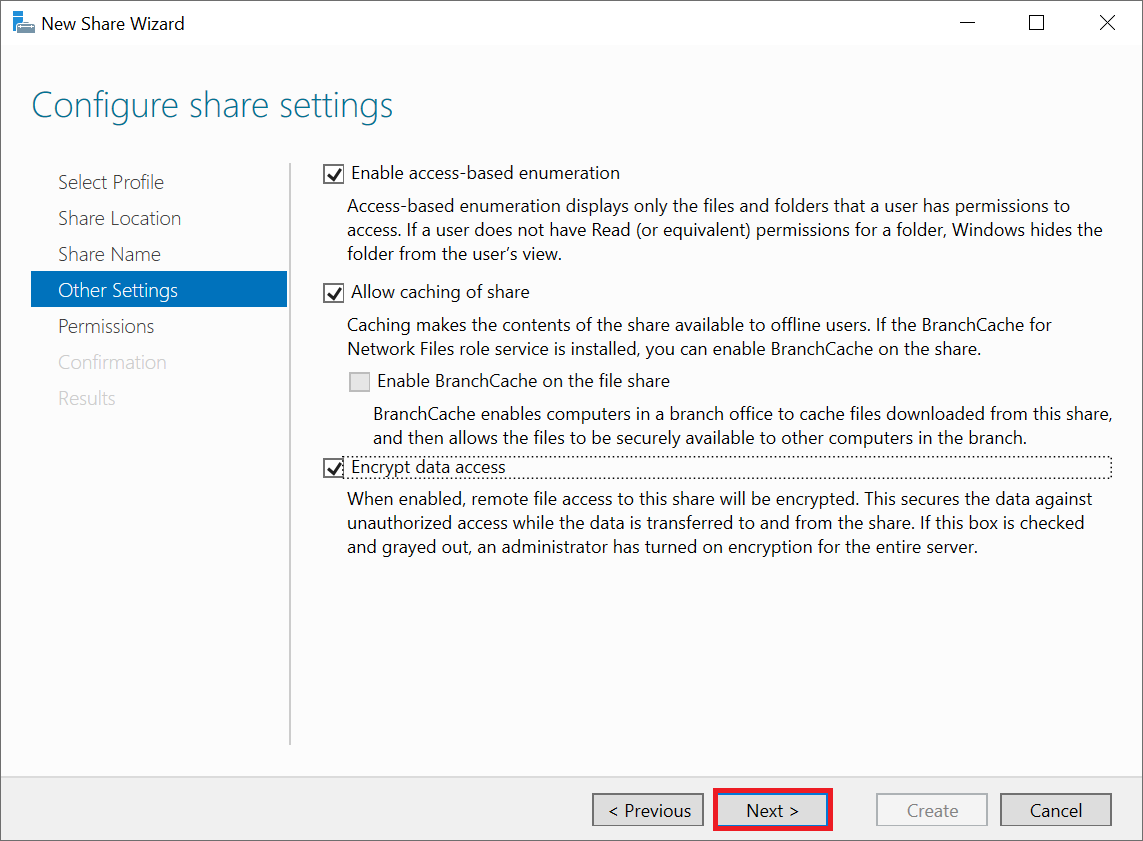
Stap 7
In het permissions-scherm kun je aanpassen welke gebruikers wat voor soort toegang hebben tot de share (bijv full control of read only).
Dit is een zeer belangrijke maar optionele stap en kun je ook later nog aanpassen als je nu bijvoorbeeld nog geen Active Directory gebruikers hebt aangemaakt. Dit doe je door in de Server Manager onder 'File and Storage Services' > 'Shares' met de rechter muisknop op de naam van een share te klikken en 'Properties' te selecteren. In het scherm dat dan opent kun je onder 'Permissions' de rechten verder aanpassen zoals in deze stap beschreven wordt.
Klik op 'Customize permissions'.
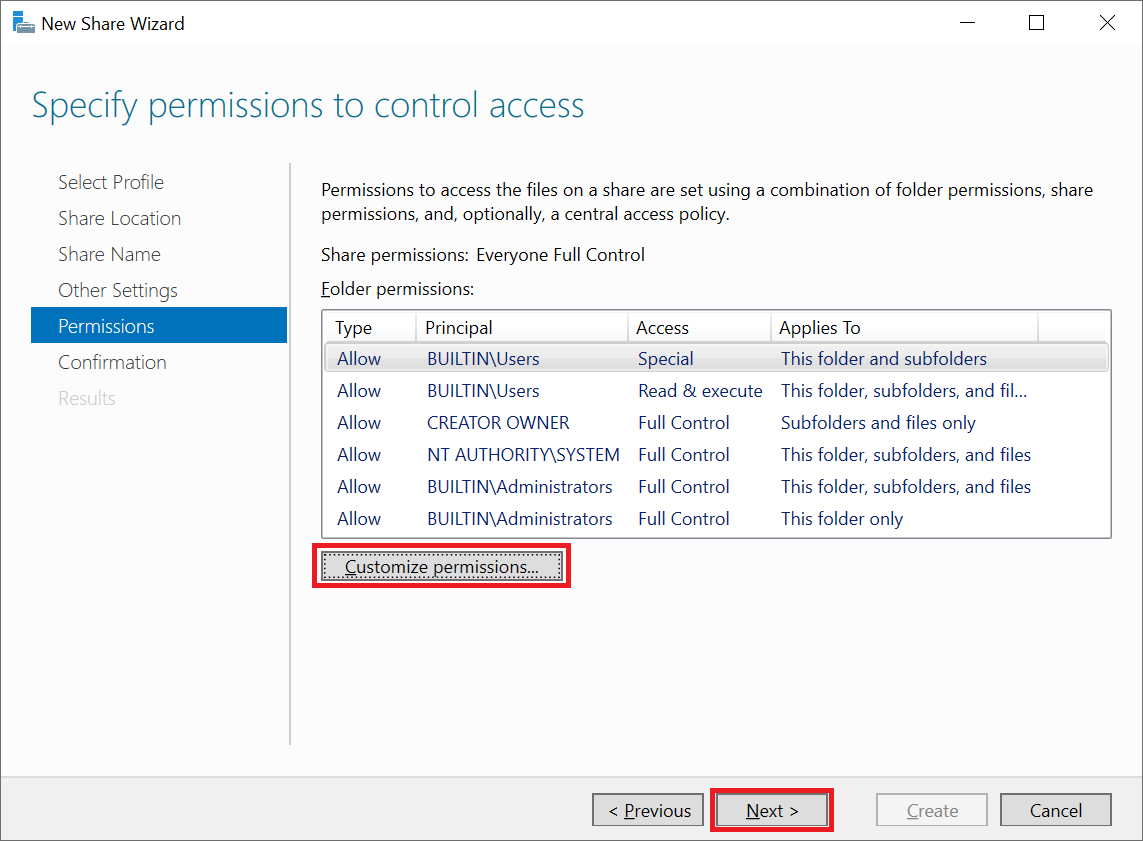
Het 'Advanced Security Settings'-scherm verschijnt. Klik hier op 'Add' om een gebruiker, of groep toe te voegen (of selecteer een bestaande gebruiker of groep en klik op 'View' om de rechten aan te passen).
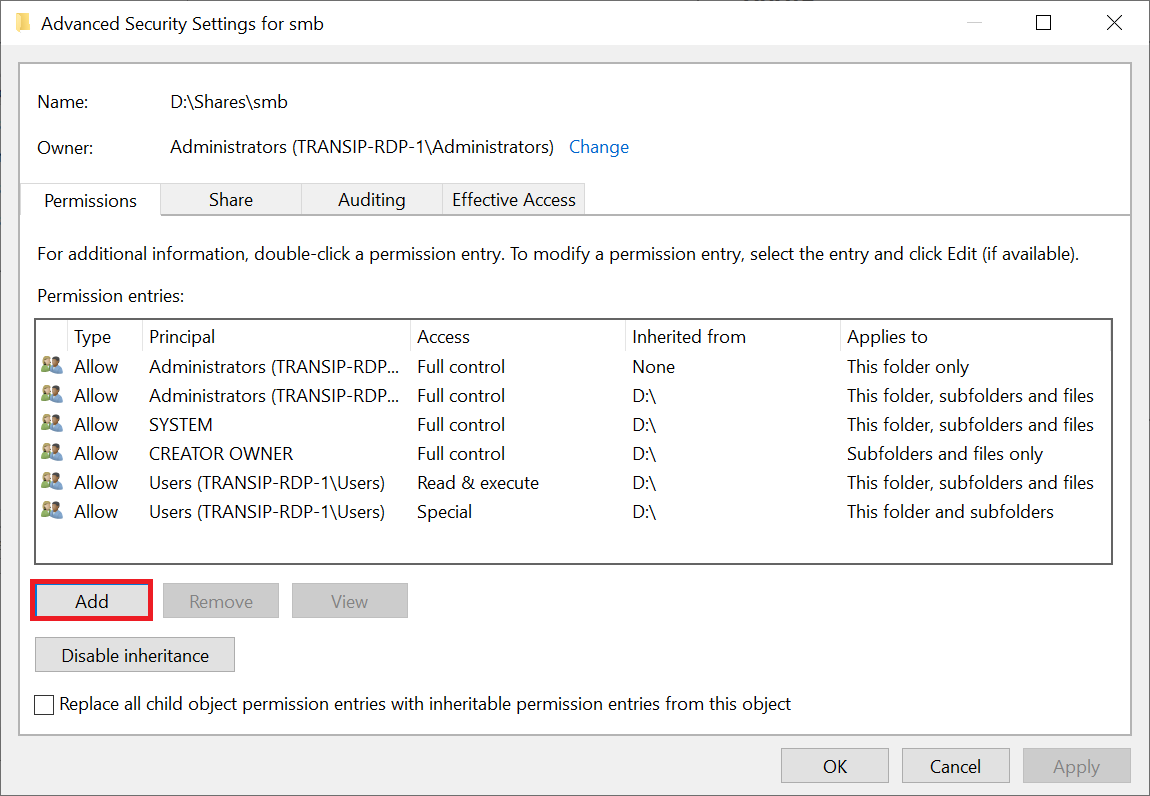
Het 'Permission Entry'-scherm verschijnt. Onderaan zie je een kopje 'conditions'. Hiervaan gebruik maken is optioneel en vereist dat je gebruik maakt van 'claim types'. Hierover komt in Q1 2022 aanvullende documentatie en passen we tzt deze stap op aan.
Klik op 'Select a principal' om daadwerkelijk een gebruiker of groep toe te voegen.
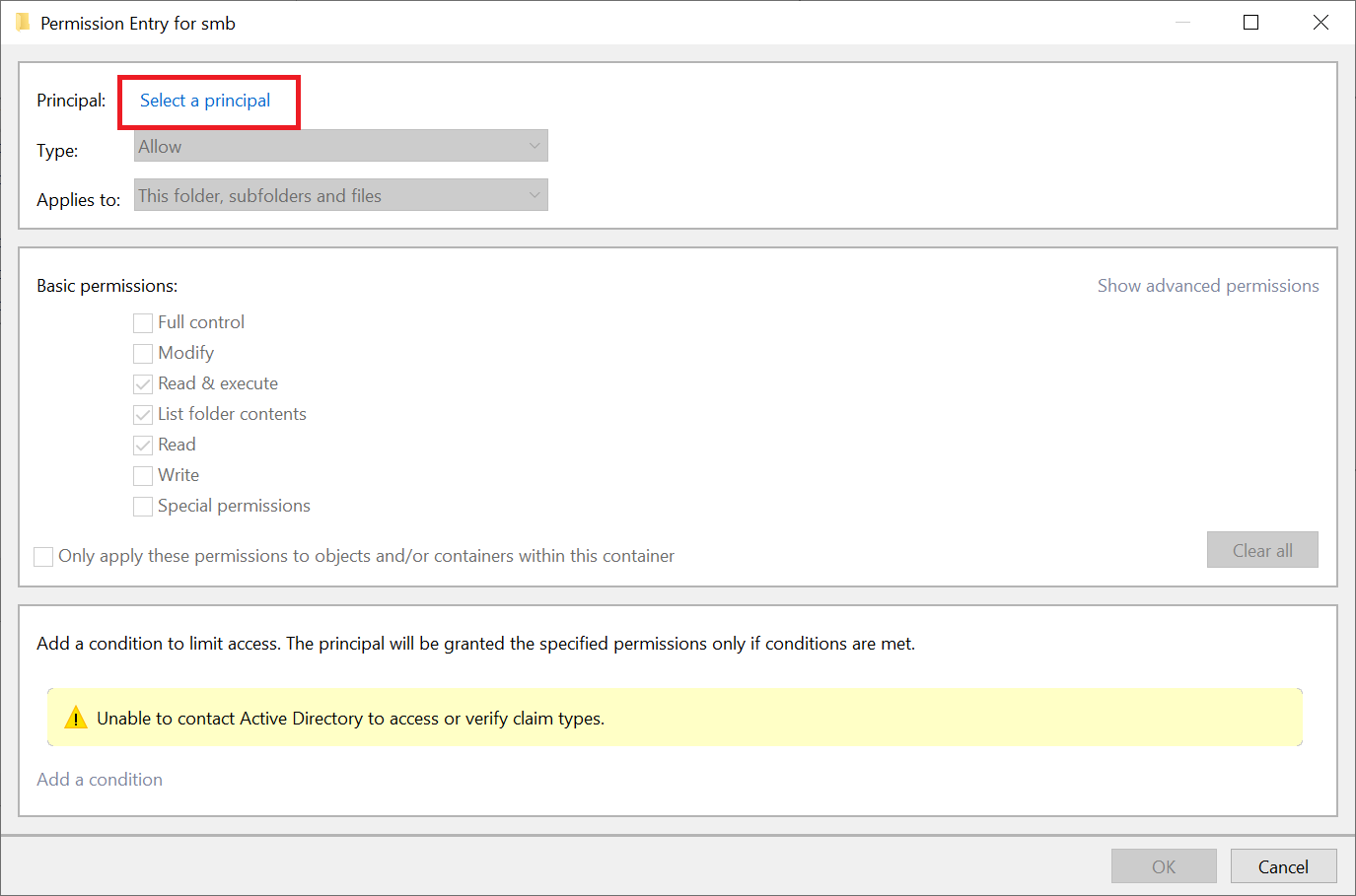
Het vertrouwde 'Select User, Computer, Service Account or Group'-scherm verschijnt. Zoek hier op de exacte naam, of een deel van de naam van een gebruiker, groep, computer of service account en klik op 'Check names'.
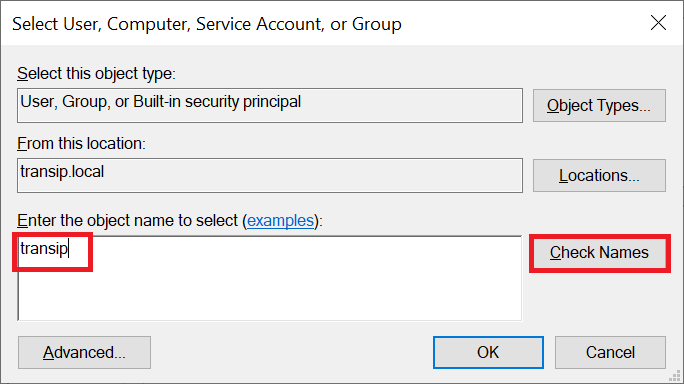
Je krijgt nu een pop-up te zien. Geef hier de naam en het wachtwoord op van een AD-gebruiker dat voldoende rechten heeft om deze server aan het domein toe te voegen en klik op 'OK'.
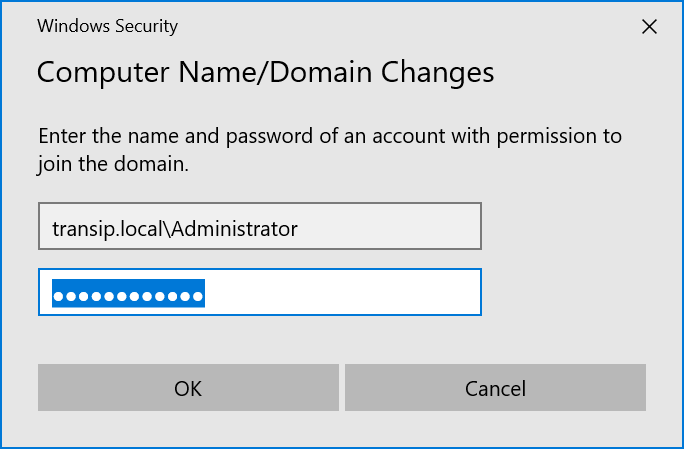
Het is om veiligheidsredenen in een productieomgeving aan te raden om niet het Administrator-account te gebruiken, maar voor iedere beheerder een aparte user aan te maken met administrator-rechten.
Je bent nu weer terug in het eerdere 'Advances Security Settings'-scherm. Klik op 'Apply' en 'OK' om de wijzigingen door te voeren.
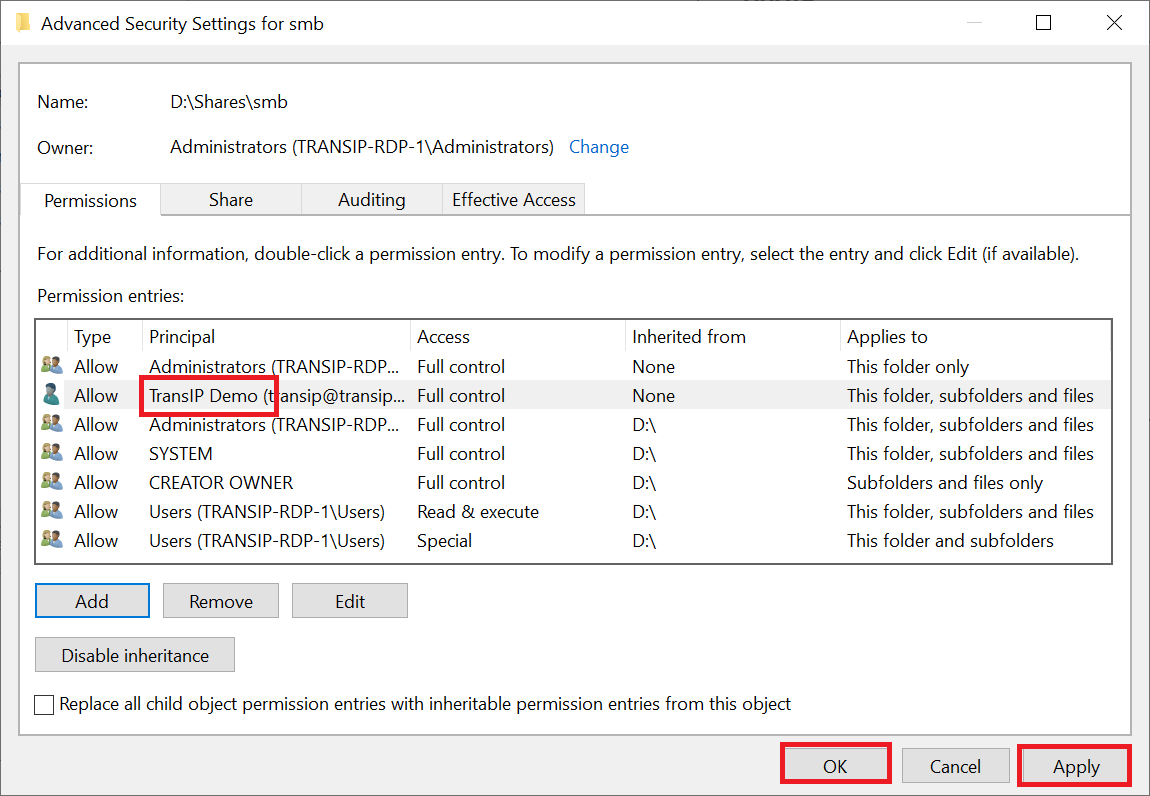
Klik op 'Next' wanneer je terug bent in het Permissions onderdeel van de New Share wizard.
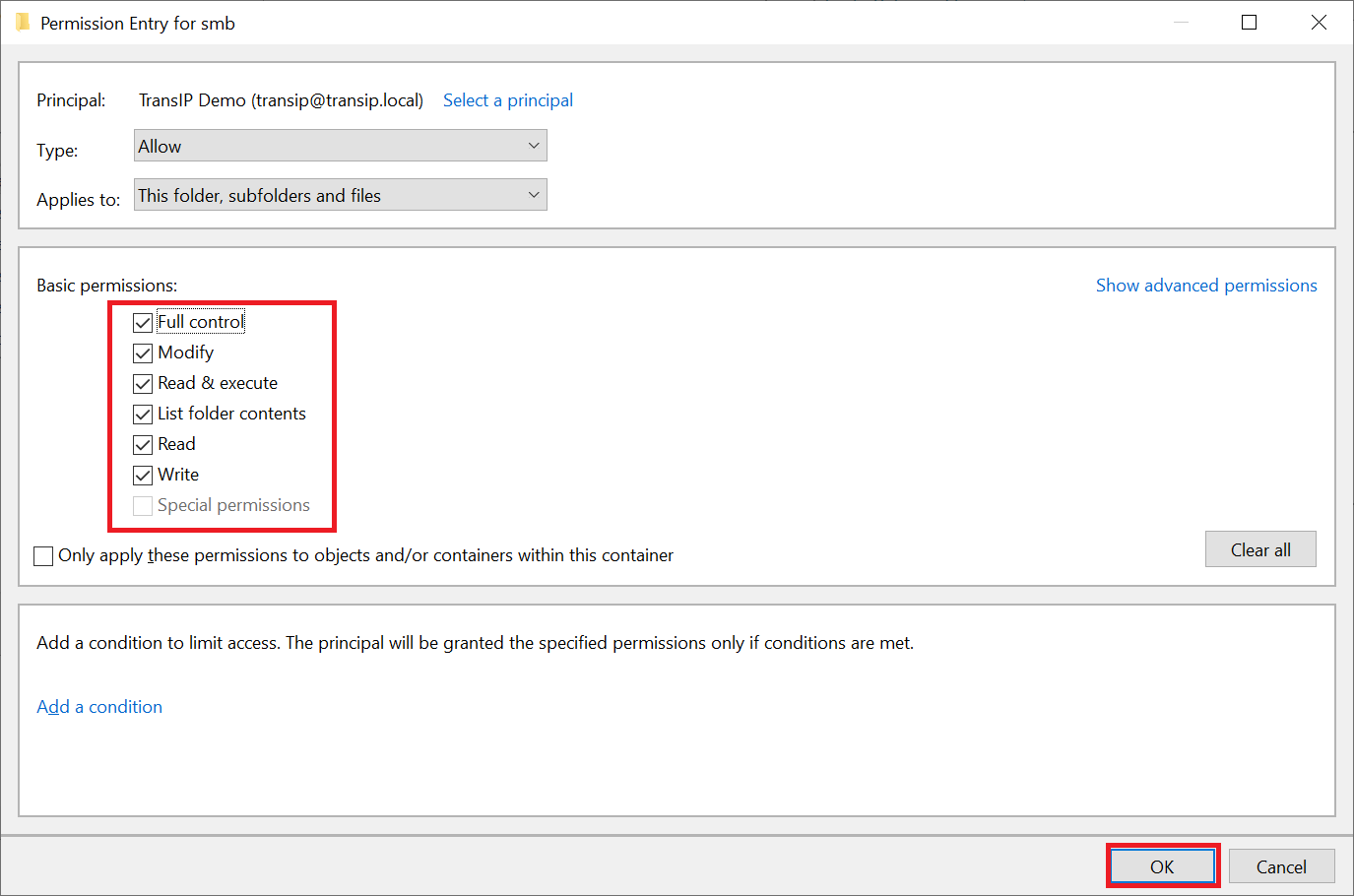
Stap 8
Je krijgt nu een overzicht ter bevestiging te zien van de vorige stappen. Klik op 'Create' om de share aan te maken.
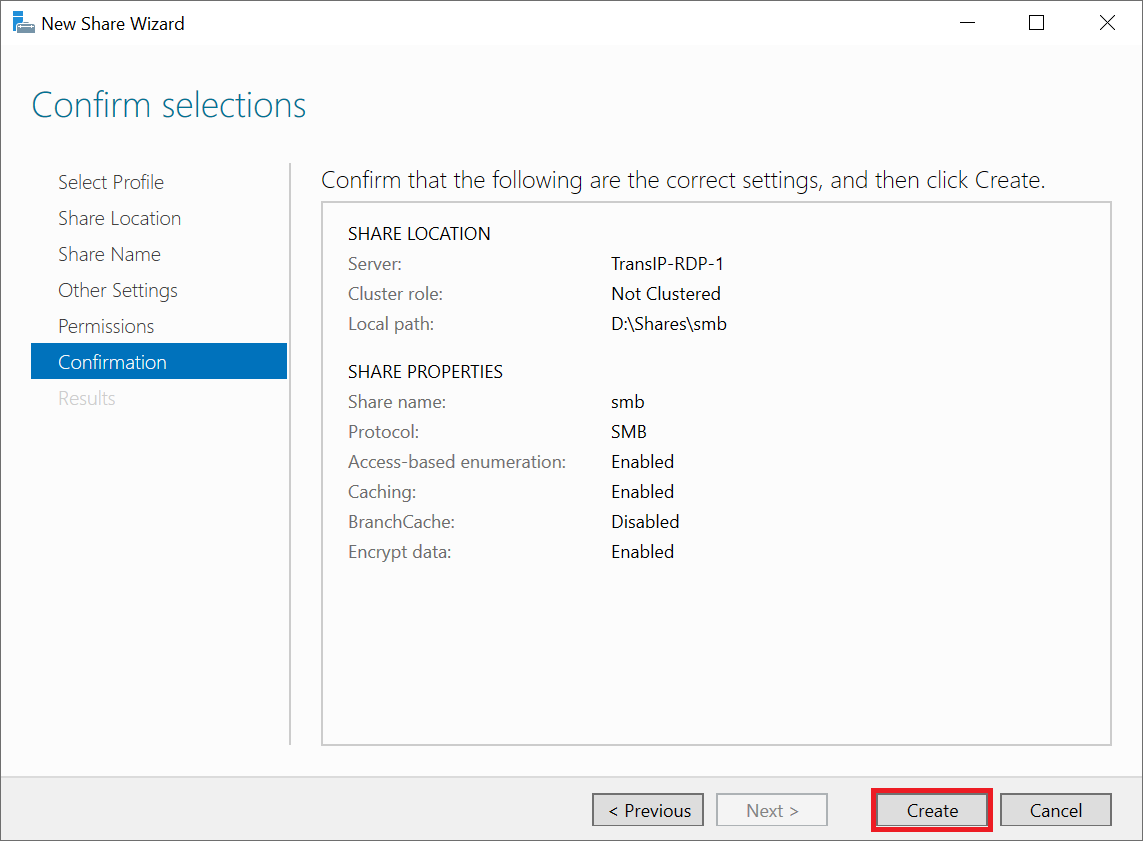
Stap 9
Na het aanmaken van de share krijg je de onderstaande bevestiging te zien. Klik op 'Close' om de wizard te sluiten. In de volgende paragraaf laten we zien hoe je de share gebruikt vanaf een andere Windows Server/computer binnen je Active Directory.
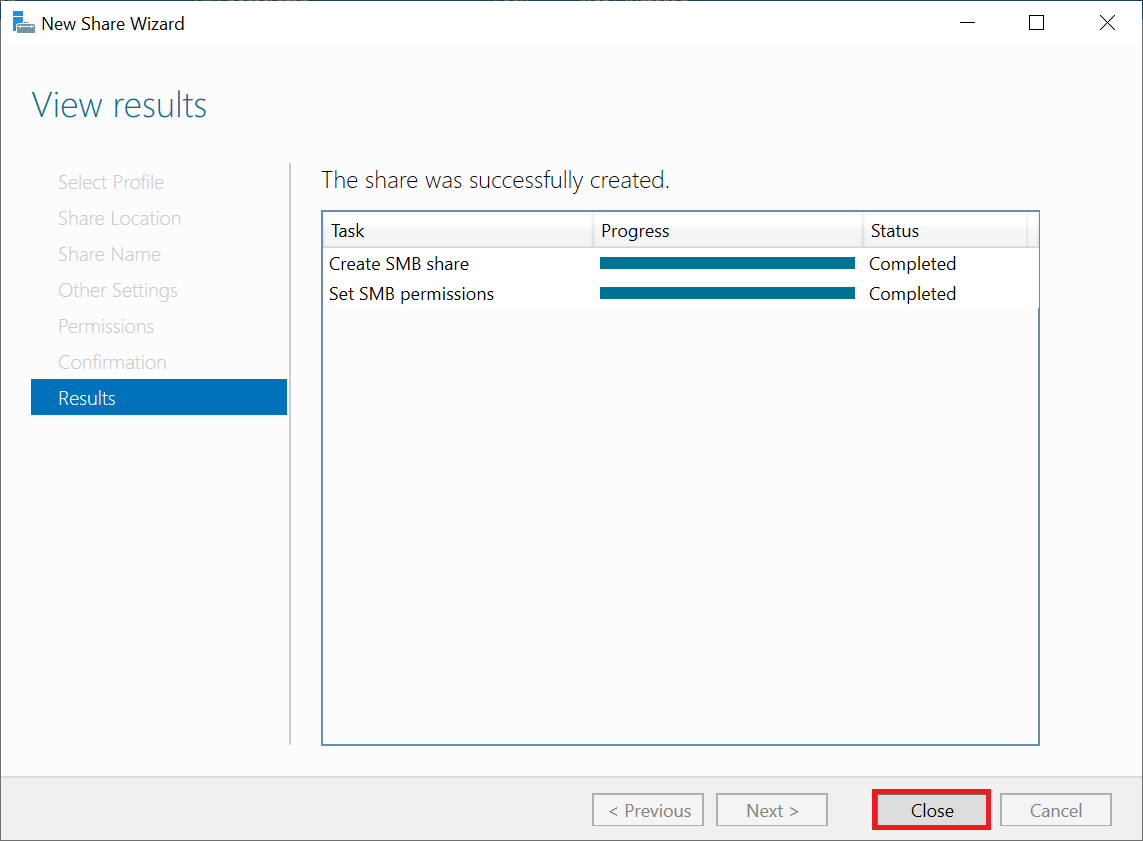
Een netwerklocatie toevoegen
Nu je een share hebt aangemaakt, wil je die natuurlijk testen of gelijk gebruiken. Je doet dit door de share toe te voegen als netwerkschijf in Windows Verkenner.
Stap 1
Open Windows Verkenner en ga naar 'This PC'. Klik met de rechtermuisknop op een leeg deel en selecteer 'Add a network location'.
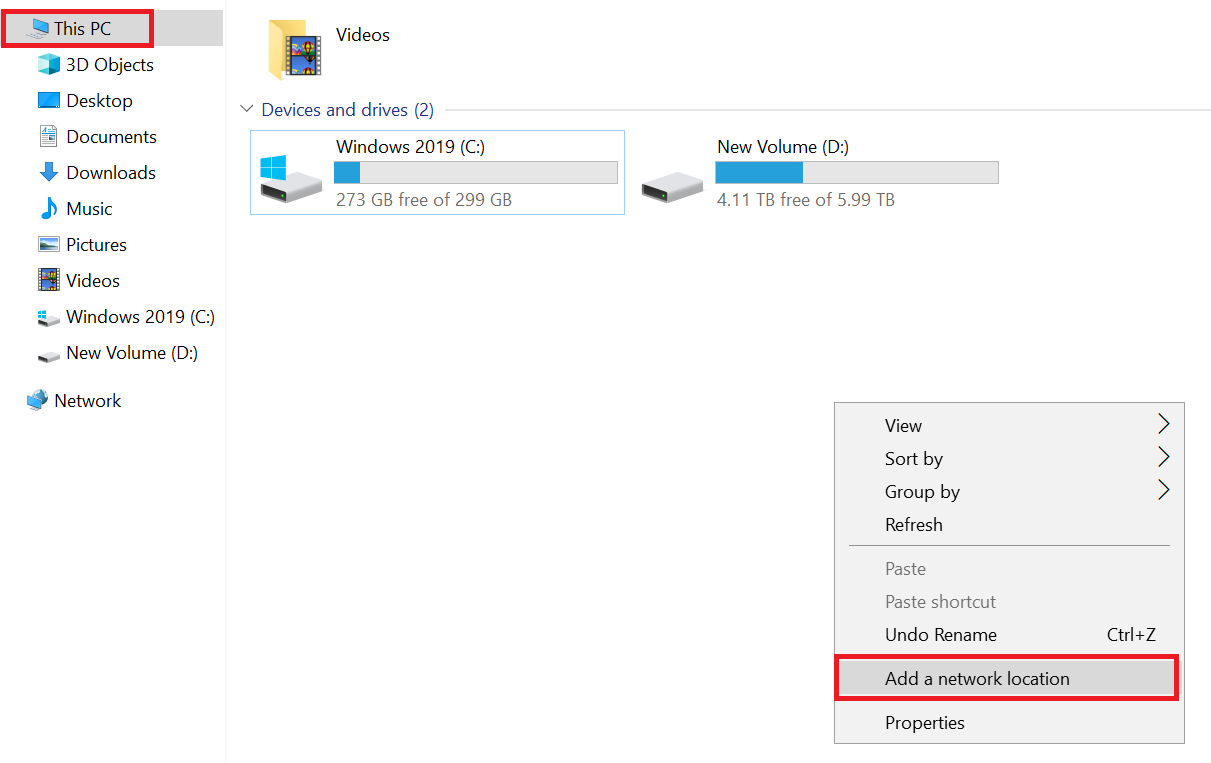
Stap 2
De 'Add Network Location'-wizard wordt geopend. Klik op 'Next' om te beginnen.
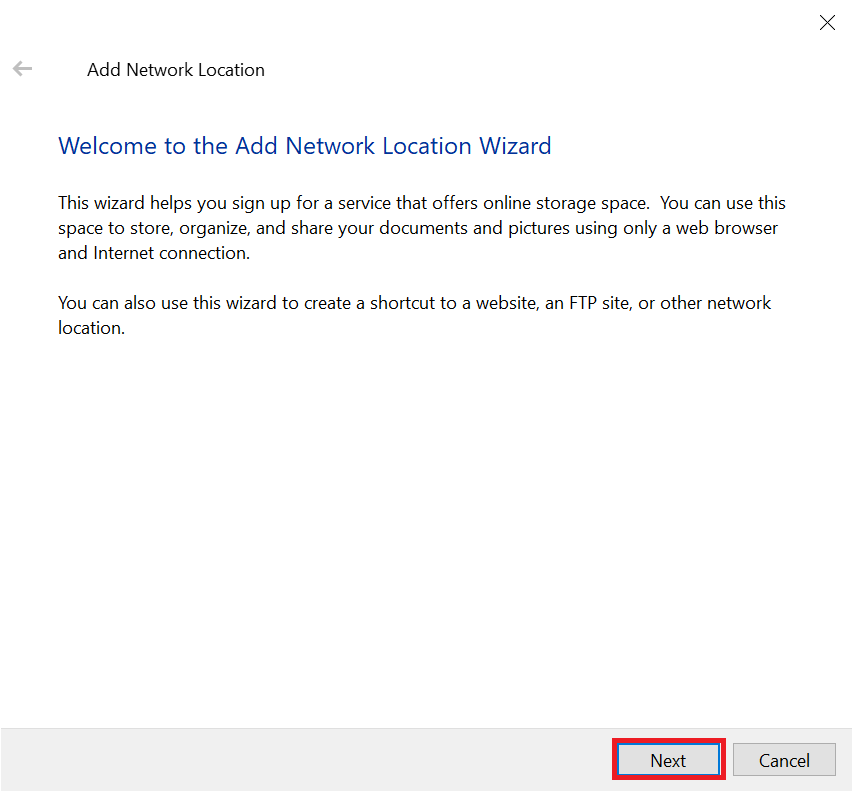
Stap 3
Je krijgt nu de vraag waar je de netwerklocatie wil aanmaken, maar daar is maar één optie voor. Selecteer 'Choose a custom network location'
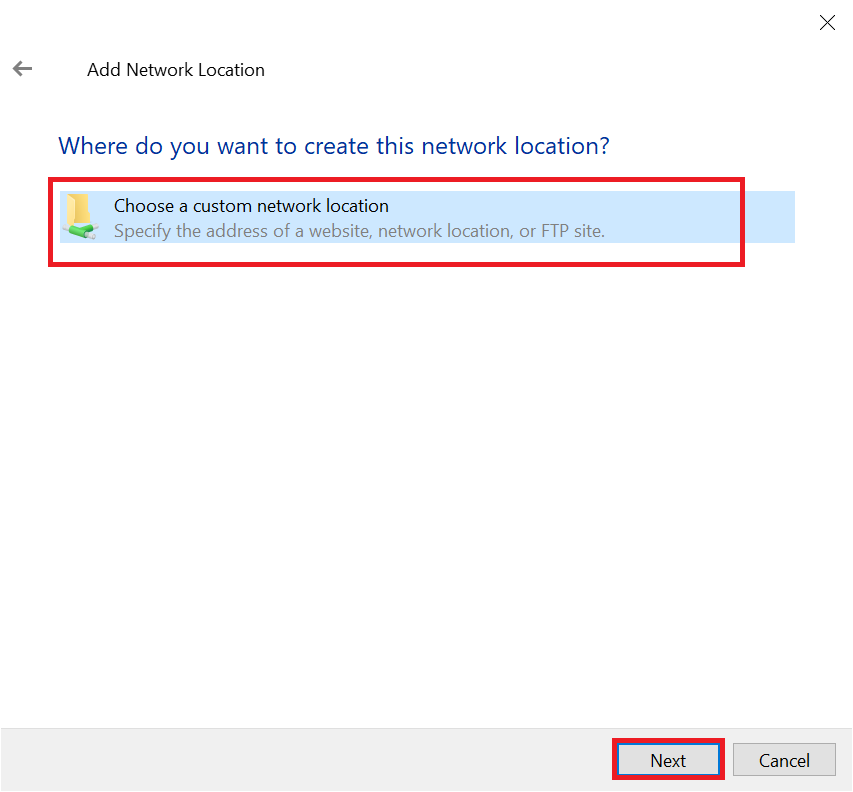
Stap 4
Geef de netwerklocatie op die je hebt genoteerd in stap 5 van het toevoegen van een share en klik op 'Next'.
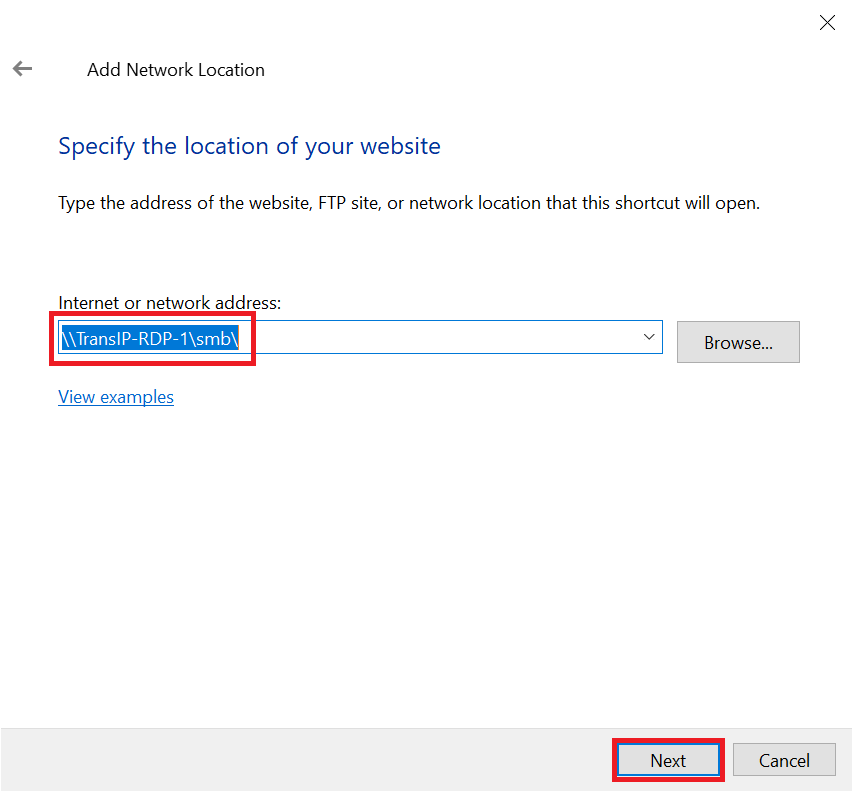
Ben je de netwerklocatie kwijt? Ga in je File Server naar de Server Manager > File and Storage Services > Shares. De naam van je share staat hier en de netwerklocatie is dan \\denaamvanjeserver\denaamvanjeshare
Stap 5
Geef de netwerklocatie een naam waarmee je eenvoudig onthoud waar de netwerklocatie voor dient en klik op 'Next'.
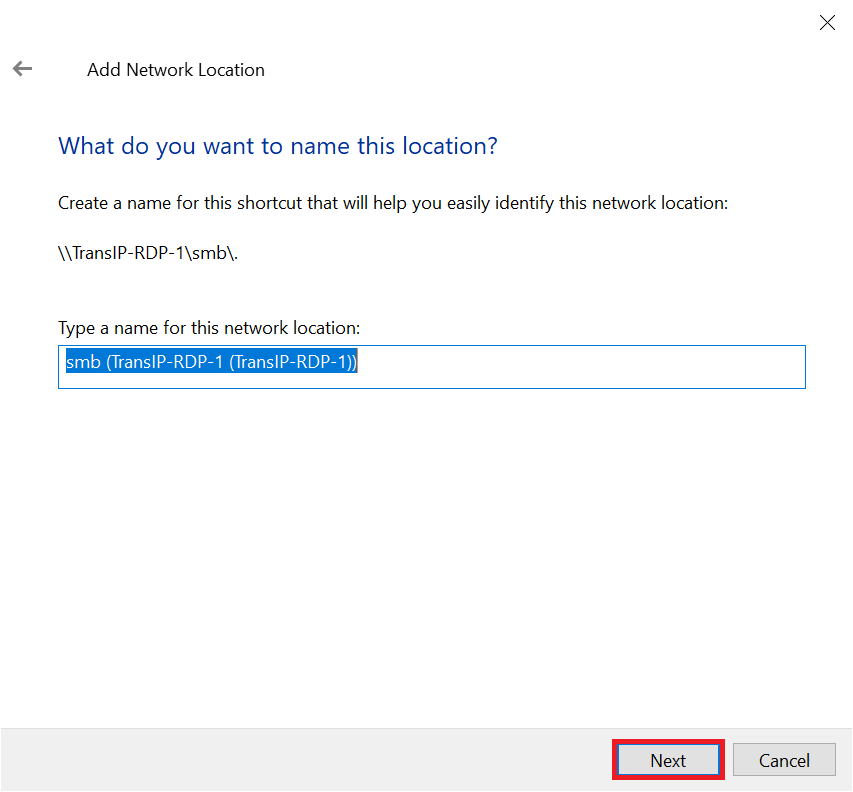
Stap 6
Klik op 'Finish' om de wizard te voltooien. Je bent nu klaar met het toevoegen van je netwerkshare als netwerklocatie binnen Windows. Je kunt bijvoorbeeld als je in een Office-programma werkt en een bestand opslaat nu ook navigeren naar deze netwerklocatie en je bestand op de share opslaan in plaats van op je computer/server.
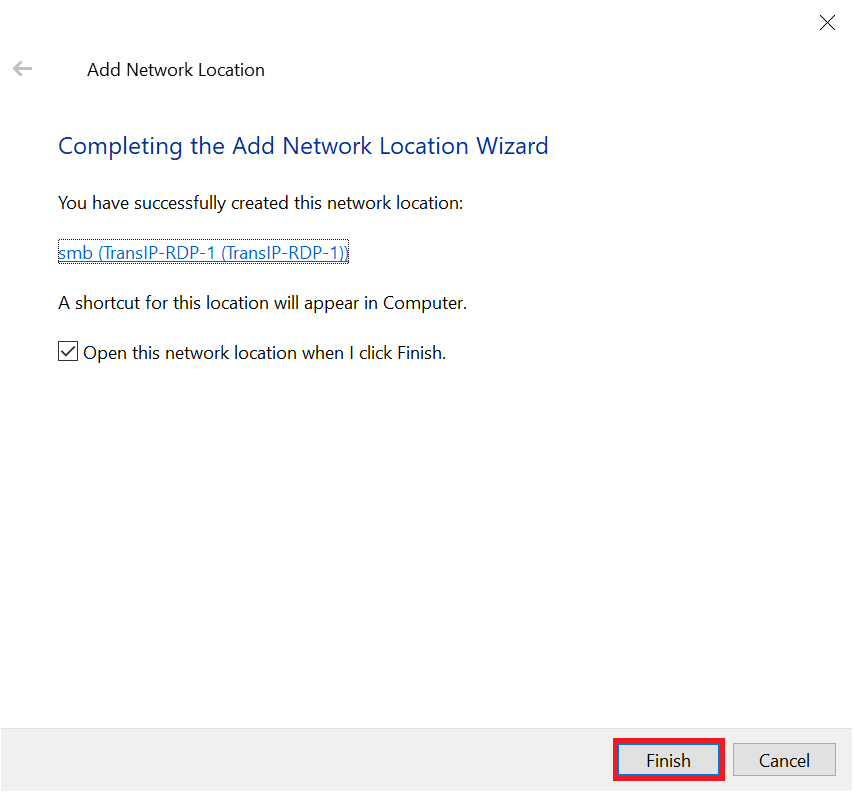
Daarmee zijn we aan het eind gekomen van deze handleiding over het installeren en configureren van een Windows File Server. Neem aanvullend ook een kijkje in onze handleiding 'De Windows File Server Resource Manager gebruiken'.
Een overzicht van onze Windows Server gerelateerde documentatie vind je hier.
Mocht je aan de hand van dit artikel nog vragen hebben, aarzel dan niet om onze supportafdeling te benaderen. Je kunt hen bereiken via de knop 'Neem contact op' onderaan deze pagina.





