De mail, FTP, SSH en HTTPS-poorten van onze Plesk VPS'en worden automatisch beveiligd met SSL (TLS 1.2).Het gebruikte certificaat is echter self-signed en bevat informatie (land, stad, etc.) die niet overeenkomen met je eigen gegevens.
Wij raden dan ook aan om een een eigen certificaat, of Let's Encrypt te gebruiken (of in ieder geval een nieuw certificaat te genereren). Plesk biedt hiervoor diverse opties die in dit artikel worden uitgelegd:
- Een eigen SSL-certificaat gebruiken
- Een Let's Encrypt-certificaat gebruiken
- Een self-signed-certificaat gebruiken
De certificaten die je hiermee upload of genereert kun je ook gebruiken om je website te beveiligen. De stappen die je daarvoor doorloopt en lichten wij onderaan dit artikel toe.
Een eigen SSL-certificaat gebruiken
- Voor deze stappen heb je een (Sectigo) SSL-certificaat nodig. Meer informatie over hoe je een Sectigo SSL-certificaat aanvraagt vind je in het artikel 'Een Sectigo SSL-certificaat aanvragen'.
- Het is van groot belang dat je de (juiste) passphrase hebt bewaard voor het SSL-certificaat van Comodo , want zonder kun je de 'private key' niet ontsleutelen. Mocht je deze niet (meer) bezitten, dan zul je eerst een heruitgifte moeten aanvragen van jouw certificaat.
Hoe je dit doet, lees je in het artikel 'Een Sectigo SSL-certificaat installeren'. Scrol hier naar 'Ik ben mijn passphrase kwijtgeraakt' om te lezen hoe je de passphrase opnieuw bemachtigd.
Het Sectigo-certificaat downloaden
Mocht je dit al gedaan hebben en / of een extern SSL-certificaat willen gebruiken, dan kun je direct door naar het SSL-certificaat installeren. De volgende stappen voer je uit in het controlepaneel:
Stap 1
Ga in het controlepaneel naar 'Domein & Hosting' en klik op de domeinnaam (niet selecteren) welke het SSL-certificaat heeft.
Stap 2
Scrol aan de rechterkant naar het kopje 'SSL-certificaten' en klik op beheren achter de naam van het SSL-certificaat.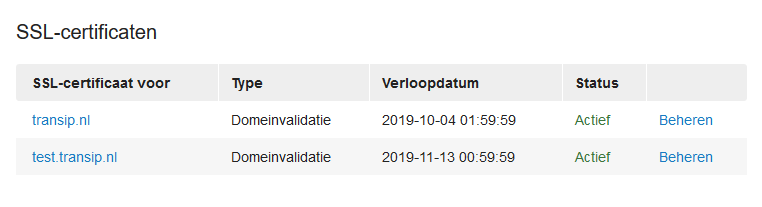
Stap 3
In het overzicht klik je nu op 'Downloaden'.

Stap 4
Voer nu de passphrase in van jouw SSL-certificaat en klik op 'Ontsleutelen'.
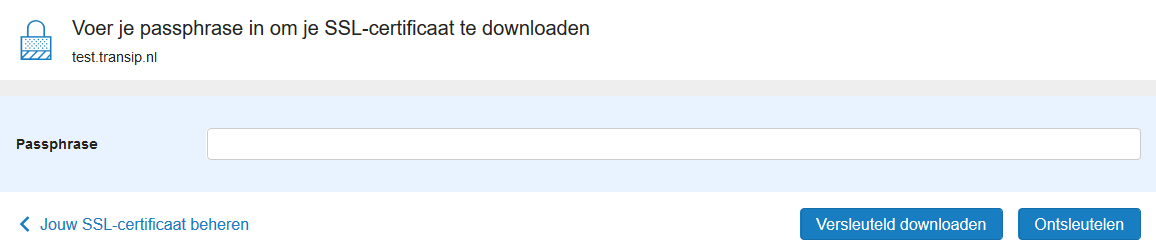
Wanneer je voor 'Versleuteld downloaden' kiest, dan is de private key nog versleuteld. Deze kun je eventueel zelf via 'OpenSSL' ontsleutelen. Eventueel vind je hier een handleiding over het ontsleutelen van een private key via OpenSSL.
Stap 5
Open het zip-bestand dat je zojuist hebt gedownload. Hier zie je een viertal bestanden in terug:
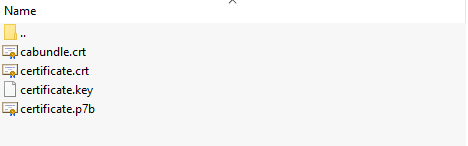
- cabundle.crt (de root- en intermediate certificaten)
- certificate.crt (het SSL-certificaat zelf)
- certificate.key (de private key van het certificaat)
- certificate.p7b (het SSL-certificaat in PKCS#7-formaat, deze heb je in de meeste gevallen niet nodig)
Stap 6
De eerste drie bestanden heb je nodig voor de installatie van het SSL-certificaat, dus je pakt nu deze bestanden uit in een map naar keuze (zolang je deze uiteraard maar onthoud). De meeste besturingssystemen kunnen standaard een .zip-bestand al uitpakken, maar uiteraard kun je ook een los programma zoals 7zip, Winrar of Winzip gebruiken.
Het Sectigo-certificaat installeren
Stap 1
Log in op Plesk en navigeer naar 'Tools & Settings' > 'SSL/TLS Certificates'.
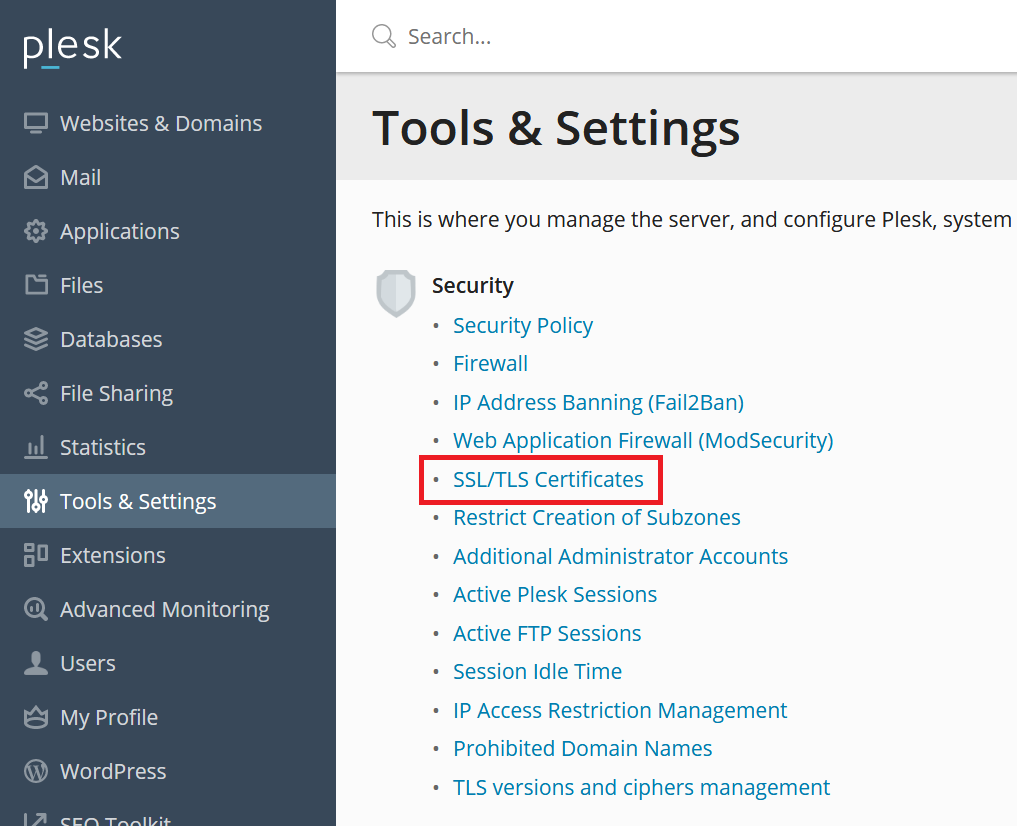
Stap 2
Klik in het scherm dat verschijnt onder 'List of certificates in server pool' op 'Add'.
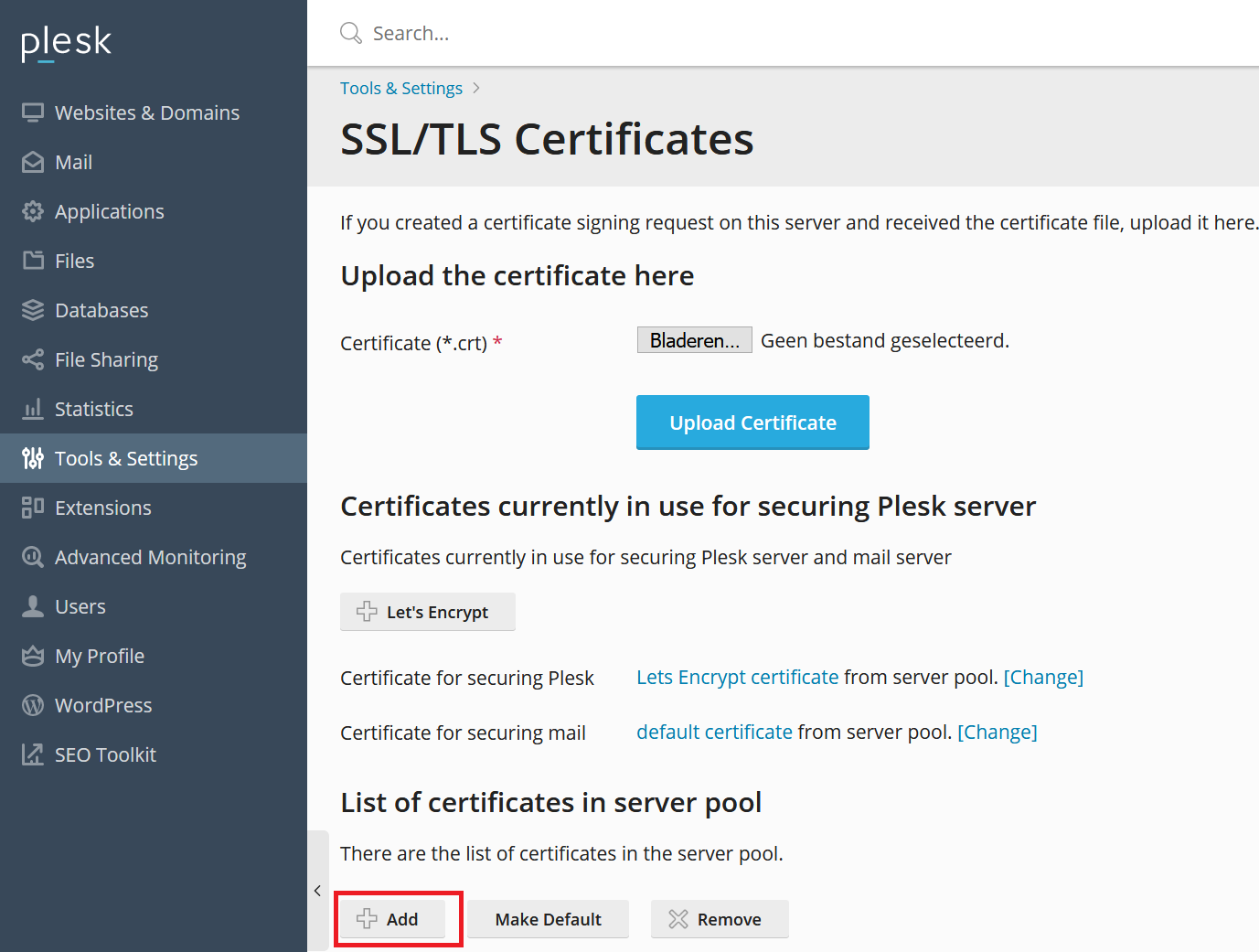
Stap 3
Vul de velden in zoals in het voorbeeld hieronder. Let wel dat je je eigen gegevens gebruikt.
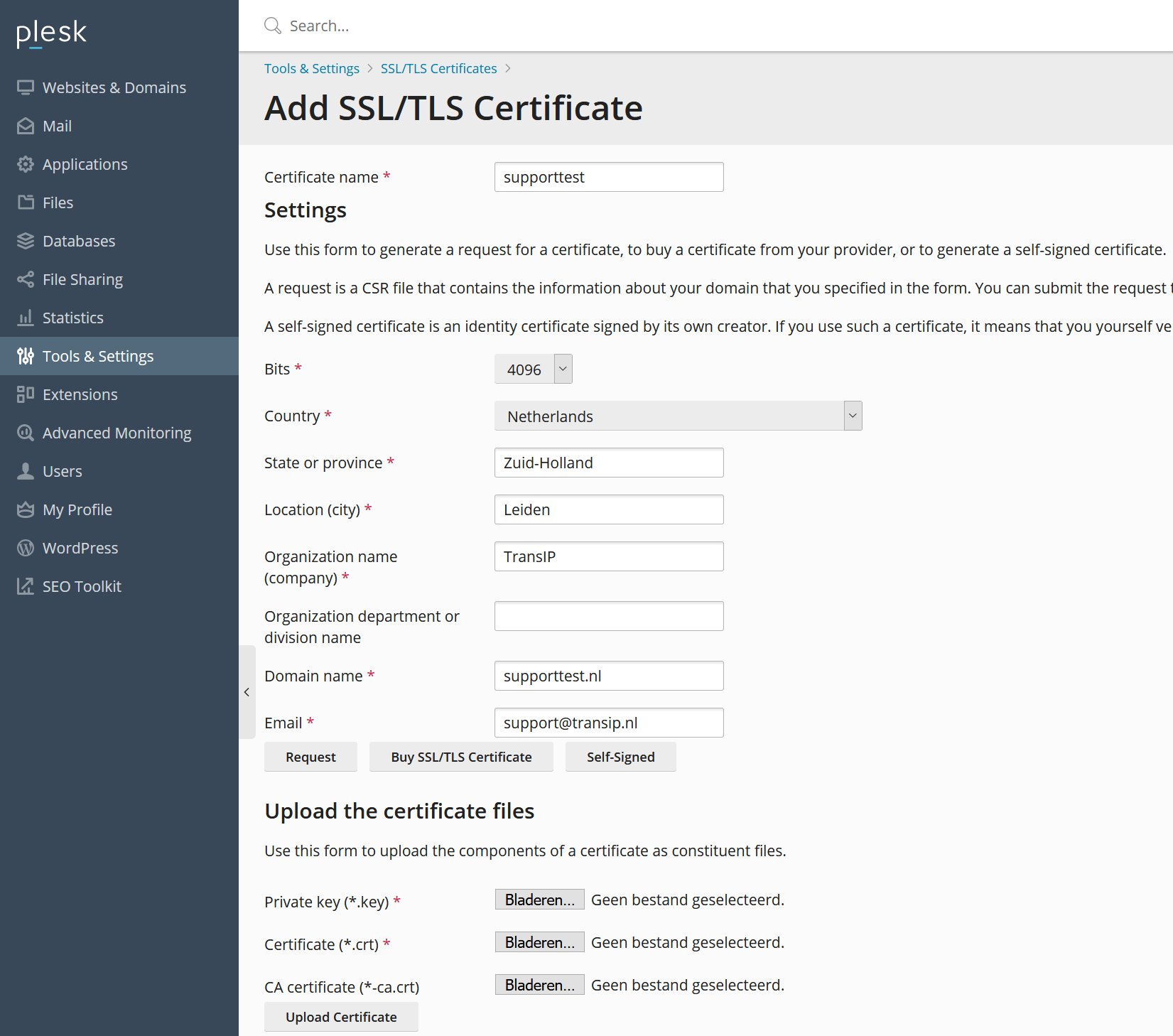
Stap 4
Gebruik onder 'Upload the certificate files' de knop 'Bestand kiezen' om de bestanden van je certificaat te uploaden. Voor 'CA certificate (*-ca.crt)' gebruik je het bestand 'cabundle.crt'
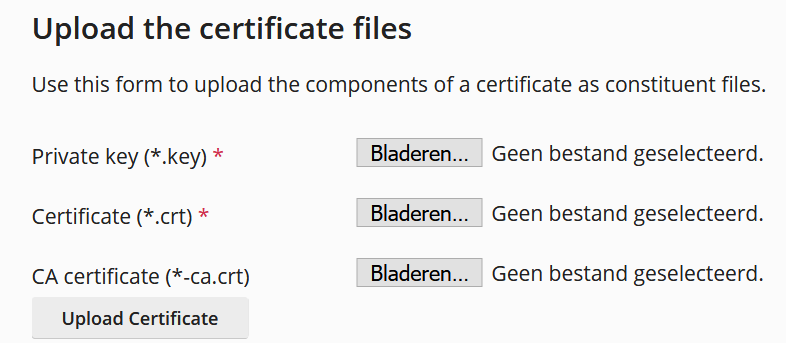
Klik na het selecteren van de bestanden op 'Upload Certificate'.
Stap 5
Je keert automatisch terug naar het 'Tools & Settings' > 'SSL/TLS Certificates'-overzicht. Selecteer je nieuwe certificaat en klik op 'Make Default'.
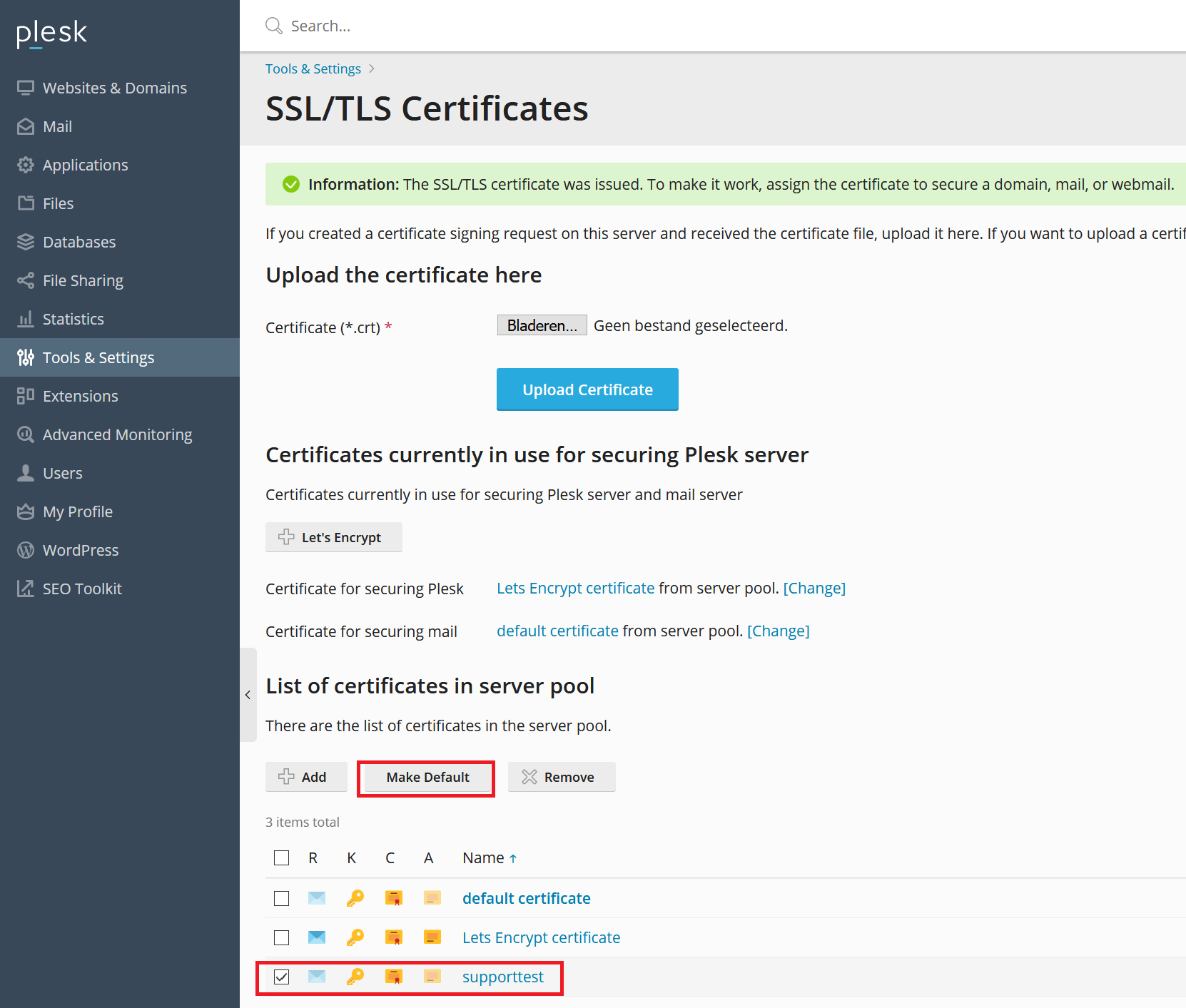
Stap 6
Controleer onder 'Certificates currently in use for securing Plesk server' of je certificaat gebruikt wordt voor Plesk en de mail. Als dit niet het geval is, klik dan op 'Change' om dit te wijzigen.
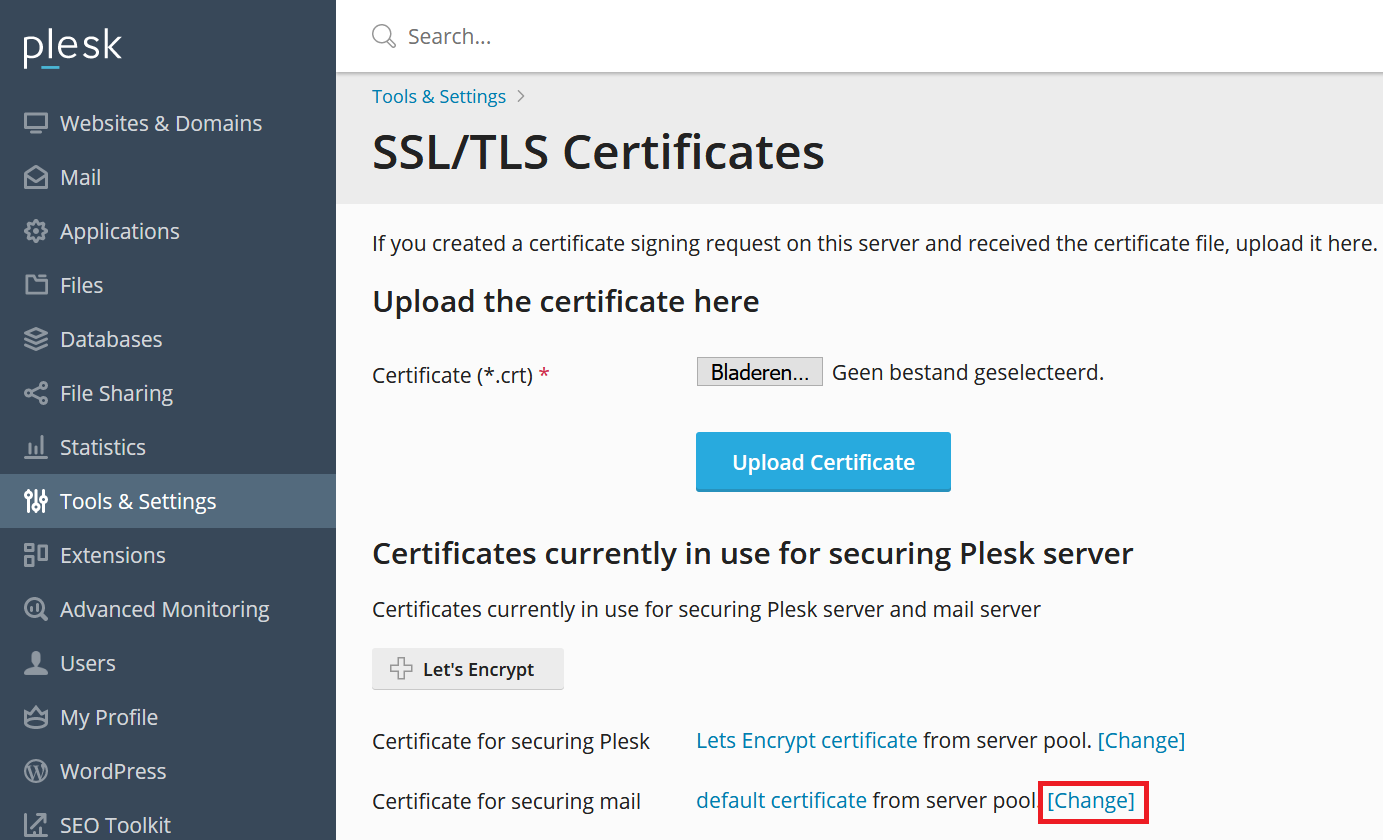
Stap 7
Selecteer de naam van je certificaat dat je onder stap 3 hebt toegevoegd (waarschijnlijk je domeinnaam) en klik op 'Ok'. Je Plesk installatie is nu geheel veilig!
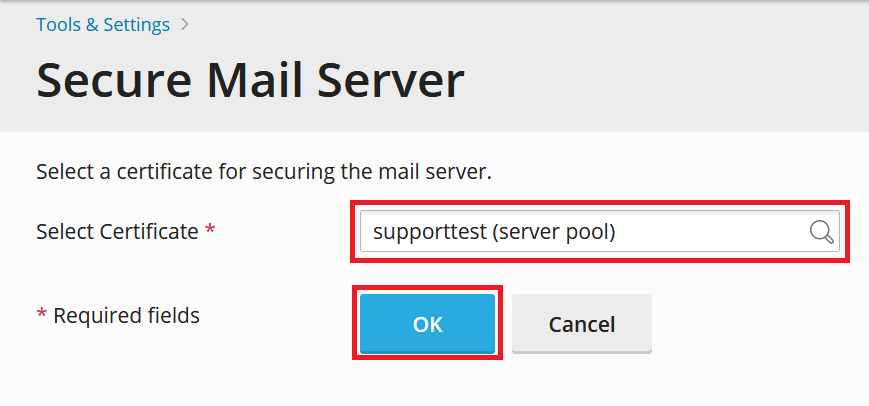
Een Let's Encrypt-certificaat gebruiken
Je hostname beveiligen met Let's Encrypt
Stap 1
Log in op Plesk en navigeer naar 'Tools & Settings' > 'SSL/TLS Certificates'.
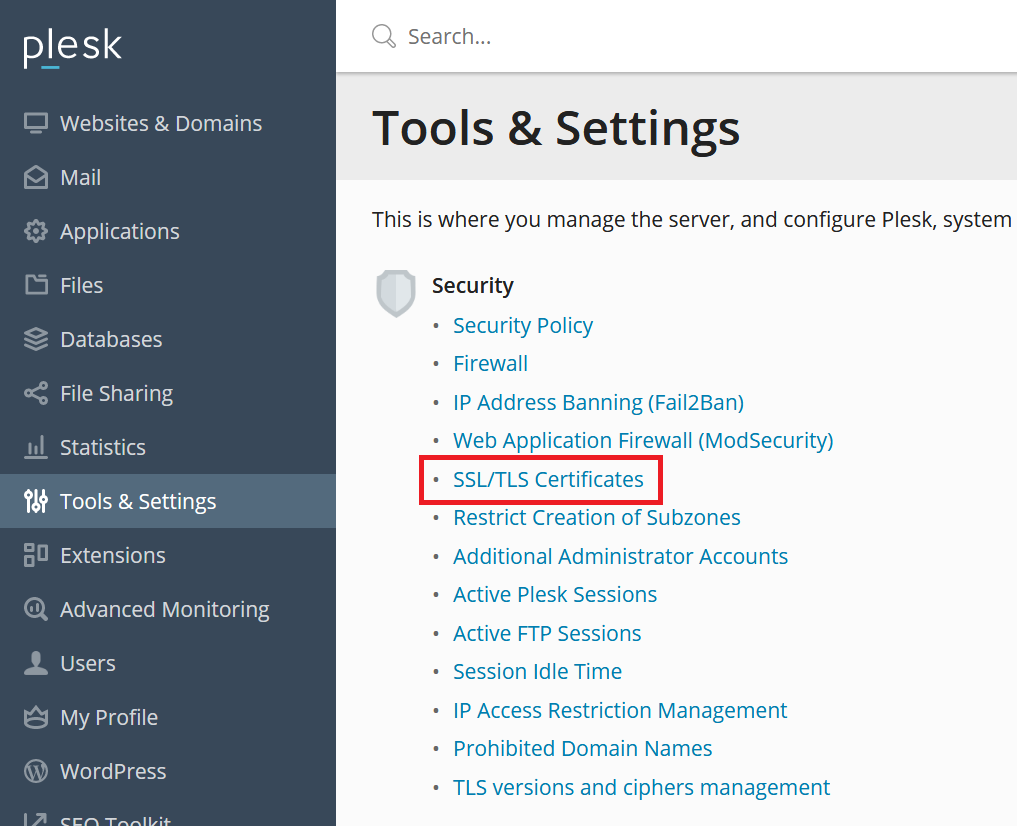
Stap 2
Klik in het scherm dat verschijnt onder 'Certificates currently in use for securing Plesk server' op '+ Let's Encrypt'.
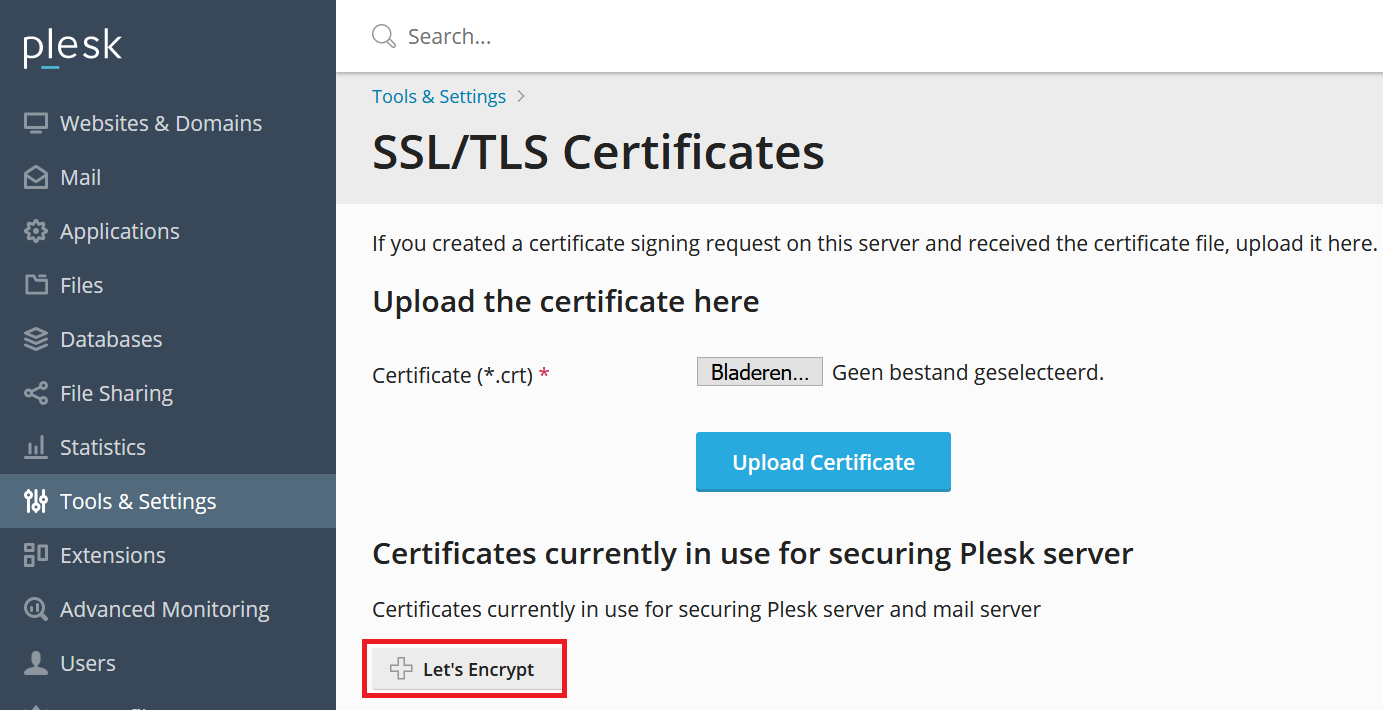
Stap 3
Geef je localhost en e-mailadres op en klik op 'Installeren'. Let wel dat standaard de naam die is ingevuld vaak niet klopt. Je kunt je hostname controleren onder 'Tools & Settings' > 'Server Settings'.
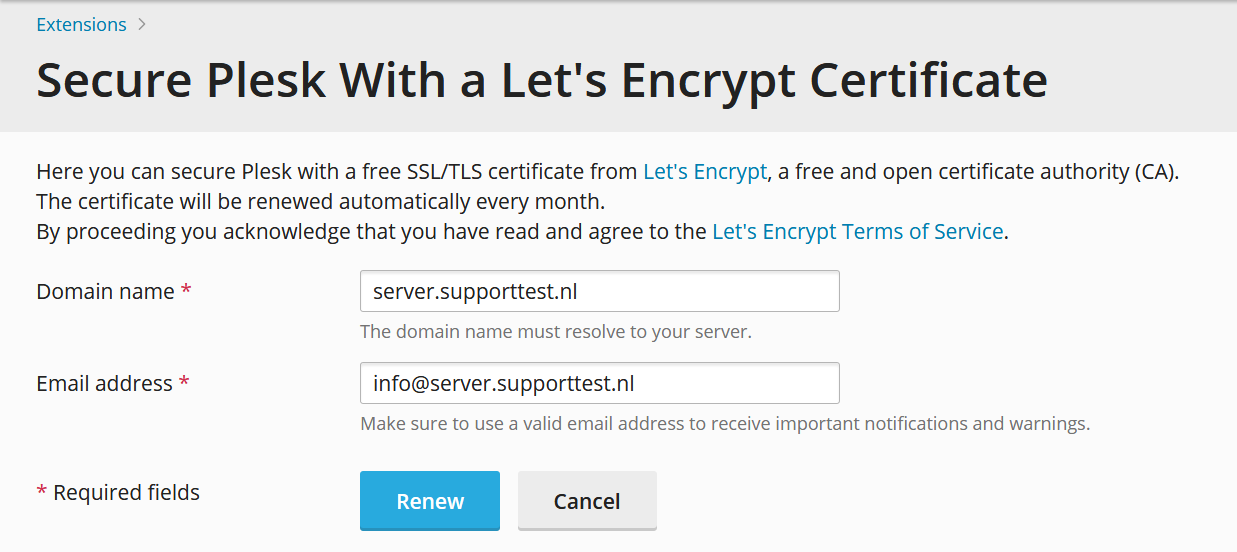
Stap 4
Je wordt nu teruggebracht naar het 'SSL/TLS certificates'-overzicht. Voor het Let's Encrypt certificaat werkt moet je deze aanvinken en op 'Make Default' klikken.
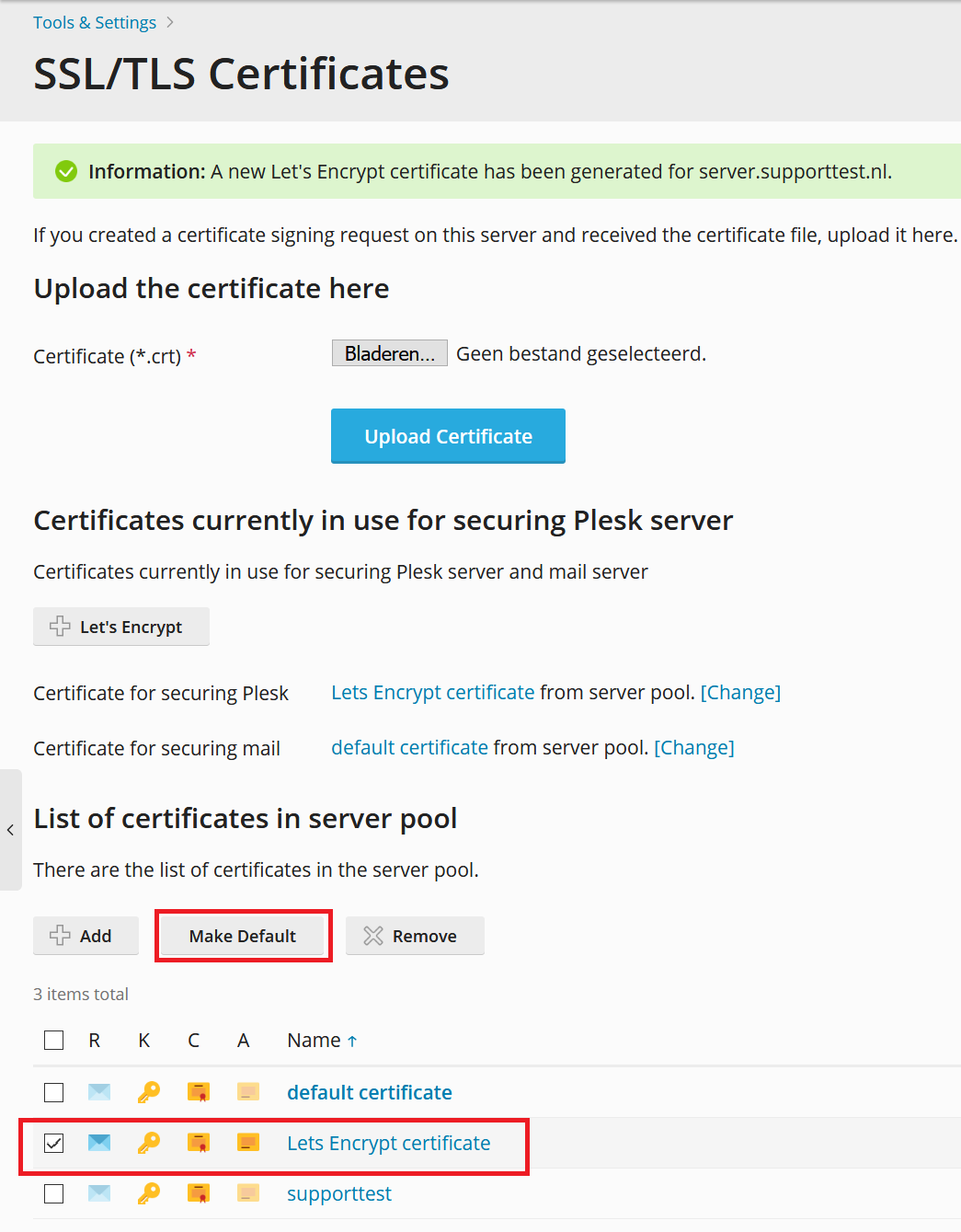
Stap 5
Let's Encrypt wordt nu automatisch toegepast op Plesk, maar nog niet op je mail. Klik hiervoor achter 'Certificate for securing mail' op 'Change'.
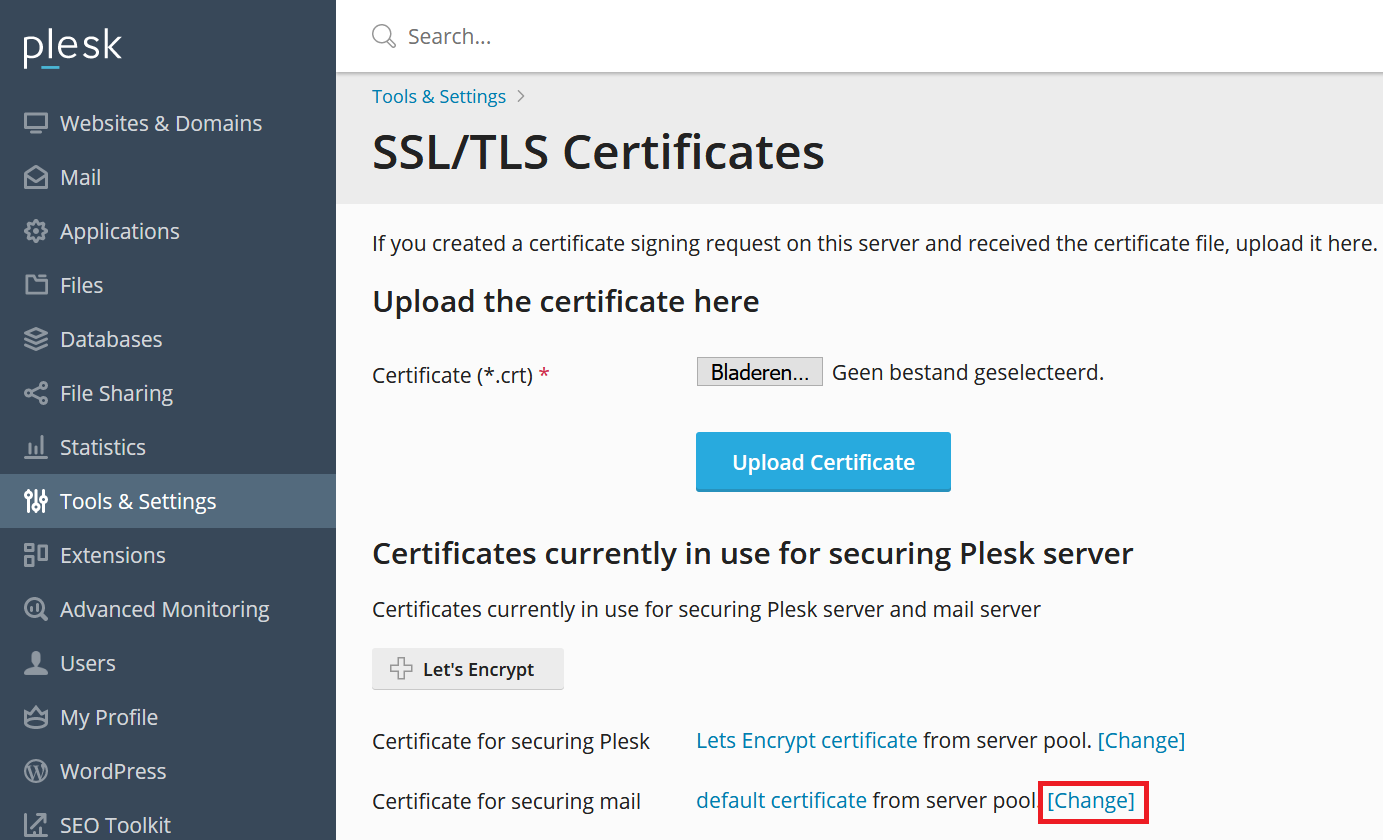
Stap 6
Selecteer 'Let's Encrypt certificate' en klik op 'Ok'. Je Plesk installatie is nu geheel veilig!
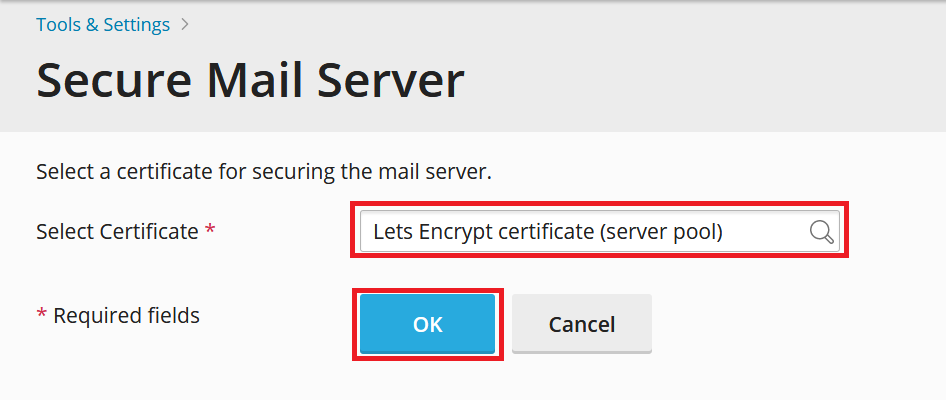
Je website beveiligen met Let's Encrypt
Stap 1
Ga onder Websites & Domains naar jouw domein en klik op 'SSL/TLS certificates'.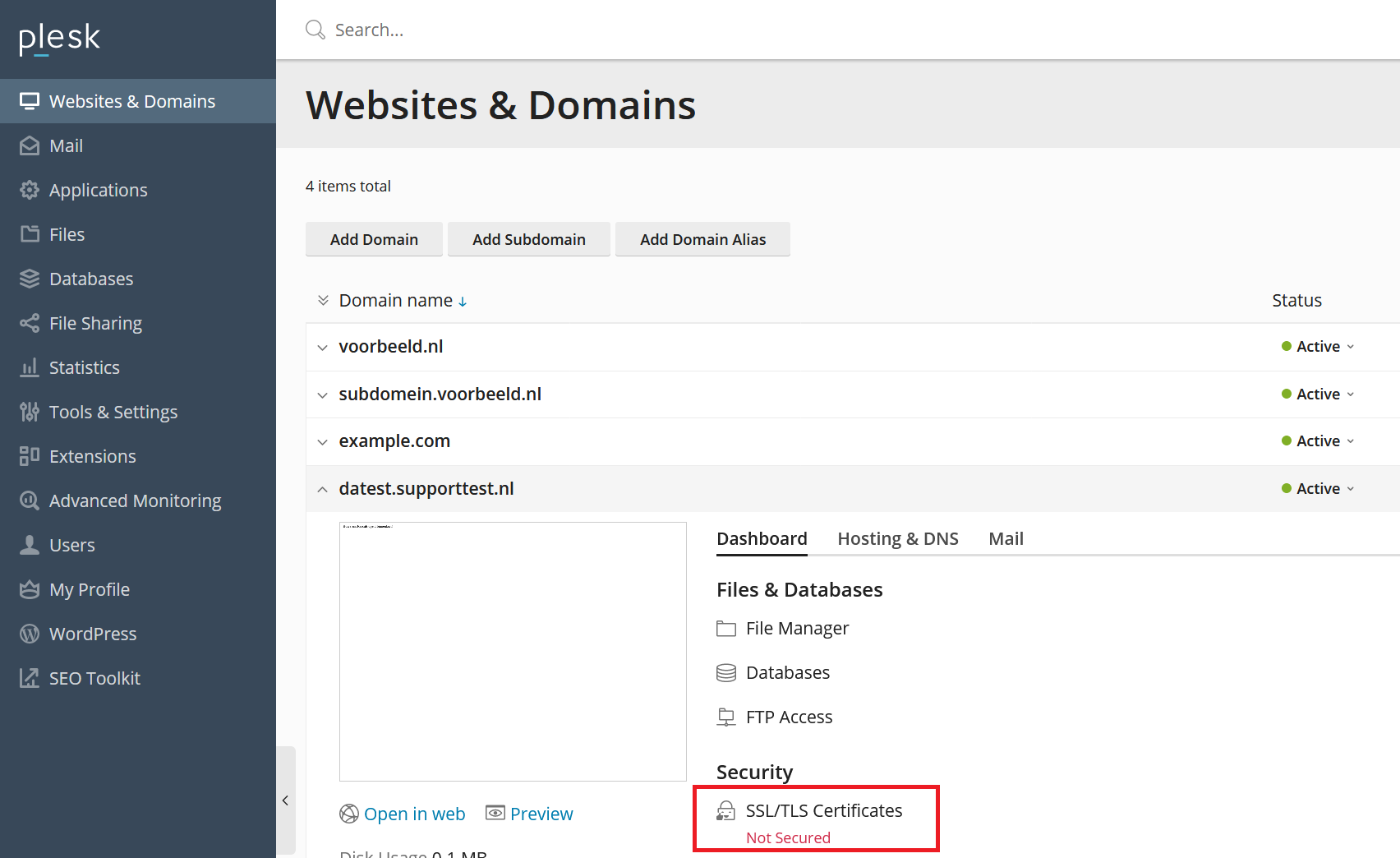
Stap 2
Klik op 'Get it free' om een nieuw Let's Encrypt-certificaat te genereren.
Stap 3
Geef een mailadres op voor belangrijke (veiligheids) meldingen van Let's Encrypt en selecteer de opties die je wil aanpassen. Meestal is het toereikend een wildcard-certificaat te genereren zoals in het voorbeeld hieronder.
De optie 'assign the certificate to mail domain' zorgt ervoor dat in je mail applicatie je je eigen domein (e.g. mail.voorbeeld.nl) kunt opgeven in plaats van het mail domein van de Plesk-server zelf.
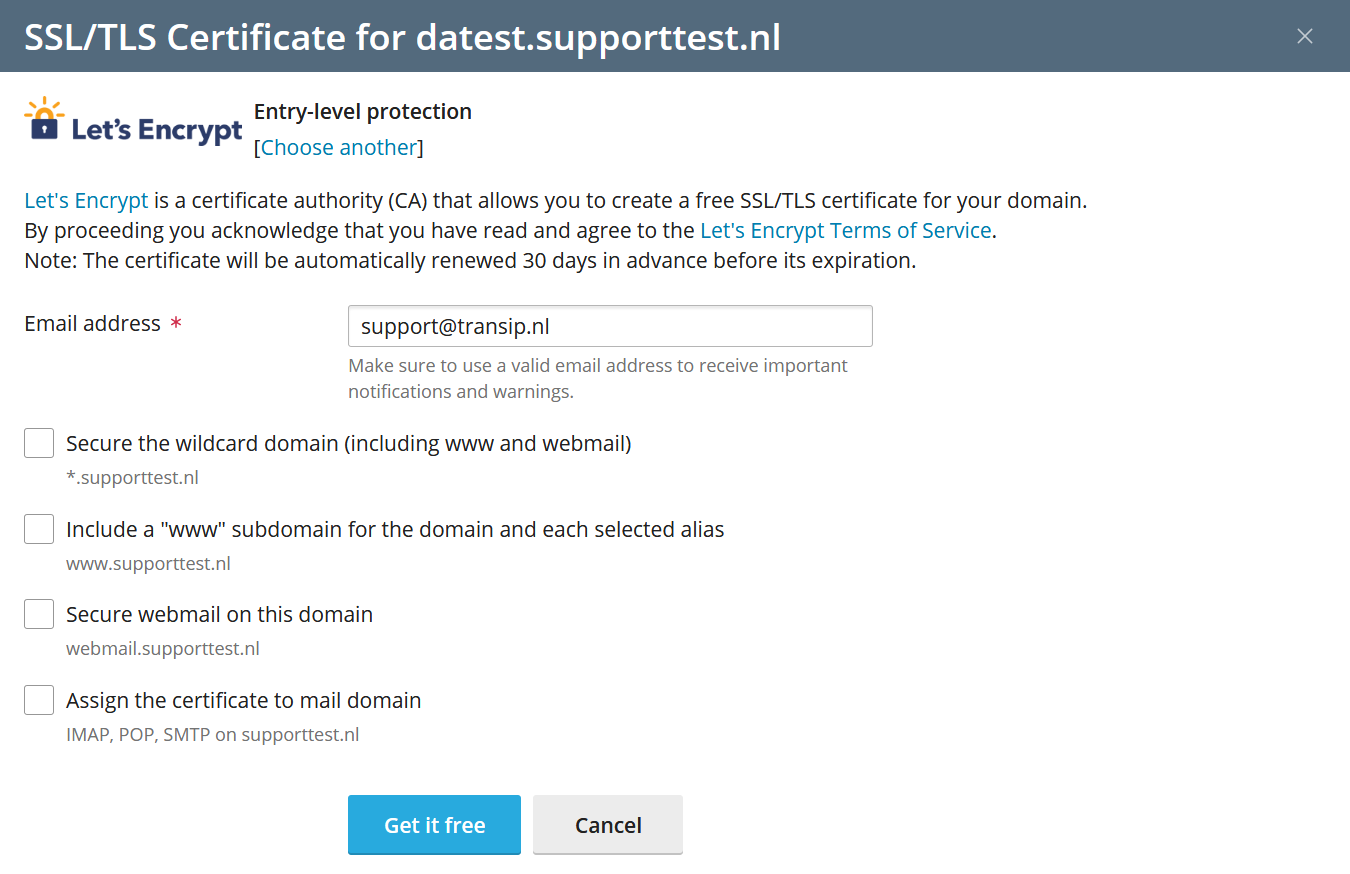
Stap 4
Je krijgt een melding zoals hieronder te zien. Verlaat dit tabblad niet in je browser, anders moet je opnieuw beginnen.
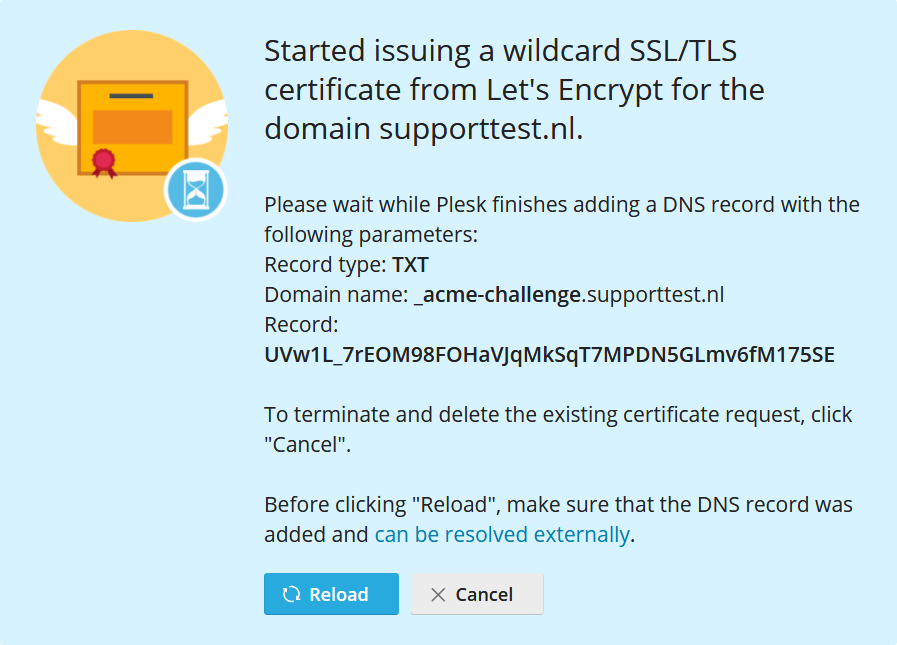
- Open een nieuw tabblad in je browser en navigeer naar de plaats waar je je domein instellingen voor je domein beheert, bijvoorbeeld het TransIP-controlepaneel.
- Voeg een DNS-record van het type TXT met de naam _acme-challenge en de opgegeven waarde (in dit voorbeeld UVw1L_7etc) toe aan de DNS-instellingen van je domein. Geef een TTL-waarde op van 5 minuten.
- Wacht 5 minuten en klik dan op 'Reload' in Plesk om de controle uit te voeren.
Als er geen DNS-problemen zijn gevonden, zal je certificaat nu klaar zijn voor gebruik.
Een self-signed-certificaat gebruiken
Stap 1
Log in op Plesk en navigeneer naar 'Tools & Settings' > 'SSL/TLS Certificates'.
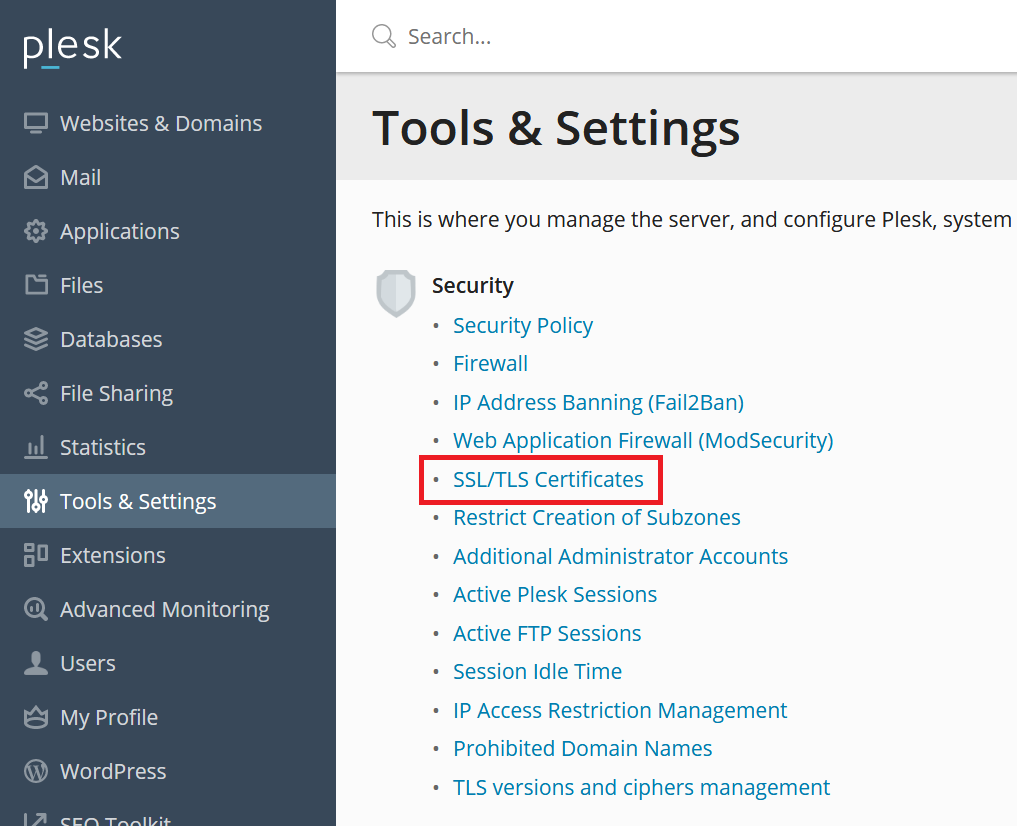
Stap 2
Klik in het scherm dat verschijnt onder 'List of certificates in server pool' op 'Add'.
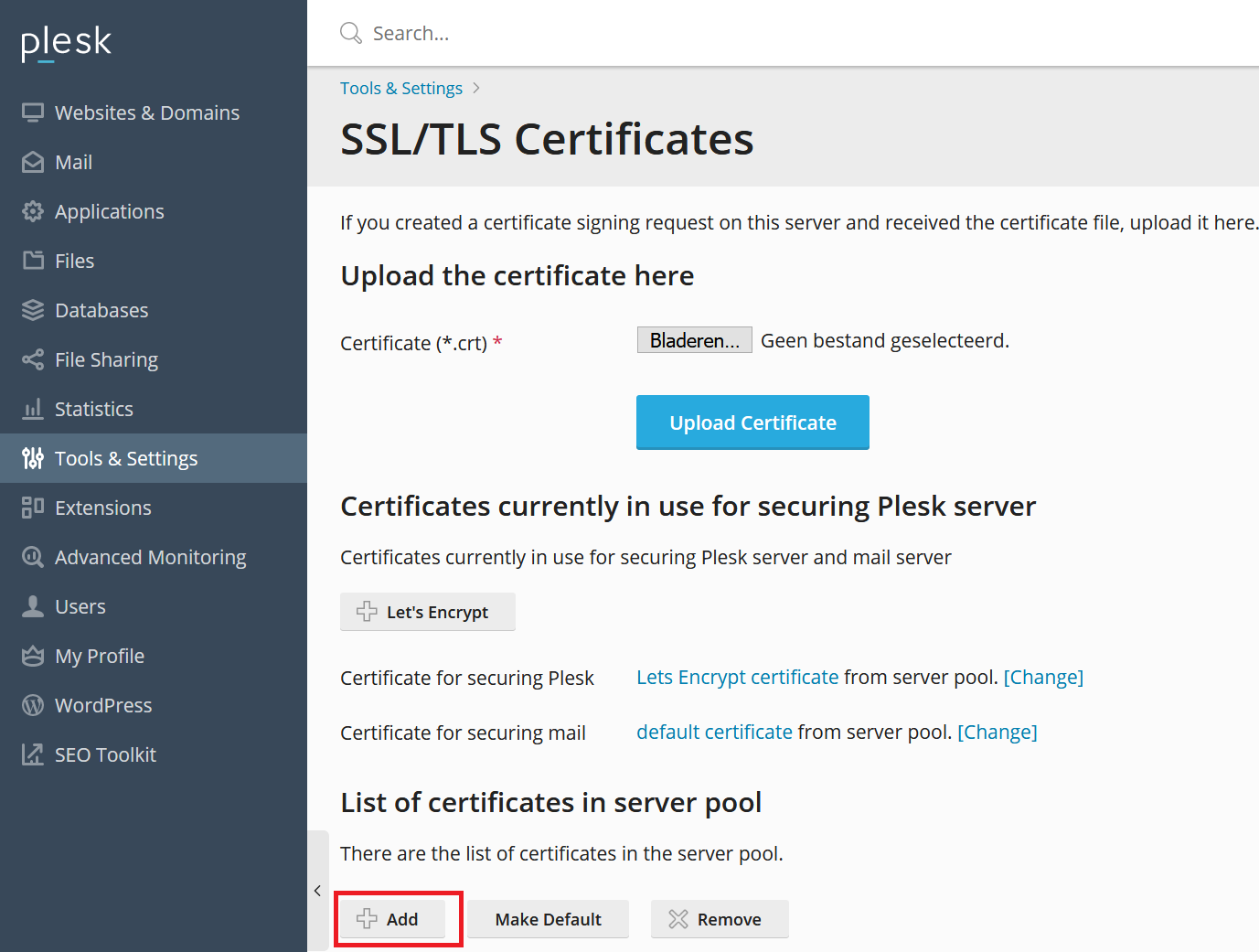
Stap 3
Vul de velden in zoals in het voorbeeld hieronder en klik vervolgens op 'Self-Signed'. Let wel dat je je eigen gegevens gebruikt.
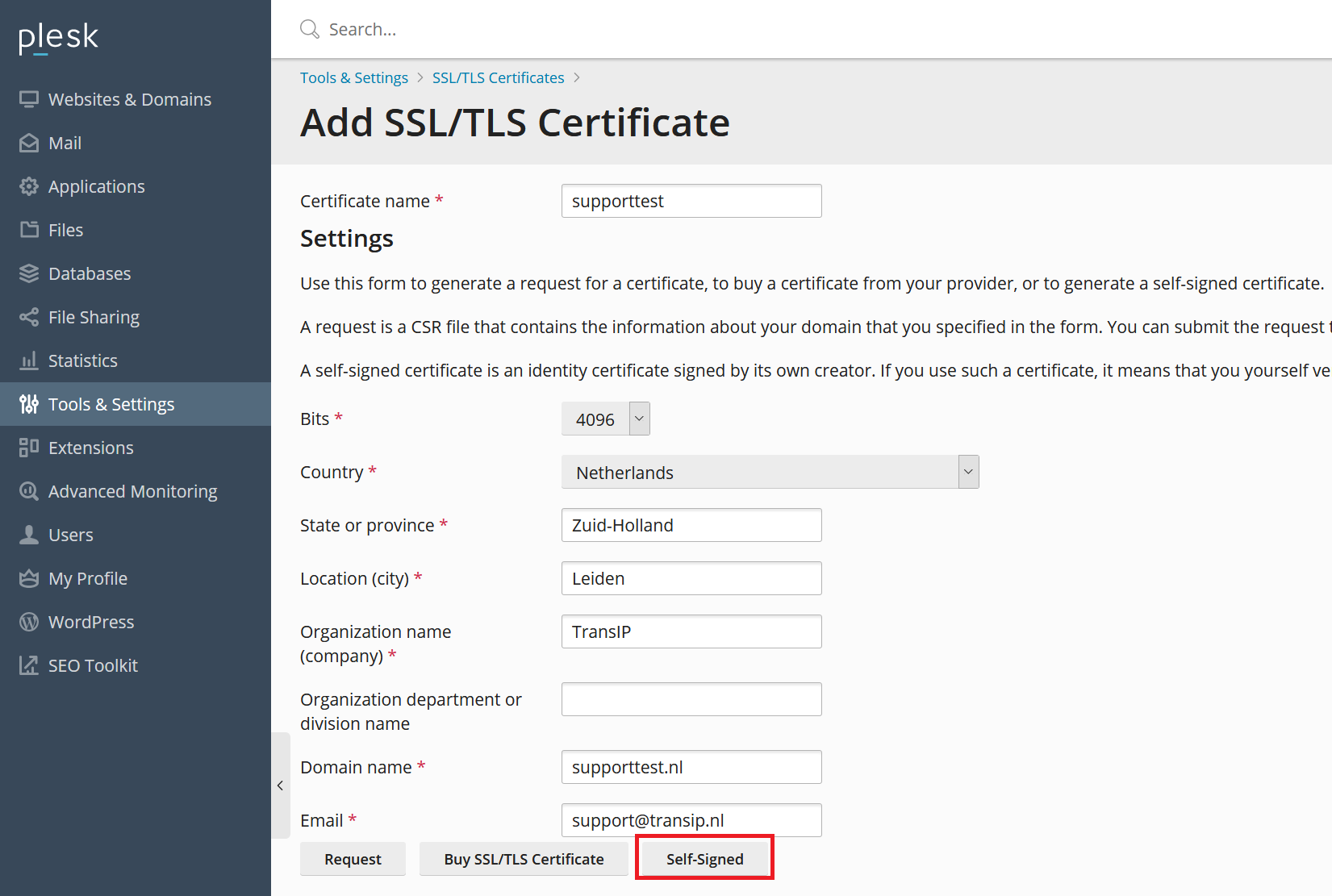
Stap 4
Je keert automatisch terug naar het 'Tools & Settings' > 'SSL/TLS Certificates'-overzicht. Selecteer je nieuwe certificaat en klik op 'Make Default'.
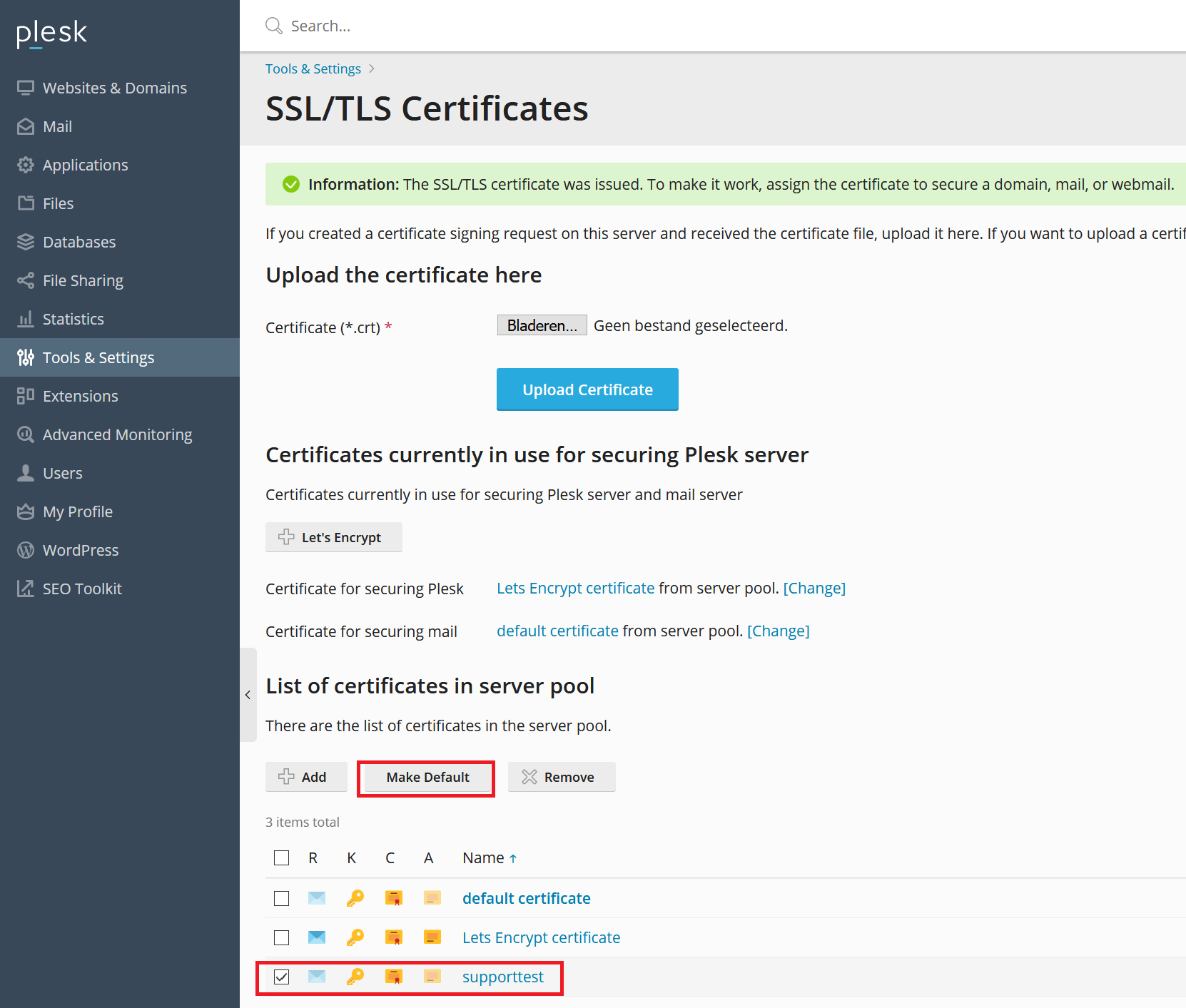
Plesk en je mail servers zijn nu beveiligd met SSL! Optioneel kun je ook direct je website beveiligen met dit certificaat.
Stap 5
Controleer onder 'Certificates currently in use for securing Plesk server' of je certificaat gebruikt wordt voor Plesk en de mail. Als dit niet het geval is, klik dan op 'Change' om dit te wijzigen.
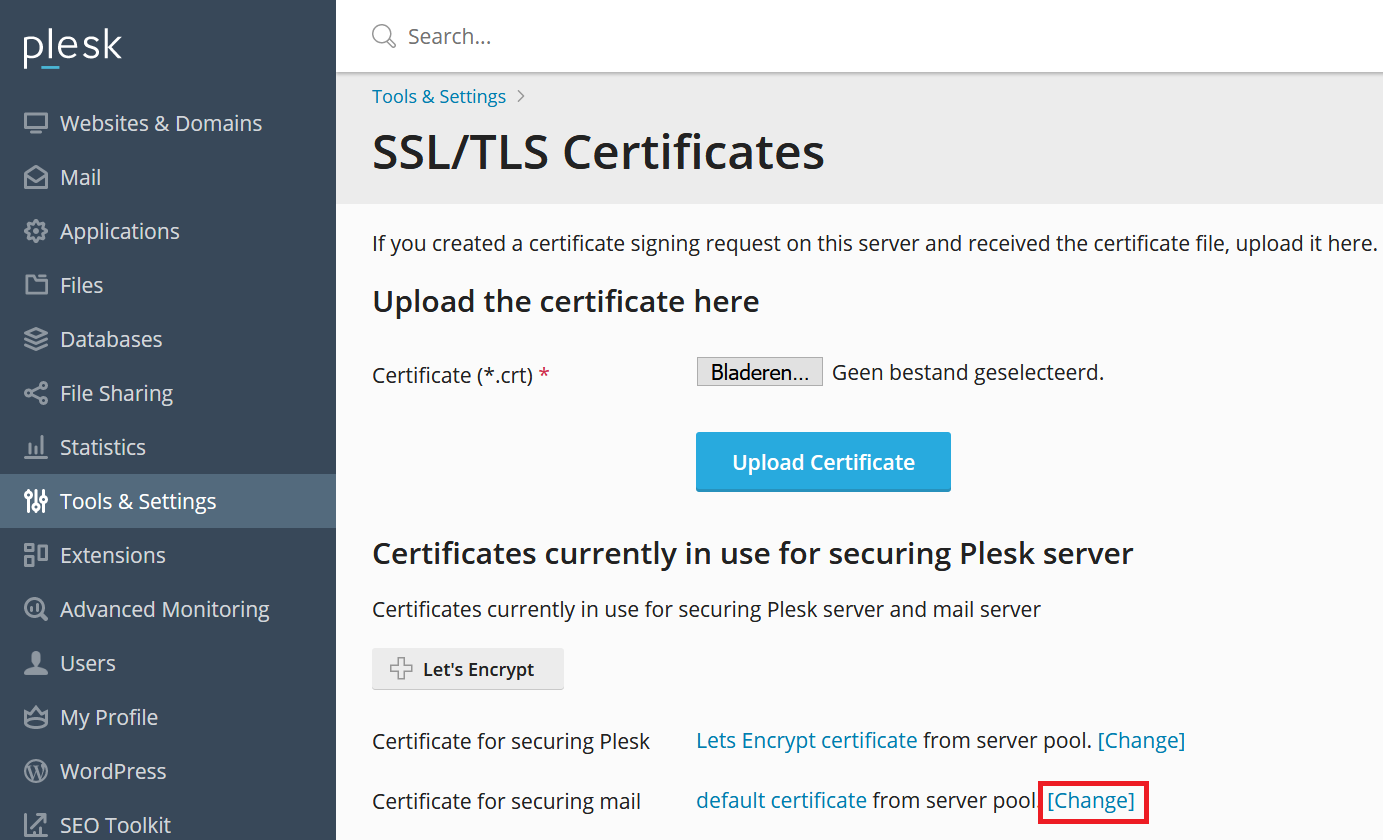
Stap 6
Selecteer de naam van je certificaat dat je onder stap 3 hebt toegevoegd (waarschijnlijk je domeinnaam) en klik op 'Ok'. Je Plesk installatie is nu geheel veilig!
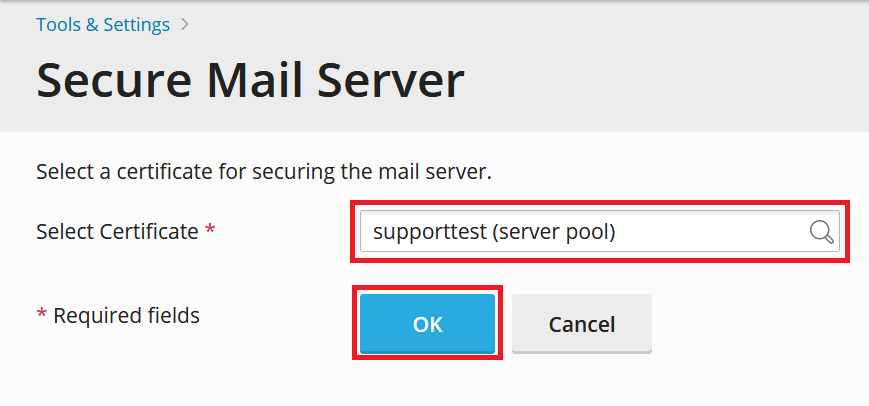
Je website beveiligen met een eigen certificaat
Na bovenstaande stappen zijn je Plesk-installatie en mailservers beveiligd met SSL (TLS v1.2). Het certificaat dat je hiervoor hebt gebruikt of aangemaakt kun je ook direct aan je website koppelen met onderstaande stappen.
Let op: voor deze stappen is het belangrijk dat het self-signed certificaat dat je hierboven hebt aangemaakt voor hetzelfde domein is aangemaakt als waar je het in de stappen hieronder aan koppelt.
Stap 1
Klik op 'Websites & Domains' > 'SSL/TLS certificates'.
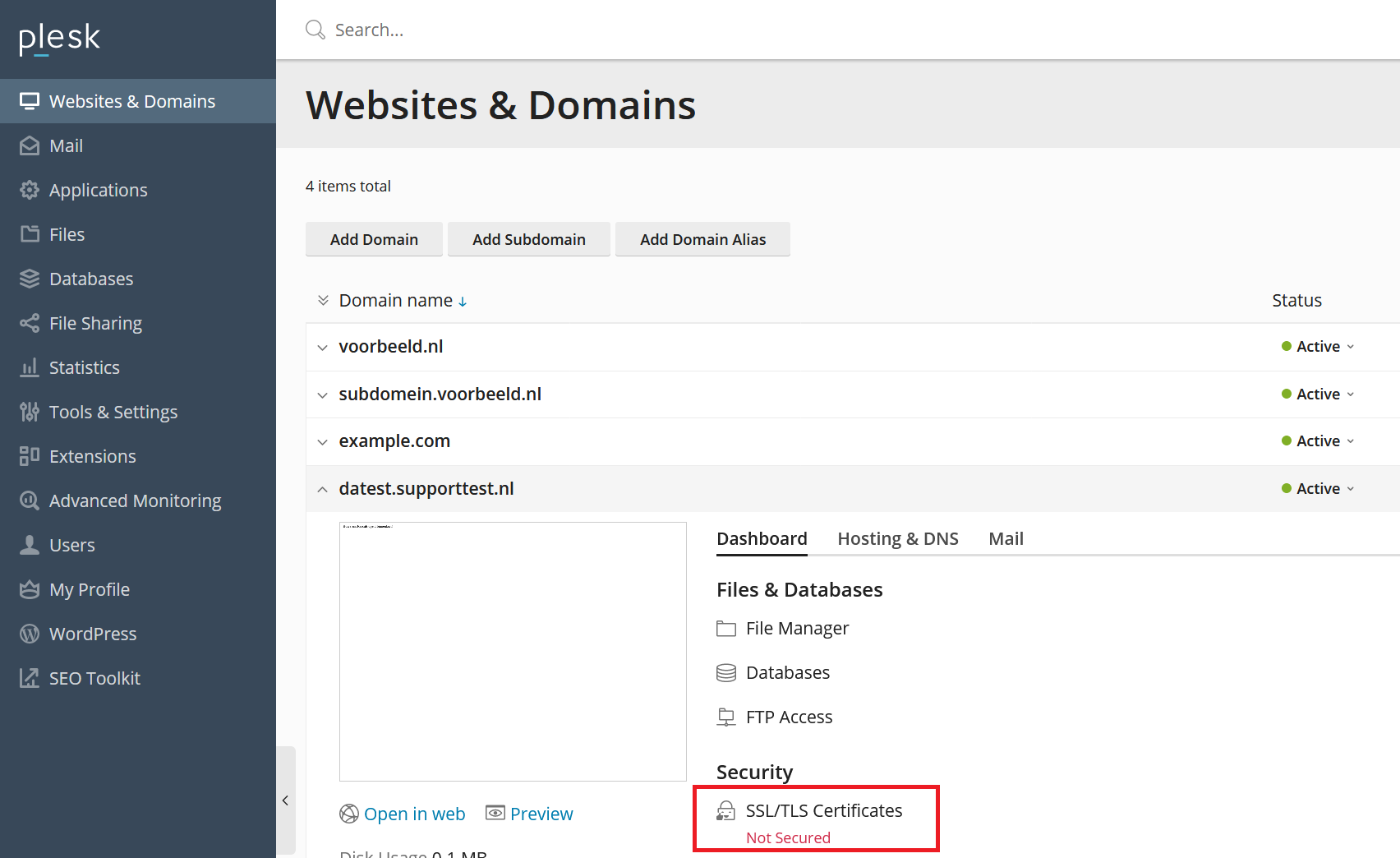
Stap 2
Klik achteraan op 'Advanced Settings'. De 'Upload' knop werkt alleen als je een .pem-bestand hebt, wat niet standaard aanwezig is in onze Sectigo-certificaten.

Stap 3
Klik op 'Add certificate'.
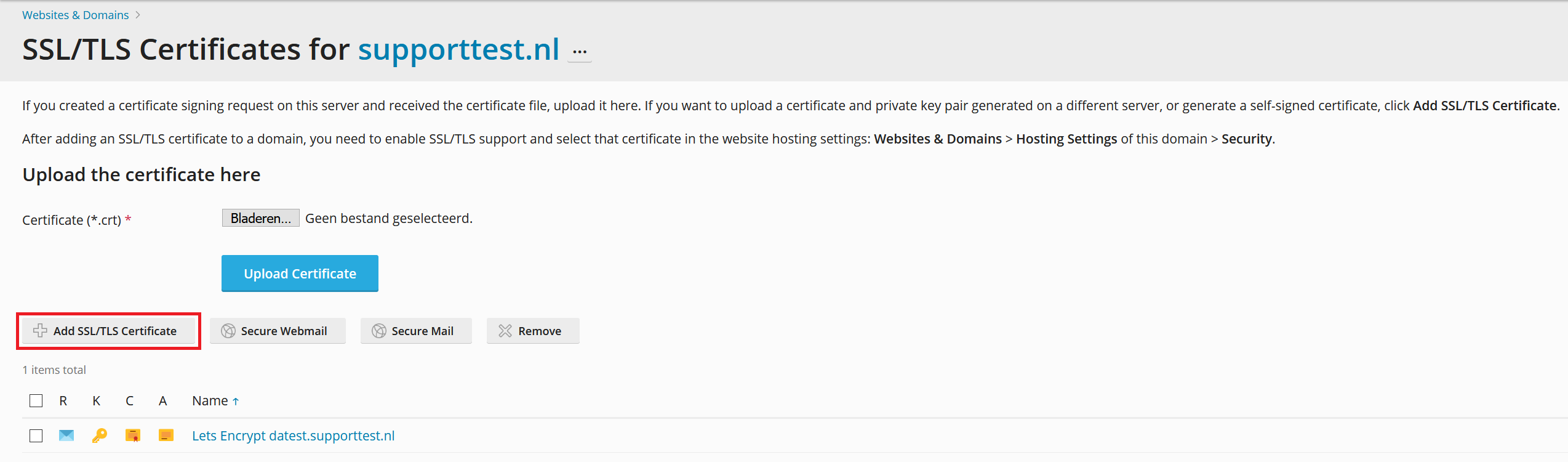
Je krijgt het scherm hieronder te zien. Op deze pagina zijn er drie opties om een certificaat te uploaden:
- Een certificaat aanvragen of genereren
- De bestanden van je certificaat uploaden
- De inhoud van je certificaat plakken
We kiezen voor de tweede optie. Geef hiervoor je certificaat een naam en klik op 'Bladeren' of 'Choose file' om je certificaat te uploaden, gevolgd door 'Upload Certificate'.
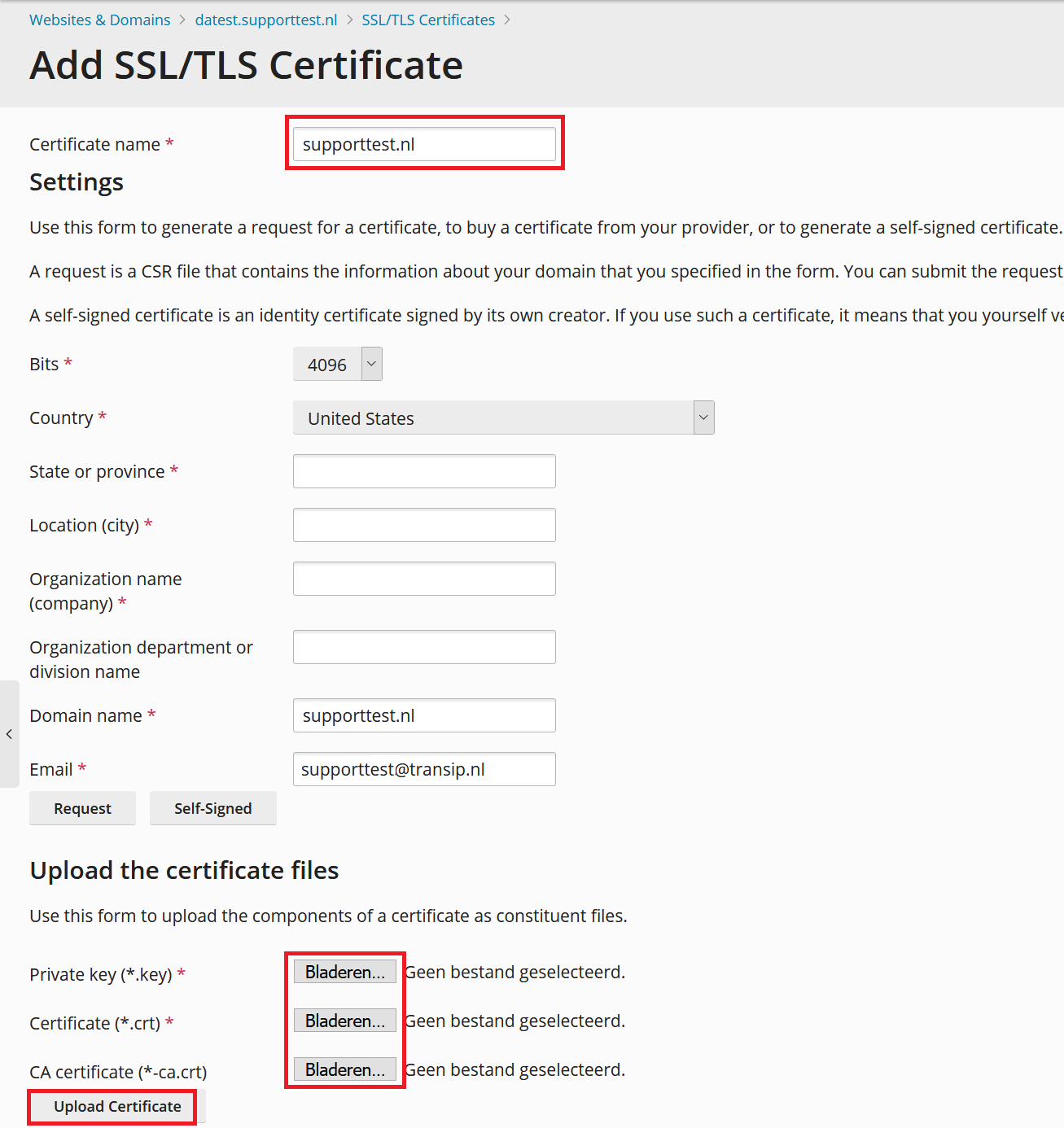
Stap 4
Ga terug naar 'Websites & Domains' en klik op 'Hosting DNS' > 'Hosting Settings'.
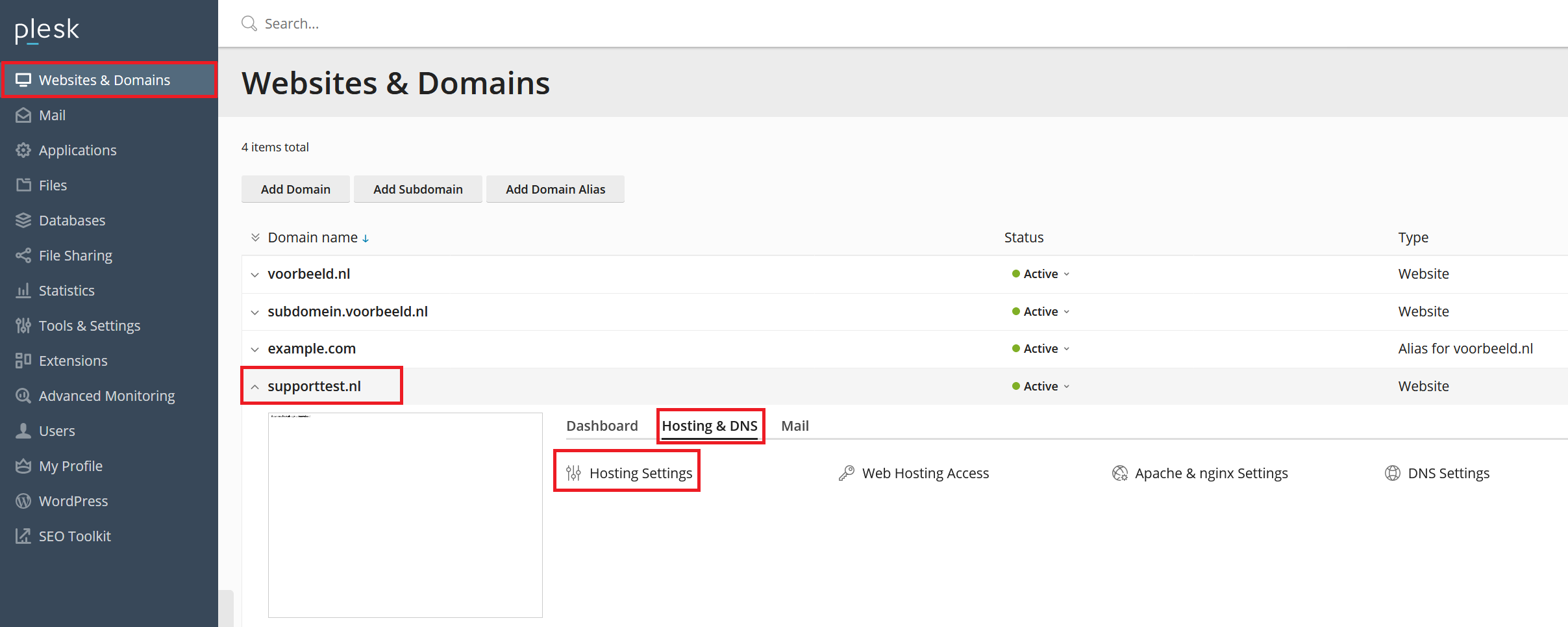
Stap 5
Selecteer je certificaat en klik vervolgens onderaan op 'Apply' onderaan de pagina.
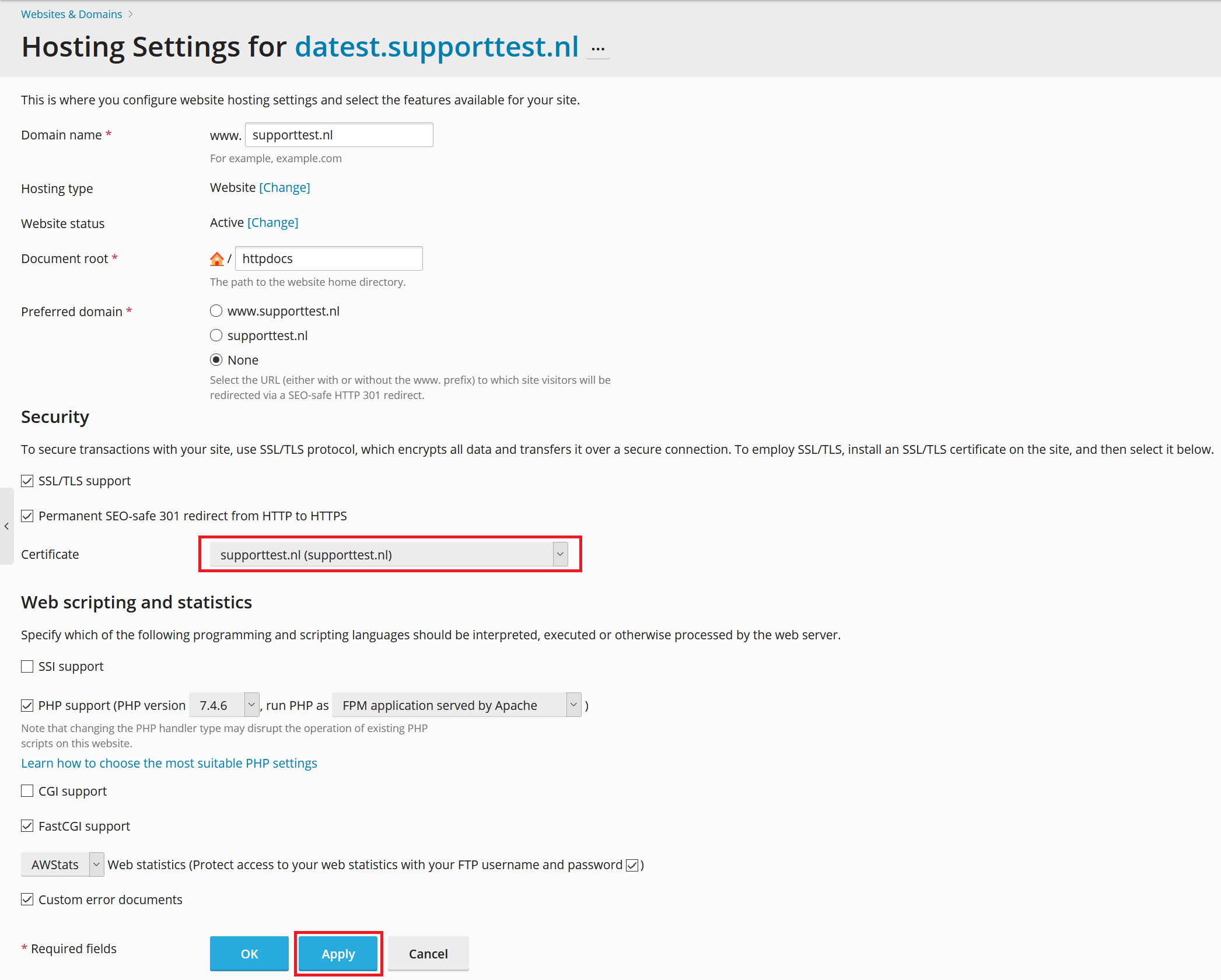
Als je nu je website bezoekt zie je een slotje voor je domein, wat aangeeft dat je site veilig is!





