Met de TransIP webmail beschik je over een overzichtelijke omgeving om je e-mails te lezen en te versturen.
In dit artikel leggen we uit hoe je een handtekening onder je e-mails binnen de webmail instelt.
Voor een overzicht van de andere functies van de TransIP webmail kun je terecht in het artikel 'Hoe maak ik gebruik van de TransIP webmail?'
Handtekening instellen
Klik binnen de webmail rechtsboven op 'Instellingen'. Klik in het volgende venster aan de linkerzijde op 'Identiteiten' en selecteer het e-mailadres waar je de handtekening voor wil instellen.
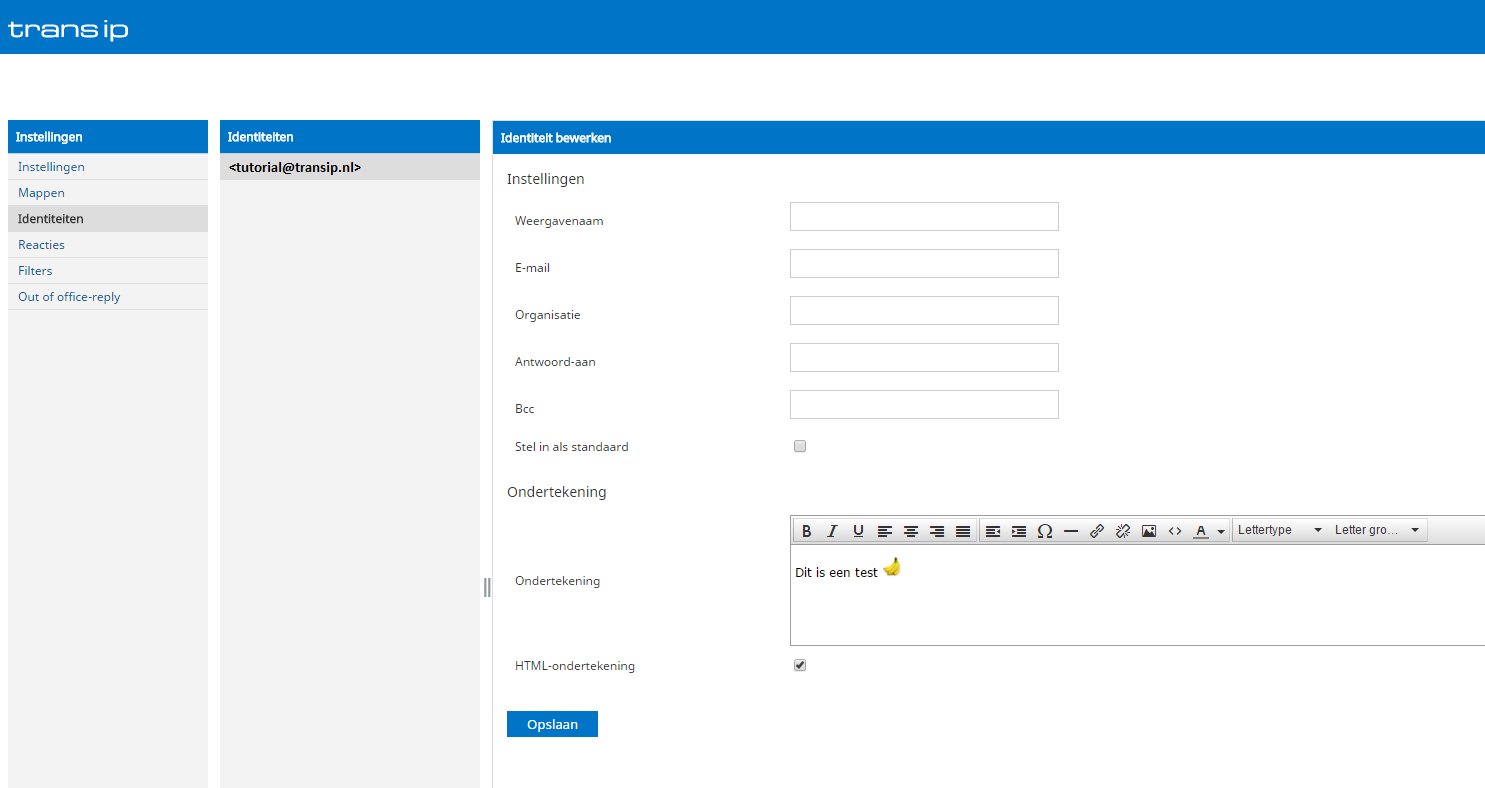
Naast 'Ondertekening' kun je naar wens een eigen handtekening aanpassen en opslaan. Mocht je meer opties willen voor het instellen van de handtekening, vink dan onder 'Ondertekening' het vakje aan naast 'HTML-ondertekening'.
Voeg een afbeelding toe aan de handtekening
Je kunt ook eenvoudig afbeeldingen toevoegen, maar let op dat deze bij elkaar maximaal 64 kilobyte groot mogen zijn en dat je de optie 'HTML-ondertekening' onder 'Ondertekening' aanvinkt.
Er wordt nu een menu aan de ondertekening toegevoegd. Klik hier op het icoon met de afbeelding om een afbeelding uit te kiezen.
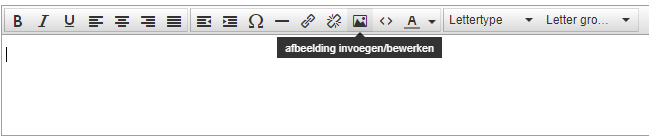
Om de afbeelding in verzonden berichten mee te sturen, is het bij het opstellen van berichten via de webmail van belang dat je de tekstverwerker omzet naar HTML.
Die doe je door bij het opstellen naast 'Soort tekstverwerker' voor 'Opgemaakt (HTML)' te kiezen. Je ziet vervolgens de afbeelding van de handtekening ook in het tekstveld van je op te stellen e-mailbericht terug.
Om afbeeldingen op basis van HTML ook in ontvangen berichten te zien, is het van belang dat je de weergave van ontvangen berichten omzet naar HTML.
Dit doe je door rechtsboven in je webmail op Instellingen te klikken en vervolgens op Instellingen > Berichtenweergave > en 'Toon berichten in HTML-opmaak' aan te vinken.
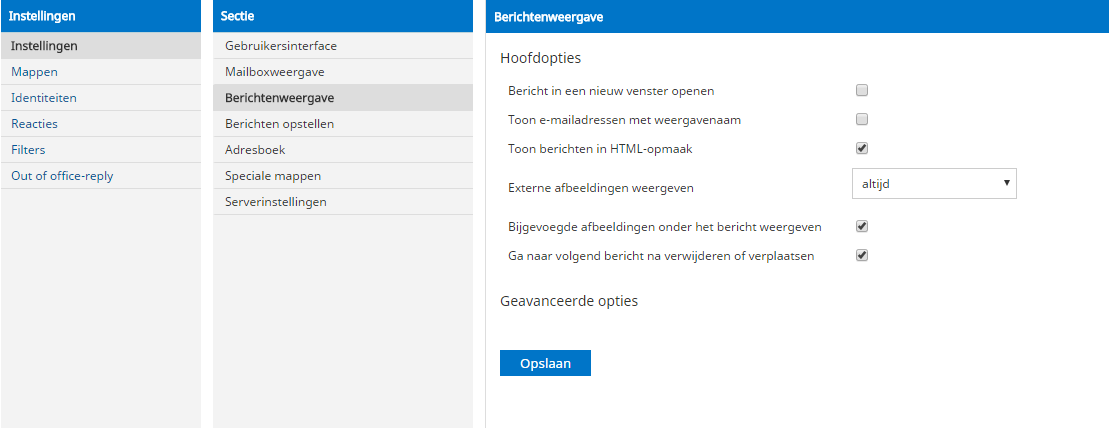
Let op: De handtekening die je aan de hand van dit artikel instelt, geldt alleen voor verzonden e-mails vanuit de TransIP webmail.
Als je een ander mailprogramma (zoals Outlook of Thunderbird) gebruikt om e-mails te sturen, is het van belang dat je daarbinnen ook een handtekening instelt.
In dit artikel hebben we uitgelegd hoe je een handtekening instelt in de TransIP webmail.
Mocht je aan de hand van dit artikel nog vragen hebben, aarzel dan niet om onze supportafdeling te benaderen. Je kunt hen bereiken via de knop 'Neem contact op' aan de onderzijde van deze pagina.





