Wanneer je een WordPress-website hebt gemaakt, kun je binnen het WordPress-Dashboard je website naar wens beheren. Zo kun je hier plug-ins en thema's installeren, maar ook bijvoorbeeld je WordPress-website updaten.
Als het niet mogelijk is om je WordPress-Dashboard te bereiken, kun je er ook voor kiezen om WordPress handmatig te updaten. In dit artikel leggen we uit hoe je dit doet.
WordPress handmatig updaten via SFTP
Om WordPress handmatig te updaten, is het belangrijk dat je de nieuwste versie van WordPress downloadt. De nieuwste versie is altijd verkrijgbaar via de Download-pagina van WordPress.
Download WordPress nu naar een map op je computer die eenvoudig te vinden is. Bezoek deze map en pak het bestand hier uit. Gebruik vervolgens een sFTP-programma om de bestandenstructuur van je website te openen.
Voor Windows-gebruikers raden we het programma Filezilla aan; voor macOS-gebruikers is Cyberduck bij uitstek geschikt.
In dit artikel gebruiken we het programma Filezilla als voorbeeld. De stappen zijn vergelijkbaar als je Cyberduck gebruikt.
Zodra je binnen Filezilla bent verbonden, zie je aan de linkerzijde jouw lokale bestanden staan en aan de rechterzijde de bestanden van je WordPress-website.
Zoek nu aan de linkerzijde de map op waar je WordPress in hebt uitgepakt en klik op die map. Klik vervolgens aan de rechterzijde op de 'www'-map. Je ziet dan het venster uit de onderstaande afbeelding terug.
Om WordPress nu handmatig te updaten, hoef je alleen je lokale WordPressmappen en -bestanden naar de bestandenstructuur van je website te verplaatsen.
Dit doe je door aan de linkerzijde de mappen en bestanden te selecteren en deze naar de rechterzijde te slepen. Filezilla zal dan aangeven dat de betreffende bestanden al bestaan. Vink nu het vakje 'Always use this action' aan en klik op 'OK'.
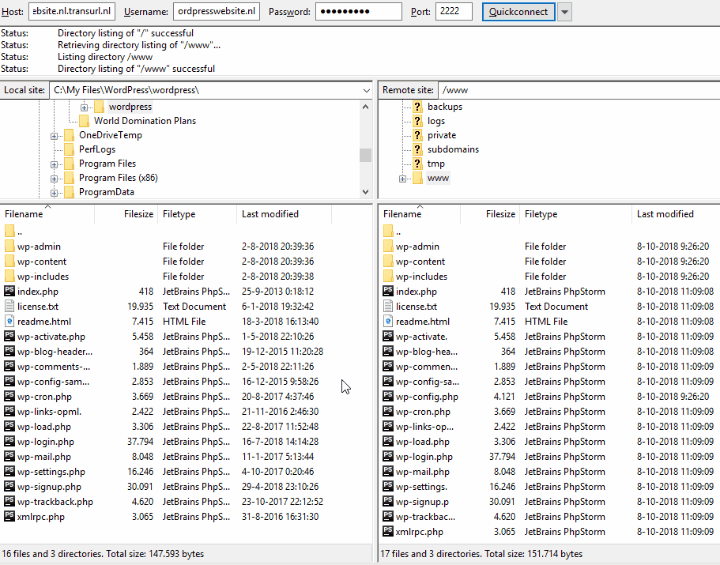
Het is je wellicht opgevallen dat er in de lokale map een bestand minder staat. Het wp-config.php-bestand is hierin niet aanwezig, omdat hierin belangrijke gegevens zijn opgeslagen die uniek zijn voor jouw website. Dit bestand hoeft dan ook niet overschreven te worden.
Verder wordt op deze manier alleen de bestaande WordPress-installatie zelf overschreven met de nieuwste versie. Bestaande WordPress plug-ins of themes worden hierbij niet beïnvloed.
WordPress handmatig updaten via SSH
Je kunt WordPress gemakkelijk updaten via de command line. Hiervoor hoef je niet eerst de nieuwste WordPress versie te downloaden waardoor dit een stuk sneller is en minder foutgevoelig. Verbind hiervoor eerst met jouw webhostingpakket via SSH. In het artikel "SSH op webhostingpakketten" vind je de daarvoor benodigde stappen.
Om te controleren of een update mogelijk is gebruik je eerst het cd commando om naar de map te navigeren waar WordPress staat geïnstalleerd. In de meeste gevallen is dit de www-map. Dit doe je met de volgende commands:
cd ~/www/
wp core check-updateWanneer er een update beschikbaar is kun je de update uitvoeren met het volgende commando:
wp core updateMocht je terug willen naar een oudere versie, dan kun je het onderstaande commando gebruiken. Wijzig dan x.x naar de relevante versie, bijvoorbeeld 6.1.
wp core update --force --version=x.x
Mocht je aan de hand van dit artikel nog vragen hebben, aarzel dan niet om onze supportafdeling te benaderen. Je kunt hen bereiken via de knop 'Neem contact op' aan de onderzijde van deze pagina.
Wil je dit artikel met andere gebruikers bespreken, laat dan vooral een bericht achter onder 'Reacties'.





