Het kan gebeuren dat je na verloop van tijd je root-wachtwoord vergeet, maar daar is gelukkig een oplossing voor. In dit artikel laten we zien hoe je je root-wachtwoord reset in Ubuntu en Debian.
Heb je je root-wachtwoord nog wel, maar ben je het wachtwoord van een andere gebruiker kwijt? Gebruik dan het volgende commando als root-gebruiker om het wachtwoord te veranderen:
passwd username
Stap 1
Om je root-wachtwoord te resetten, schakel je over naar de 'Linux rescue mode' van je VPS. Ga in het TransIP-controlepaneel naar de VPS waarvan je het wachtwoord wil resetten en klik links onderaan bij de console op het pop-out-knopje.
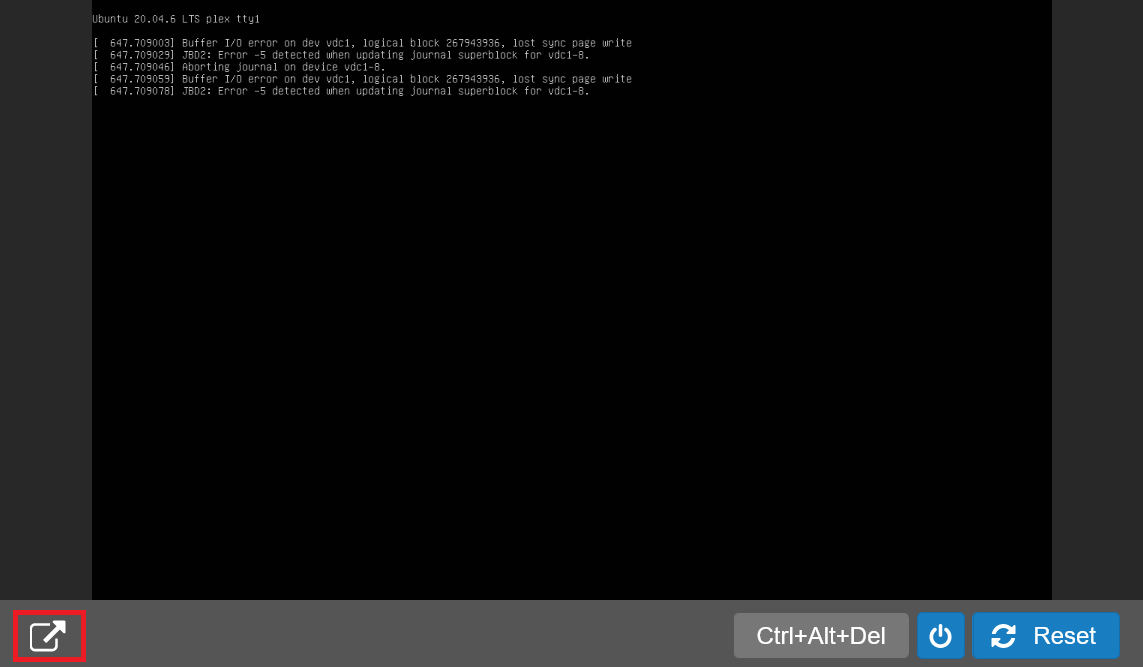
Stap 2
Selecteer 'Opties' > 'Boot Linux rescue mode'.
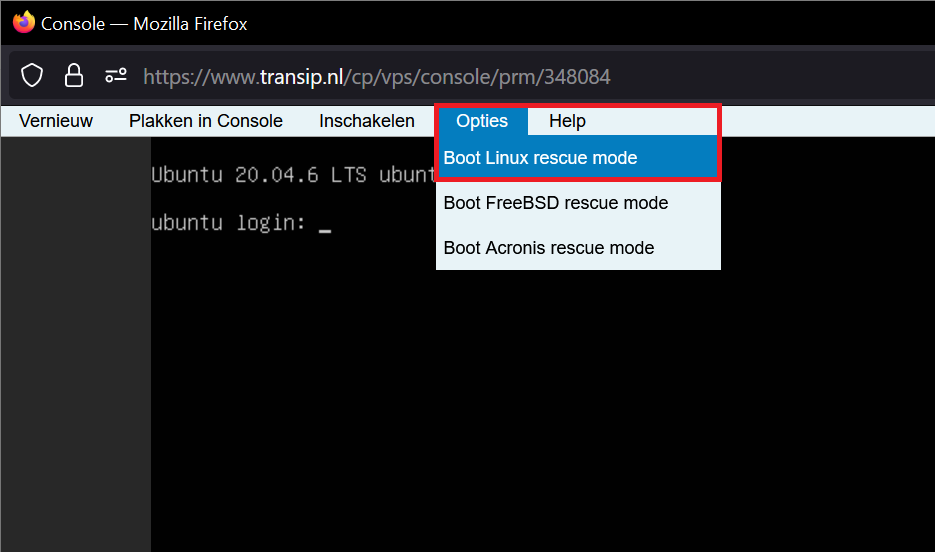
Stap 3
Na het starten van de Linux rescue mode krijg je een menu te zien waarin je kunt kiezen welke SystemRescue-optie je wilt gebruiken. Pas niets aan en druk op ‘Enter’ om door te gaan (of wacht af tot de timer afloopt).
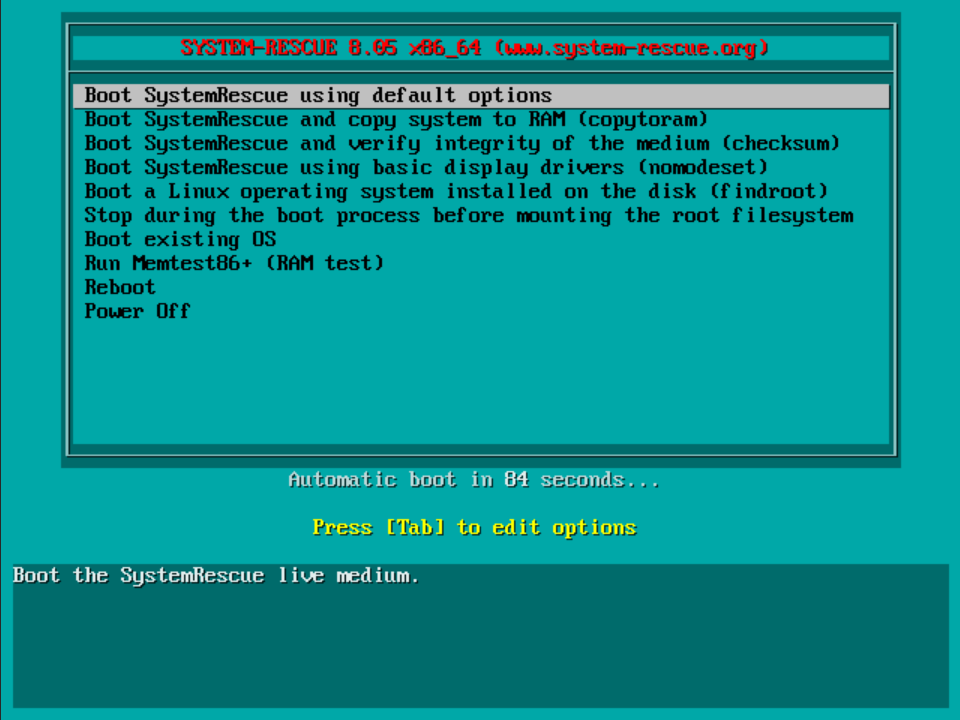
Stap 4
Je komt nu in het rescue menu terecht dat je kunt herkennen aan:
sysrecue login: root (automatic login) [root@sysrecue ~]#
Om je wachtwoord te kunnen resetten, moet je de root-, dev-, proc- en sys-filesystems mounten. Normaal gesproken zal jouw root-partitie te vinden zijn in /dev/vda1, maar controleer dat voor de zekerheid eerst met het commando:
lsblk
Je krijgt nu een overzicht te zien zoals hieronder, waarbij in dit voorbeeld vda1 (oftewel /dev/vda1) de naam is van de root-partitie.
NAME MAJ:MIN RM SIZE RO TYPE MOUNTPOINT loop0 7:0 0 689.3M 1 loop /run/archiso/sfs/airootfs mtdblock0 31:0 0 753M 0 disk /run/archiso/bootmnt vda 254:0 0 150G 0 disk ├─vda1 254:1 0 150G 0 part
Stap 5
Mount nu de root-, dev-, proc- en sys-filesystems:
mount /dev/vda1 /mnt mount --bind /dev /mnt/dev mount --bind /proc /mnt/proc mount --bind /sys /mnt/sys
Stap 6
Chroot naar mounted bestandssysteem:
chroot /mnt
Chroot staat voor ‘change root’ en hiermee kun je de root-directory voor het huidige proces en de bijbehorende child-processen aanpassen.
Stap 7
Pas je root-wachtwoord aan en update zowel de filesystem labels en initramfs om de wijzigingen te verwerken:
passwd
update-initramfs -u
Stap 8
Sluit de chroot-omgeving en umount de verschillende filesystems:
exit
umount /mnt/dev
umount /mnt/proc
umount /mnt/sys
umount /mnt
Stap 9
Herstart tot slot je VPS met het commando ‘reboot’. That's it! Je kunt nu je nieuwe root-wachtwoord gebruiken.
reboot Het kan gebeuren dat je nu het (her)installatie-scherm voor jouw VPS ziet. Sluit in dat geval het pop-up-venster van de VPS-console en klik in het TransIP-controlepaneel nog een keer onderaan de VPS-console op ‘reset’ om je VPS een harde reset mee te geven. Hierna kom je bij het reguliere login-scherm terecht.
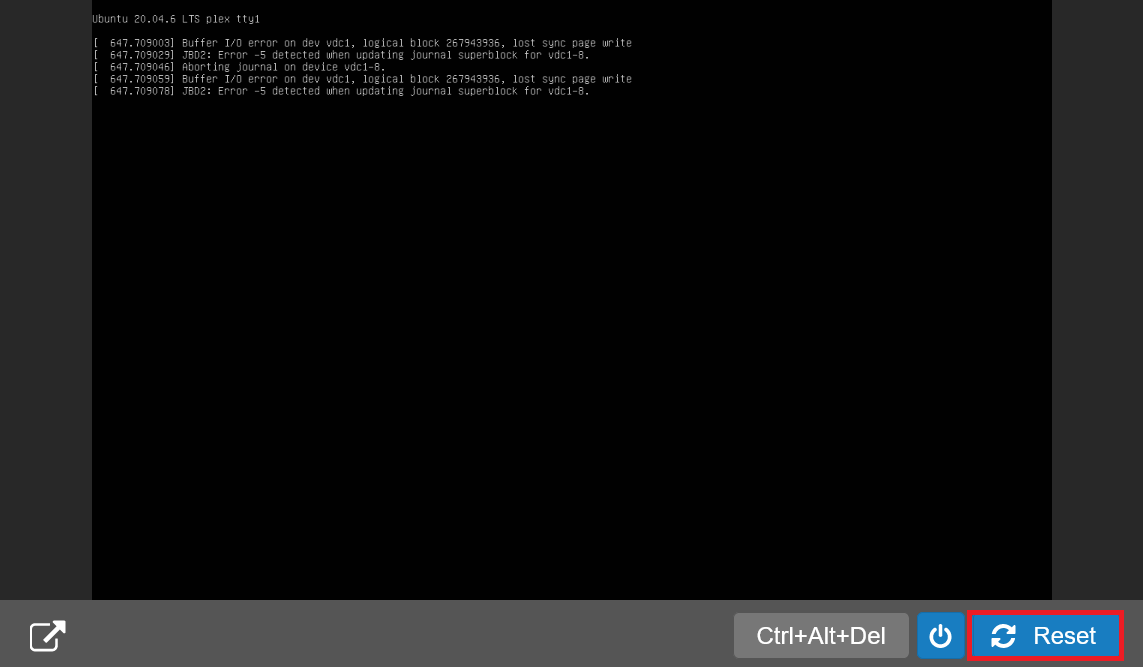
Hiermee zijn we aan het eind gekomen van deze handleiding voor het resetten van je root-wachtwoord in Ubuntu en Debian.
Mocht je aan de hand van dit artikel nog vragen hebben, aarzel dan niet om onze supportafdeling te benaderen. Je kunt hen bereiken via de knop 'Neem contact op' onderaan deze pagina.





