In dit artikel leggen we je uit hoe je jouw elders gehoste WordPress-website verhuist naar een Wordpress Hosting of Managed Wordpress pakket bij TransIP. Hiervoor kan je namelijk gebruikmaken van de automatische Wordpress migratie plug-in.
We zullen eerst aangeven hoe je jouw domeinnaam en webhostingpakket bij ons klaarzet. Vervolgens vertellen we je waar je de automatische Wordpress migratie plug-in kunt downloaden en hoe je deze gebruikt om je Wordpress website met zo min mogelijk downtime naar TransIP te verhuizen.
- Staat je domeinnaam al bij TransIP geregistreerd en wijst deze naar de website bij je externe hostingpartij?
- Ga naar 'Mijn domein is bij TransIP geregistreerd'.
- Ga naar 'Mijn domein is bij TransIP geregistreerd'.
- Staat je domeinnaam nog niet bij TransIP? Dan heb je de keuze om:
- Je domeinnaam direct te verhuizen. Je domeinnaam zal zo snel mogelijk bij TransIP actief zijn, maar er zal een korte downtime plaatsvinden op je website.
- Je domeinnaam later te verhuizen. Zet je website alvast klaar voordat je de verhuizing van je domeinnaam daadwerkelijk voltooid. Hierbij ondervindt je website minimale downtime.
- Ga naar 'Mijn domein is nog niet bij TransIP geregistreerd'.
In dit artikel gebruiken we twee domeinnamen als voorbeeld.
- Voor de stappen voor een domeinnaam die nog naar TransIP verhuisd moet worden, gebruiken we wordpresswebsite.nl.
- Voor de overige stappen gebruiken we site-voorbeeld.nl.
Mijn domeinnaam is bij TransIP geregistreerd
Het is mogelijk dat je domein al bij TransIP is geregistreerd en het domein naar je website bij een andere hostingprovider wijst. In dat geval kun je direct een Wordpress Hosting of Managed Wordpress pakket afnemen waar je website op geplaatst moet worden.
Je domein zal dan nog steeds naar je oude website wijzen. Zodra de website bij TransIP is klaargezet, koppel je je domein aan het webhostingpakket, waarna je website bij TransIP actief wordt.
Stap 1
Heb je een domeinnaam bij TransIP waar je een Wordpress Hosting of Managed Wordpress pakket op wil activeren? Via de Wordpress Hosting of Managed Wordpress pagina kun je een nieuw webhostingpakket bestellen.
Als je nog een keuze moet maken tussen deze beide soorten webhostingpakketten, kijk dan op de volgende pagina voor meer uitleg over de verschillen tussen de pakketten: Wat zijn de verschillen tussen Webhosting, WordPress Hosting en Managed WordPress?
In dit voorbeeld gaan we uit van een Wordpress Hosting.
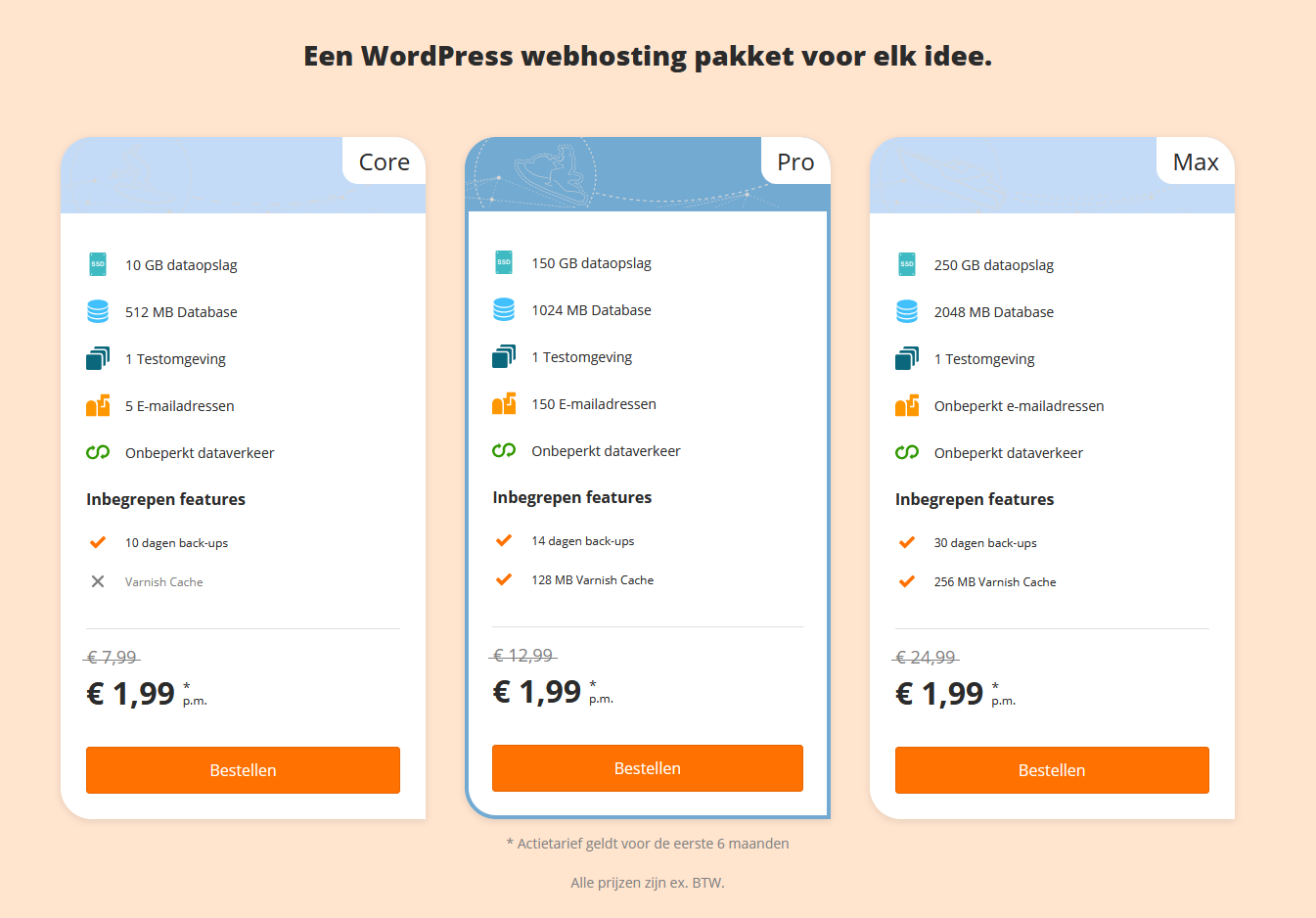
Maak nu een keuze tussen de webhostingpakketten en klik op 'Bestellen'.
Stap 2
Nadat je het juiste domein hebt gekozen waarop je het pakket wilt activeren zie je een besteloverzicht, waar je je bestelling kunt bevestigen door te klikken op 'Betalen'.
Je krijgt daarna een bevestiging van je bestelling in beeld. Na het aanvragen van de bestelling kan het enkele momenten duren voordat deze wordt opgeleverd.
Zodra je een dergelijk webhostingpakket hebt afgenomen of als er al een Wordpress Hosting of Managed Wordpress pakket op het domein actief was, ga je direct naar 'Download de Wordpress migratie plugin'.
Mijn domeinnaam is nog niet bij TransIP geregistreerd
Mocht het domein nog niet bij TransIP geregistreerd zijn, dan is het belangrijk dat je eerst de website klaarzet voordat je het domein naar TransIP verhuist.
-
Dit doe je door eerst de verhuizing van je domeinnaam met een foutieve verhuiscode aan te vragen. Op die manier kun je alvast een webhostingpakket bij het domein afnemen, terwijl de verhuizing zelf nog niet doorgaat.
Dit stelt je in staat je website alvast klaar te zetten op je webhostingpakket en zo downtime te minimaliseren.
Let op: Het is enkel mogelijk om je website eerst klaar te zetten met behulp van een foutieve verhuiscode wanneer het domein nog niet bij TransIP geregistreerd staat.
-
Stap 1Afhankelijk van welk pakket je wilt, ga je naar de Wordpress Hosting pagina of de Managed Wordpress pagina. Daar kan je een nieuw webhostingpakket bestellen en ook gelijk de verhuizing van het domein hierbij bestellen.
In dit voorbeeld gaan we uit van een Wordpress Hosting.
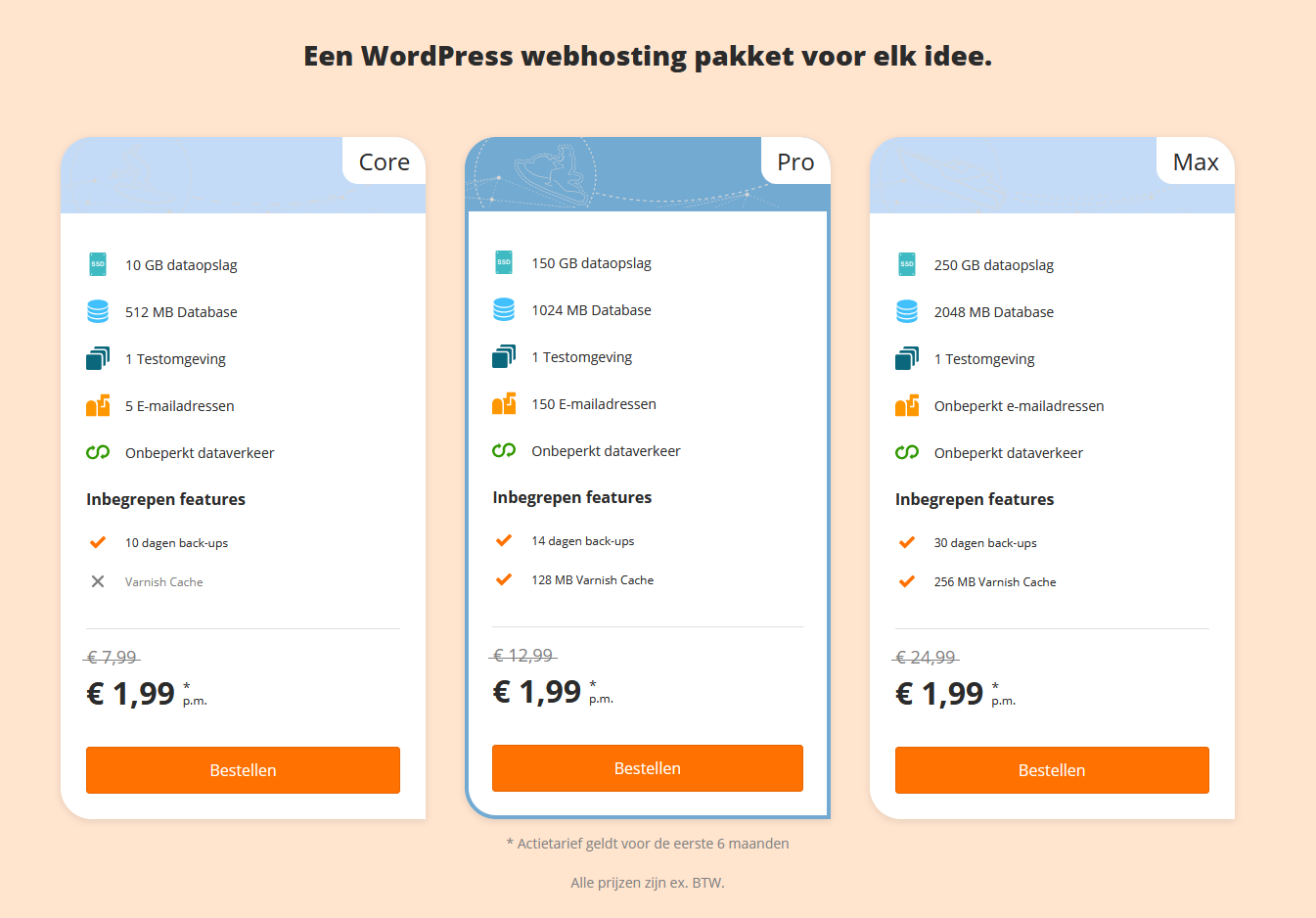
Maak een keuze uit één van de webhostingpakketten en klik op 'Bestellen' om verder te gaan.
Stap 2In het volgende venster voer je jouw domeinnaam in op onze domeinchecker. Klik vervolgens op 'Checken'.
Je ziet nu naast je domeinnaam de prijs voor de verhuizing terug en de optie om het domein te verhuizen.Klik op 'Verhuizen'.
Stap 3Omdat je eerst je website klaar wilt zetten, voer je nu een foutieve verhuiscode in.
Je mag zelf een foutieve code verzinnen, zolang deze exact 12 karakters lang is en tenminste één letter en één cijfer bevat.
In het geval je een verhuizing voor een andere domeinextensie dan .nl aanvraagt, dan kun je doorgaans een code van minstens 8 tekens gebruiken.
Mocht je foute verhuiscode niet worden geaccepteerd, benader dan onze supportafdeling. Zij kunnen je verder op weg helpen met het invoeren van een foute code.
Let op, afhankelijk van de domeinextensie kan de verhuisprocedure verschillen. Bekijk het artikel 'Een domeinnaam naar TransIP verhuizen' voor meer informatie over de verhuisprocedure van jouw domeinnaam.
Na het invoeren van een foutieve verhuiscode klik je op 'Ga verder'.
Stap 4Je ziet nu een overzicht van jouw gekozen producten en de ingestelde betaalmethode terug. Klik op het potloodje naast 'Betaalmethode' om de betaalmethode van je account te wijzigen als dat nodig is. Als je tevreden bent met de bestelling en deze wil uitvoeren, klik dan op 'Bestelling afrekenen'.
Je bestelling wordt nu afgerekend, waarna een bevestiging van je bestelling in beeld komt.
Klik vervolgens op 'Naar mijn controlepaneel'. Je bestelling wordt nu zo snel mogelijk opgeleverd.
Stap 5Ga nu in het controlepaneel naar 'Domein & Hosting' en klik links op het domein (niet aanvinken). Je ziet hier terug dat de verhuizing van je domeinnaam is aangevraagd en hier een webhostingpakket aan is gekoppeld.
Omdat je een foute verhuiscode hebt ingevoerd, zal de verhuizing niet slagen. Het webhostingpakket is echter wel actief en is te herkennen aan het icoon naast de domeinnaam. Zie je jouw pakket nog niet terug, wacht dan enkele minuten en ververs de pagina.
Nu je de verhuizing met een foute code hebt aangevraagd en hierbij een webhostingpakket hebt afgenomen, kun je je website gaan plaatsen op het webhostingpakket.
Ga nu naar 'Download de Wordpress migratie plugin'.
Nadat de website is gemigreerd kun je de verhuizing afronden door op 'Opnieuw met andere autorisatiecode' te klikken. Je kunt dan de correcte verhuiscode voor jouw domein invullen. Deze is op te vragen bij je huidige provider. Zodra je deze hebt ingevuld, wordt de verhuizing daadwerkelijk gestart.
De verhuizing zal in de meeste gevallen met een aantal uren geslaagd zijn. Voor sommige domeinextensies zijn er echter aanvullende stappen nodig of kan het iets langer duren voordat de verhuizing kan worden afgerond. Bekijk het artikel 'Een domeinnaam naar TransIP verhuizen' voor meer informatie over de verhuisprocedure van jouw domeinnaam.
Download de Wordpress migratie plugin
De migratie plugin download je vanaf het webhostingpakket waar de website naartoe gemigreerd gaat worden. Log in op je controlepaneel en navigeer naar jouw domeinnaam via het 'Domein & Hosting' tabblad. Klik op 'WordPress beheren' naast 'WordPress' om jouw website op het webhostingpakket te beheren.

Klik bovenaan op 'Geavanceerde instellingen' en daarna op 'WordPress'. Op deze pagina vind je rechtsonderaan de plug-in voor de automatische WordPress-migratie:
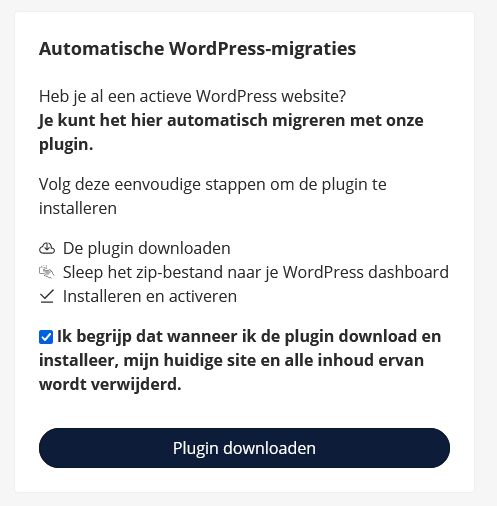
Het migreren van jouw website naar het webhostingpakket zal de huidige website op het pakket overschrijven. Vink het vakje aan waarin je aangeeft hiermee akkoord te gaan zodat de knop om de plug-in te downloaden actief wordt. Klik vervolgens op 'Plugin downloaden'.
Installeer de plugin op je externe website
De plug-in dien je te installeren op de website die je wil gaan migreren. Log daarom nu in op het WordPress dashboard van jouw (externe) website.
Klik vervolgens op 'Plugins' -> 'Nieuwe plugin' -> 'Plugin uploaden'. Je kunt hier het gedownloade .zip bestand naartoe slepen, of op 'Browse...' klikken om het bestand te uploaden.
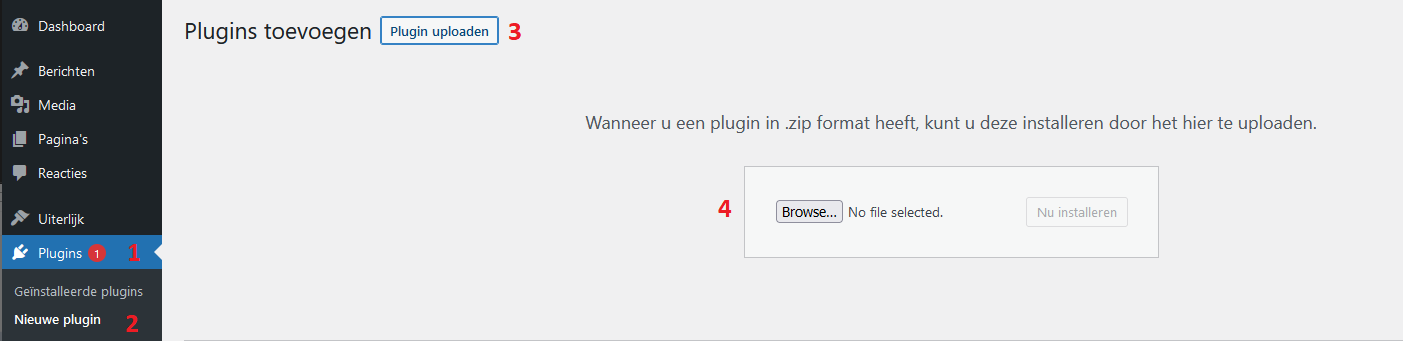
Zodra je op 'Nu installeren' hebt geklikt wordt de plug-in geïnstalleerd. Klik vervolgens op 'Plugin activeren' om de installatie af te ronden.
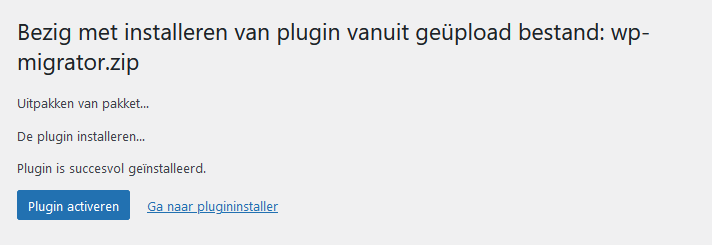
Compatibiliteits check en migratie starten
In je WordPress dashboard vind je na het installeren van de plug-in een extra optie genaamd 'Migrator'. Klik hier op om de plug-in opties te bekijken.
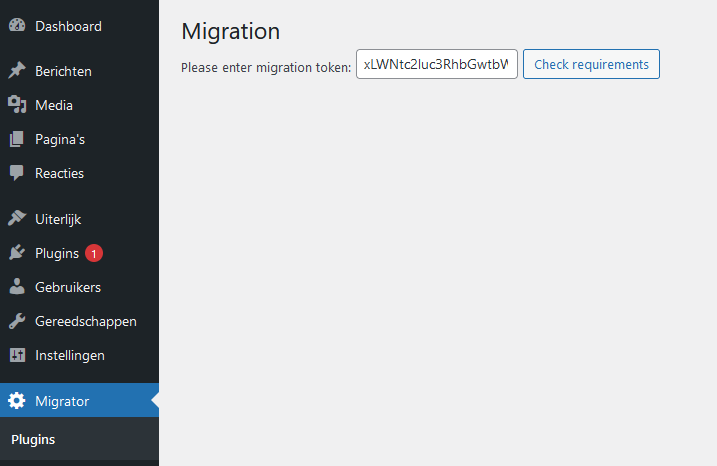
Je migratietoken is al ingevuld, deze is namelijk toegevoegd aan de plug-in op het moment dat je deze downloadde vanuit het TransIP controlepaneel.
Om de migratie te kunnen starten is het eerst noodzakelijk om vast te stellen dat jouw website compatibel is met ons webhostingplatform. Klik daarom eerst op 'Check requirements', waarmee de volgende checks worden uitgevoerd:
- De WordPress versie wordt ondersteund
- De taal wordt ondersteund
- De PHP versie wordt ondersteund
- Website mag geen multisite installatie zijn
- Website gebruikt niet de Bedrock plug-in
Wanneer alle checks voldoen kun je op 'Start migration' klikken om de migratie te starten.
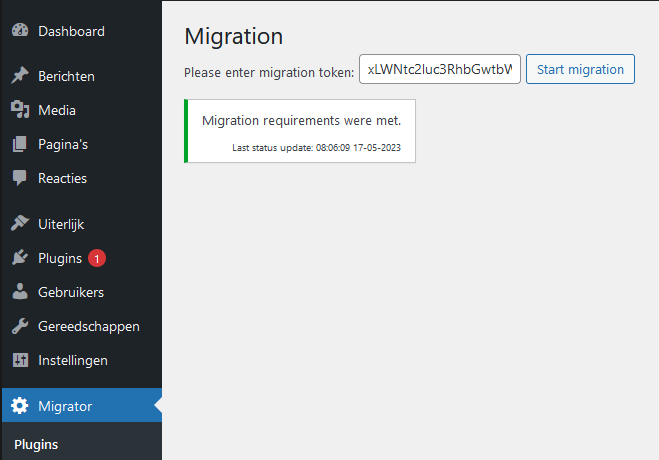
Wat doet de plugin precies
De database wordt gedumpt en alle bestanden worden gekopieerd naar het nieuwe account. Dit gebeurt door archieven aan te maken van de bestanden en de database. Deze archieven worden vervolgens naar het nieuwe webhostingpakket gedownload en daar uitgepakt, en de databasedump wordt geïmporteerd.
De plug-in zal ook een wp search-replace uitvoeren waarmee overal in de database de oude domeinnaam wordt vervangen met de nieuwe domeinnaam.
Let op: Tijdens het proces is het belangrijk dat je je browser niet sluit of ververst.
Troubleshooting
Wanneer je merkt dat het migratieproces stopt zonder foutmelding is het waarschijnlijk dat de PHP instelling max_execution_time op je huidige host wordt overschreden. Dit kun je daarom het beste bij jouw huidige website host controleren.
Mocht je ergens tegenaan lopen tijdens de migratie dan kun je onze supporters altijd een bericht sturen via de knop 'Contact' in je controlepaneel.
In dit artikel hebben we uitgelegd hoe je jouw WordPress website kunt migreren naar een WordPress Hosting of Managed WordPress pakket bij TransIP.
Mocht je aan de hand van dit artikel onverhoopt nog vragen hebben, aarzel dan niet om onze supportafdeling te benaderen. Ze zijn bereikbaar via de knop 'Neem contact op' onderaan dit artikel en de knop 'Contact' in je controlepaneel.





