In dit artikel leggen we de stappen uit om WordPress te installeren op het webhostingpakket van jouw domeinnaam.
Heb je WordPress al geïnstalleerd? Check dan ons blog om te zien hoe je jouw WordPress-website optimaal gebruikt!
Jouw domeinnaam
Om te beginnen met het bouwen van een WordPress website, heb je eerst een domeinnaam nodig. Dit is het adres waar bezoekers jouw WordPress-website op zullen vinden.
Vervolgens kies je een webhostingpakket uit waar je WordPress op installeert. Klik nu eerst op één van de onderstaande koppen die op jouw situatie van toepassing is.
Ik heb al een domeinnaam bij TransIP geregistreerd
Super! Ga direct door naar het hoofdstuk 'Kies jouw webhostingpakket'.
DeleteIk heb een domeinnaam elders geregistreerd
Heb je al een domeinnaam in je bezit hebt die nog niet bij TransIP is geregistreerd, dan is het van belang dat je het domein naar TransIP verhuist.
Volg nu de stappen in het artikel 'Ik wil mijn domeinnaam naar TransIP verhuizen' om, je raadt het al, je domeinnaam naar ons toe te verhuizen. Tijdens de aanvraag voor de verhuizing kies je dan een webhostingpakket uit.
In het hoofdstuk 'Kies jouw webhostingpakket' vind je meer informatie over welk webhostingpakket voor jou geschikt is.
Zodra je jouw domeinnaam naar TransIP hebt verhuisd en hier een webhostingpakket bij hebt gekozen, ga je naar het hoofdstuk 'Installeer WordPress'.
Ik heb nog geen domeinnaam
Heb je nog geen domeinnaam in je bezit? Dan registreer je deze eenvoudig via onze homepage. Voor meer uitleg over het registreren van een domeinnaam raden we je aan een kijkje te nemen op dit artikel.
Zodra je een domeinnaam hebt geregistreerd, ga je naar het hoofdstuk 'Kies jouw webhostingpakket'.
Ik heb een domeinnaam en hier staat een webhostingpakket op
Ga in dit geval direct door naar het hoofdstuk 'Installeer WordPress'.
DeleteKies jouw webhostingpakket
Om met WordPress aan de slag te gaan, heb je een webhostingpakket nodig voor je domeinnaam.
Heb je al een webhostingpakket geactiveerd op je domeinnaam? Ga dan naar het hoofdstuk 'Installeer WordPress'.
Via de webhosting productpagina kun je een nieuw webhostingpakket bestellen. Maak nu een keuze tussen de webhostingpakketten. Het kleinste webhostingpakket is een prima keuze als je met een relatief kleine WordPress-website wil beginnen.
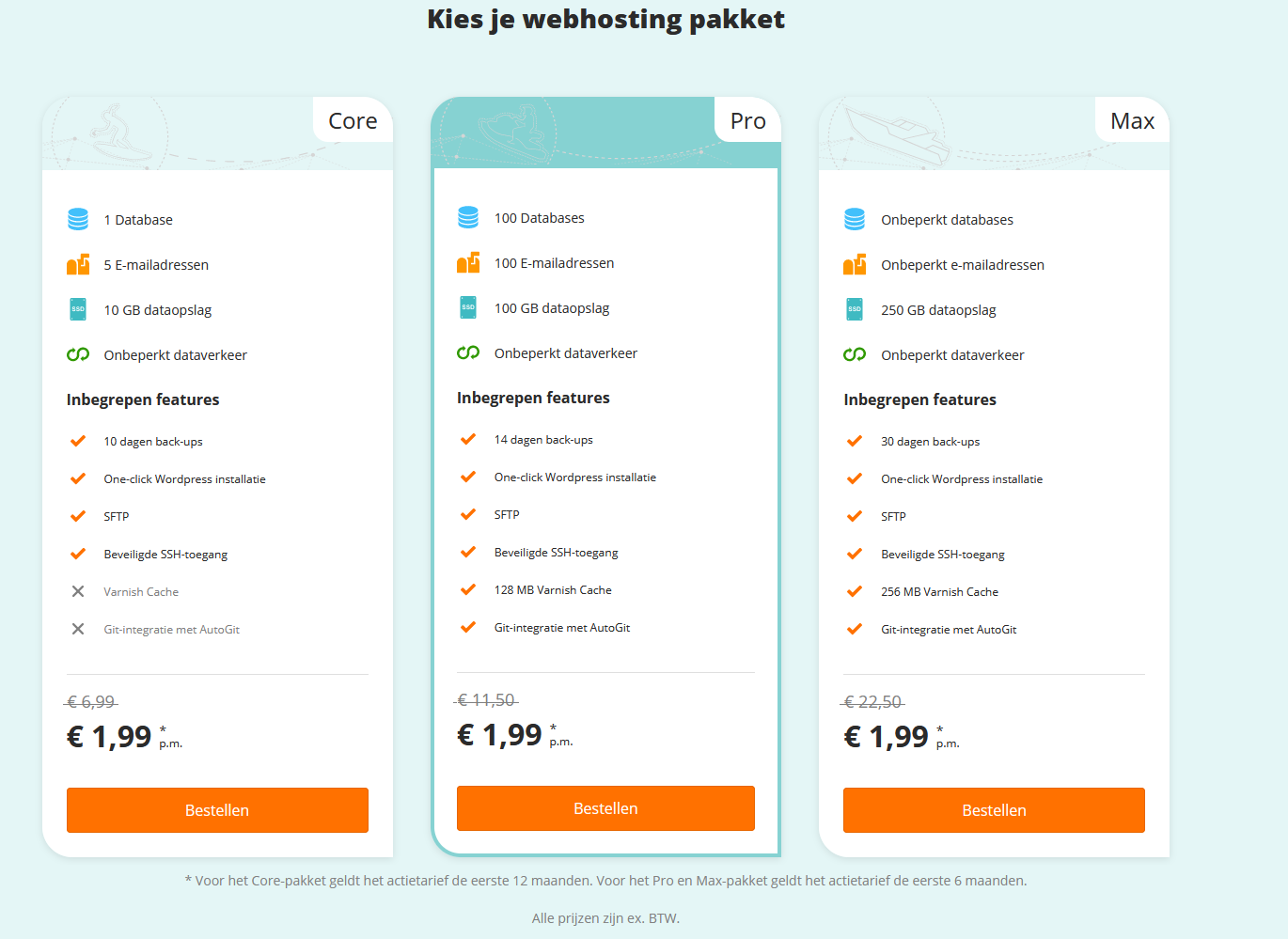
Heb je meer webruimte, databases of e-mailadressen nodig? Kies dan een groter pakket, of upgrade je webhostingpakket op een later moment.
Zodra je een pakket hebt uitgekozen, klik je eronder op 'Bestellen'.
Bevestig hierna de bestelling en je pakket zal binnen enkele minuten actief zijn voor het uitgekozen domein.
Installeer WordPress
WordPress is direct te installeren zodra jouw webhostingpakket actief is.
Log in op je controlepaneel en navigeer naar jouw domeinnaam via het 'Domein & Hosting' tabblad. Klik op 'Webhosting beheren' naast 'Webhosting' om jouw website op het webhostingpakket te beheren.

Je kunt WordPress installeren door in de menubalk op 'Website' -> 'WordPress installeren' te klikken, of door in het overzicht op het tandwiel naast 'WordPress installeren' te klikken onder 'CMS'.
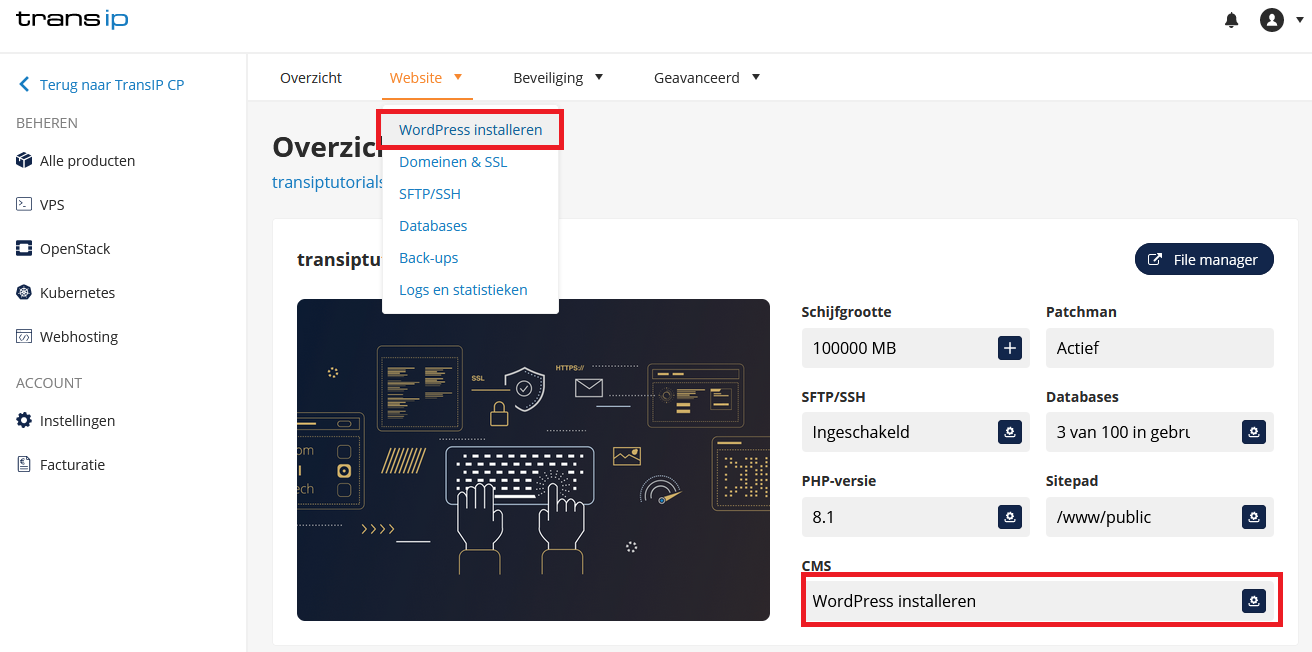
Stap 1
Klik naast 'Stap 1: database kiezen' op 'Kiezen'.
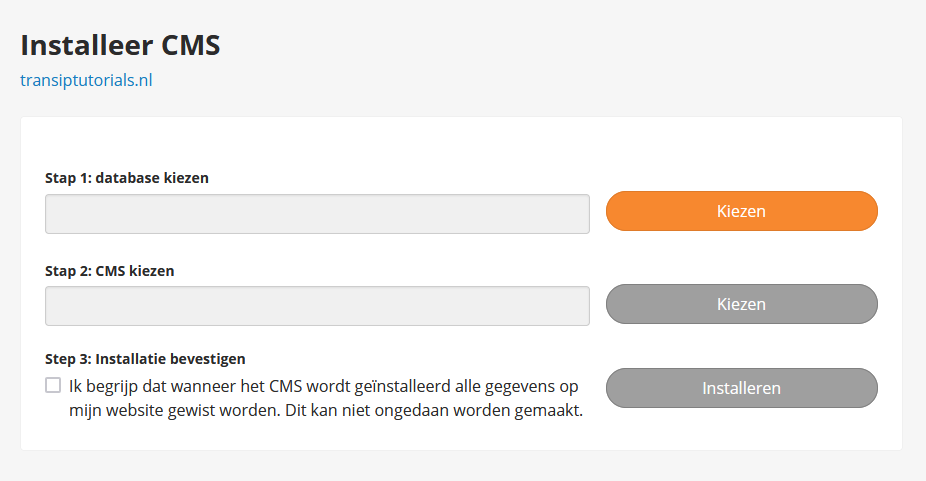
Als je van tevoren nog geen database en databasegebruiker hebt aangemaakt selecteer je de optie 'Automatisch een database en gebruiker aanmaken'.
In het geval dat je het CMS op een bestaande database wilt installeren klik je op 'Selecteer een bestaande database & gebruiker'. Je kunt vervolgens de database en databasegebruiker selecteren.
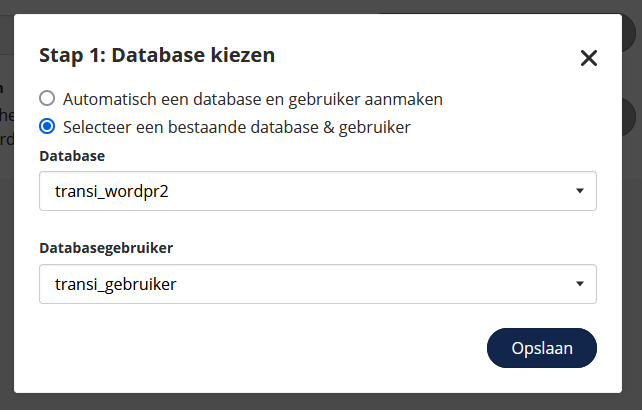
Stap 2
Klik naast 'Stap 2: CMS kiezen' op 'Kiezen' en selecteer in het scherm dat tevoorschijn komt WordPress als CMS.
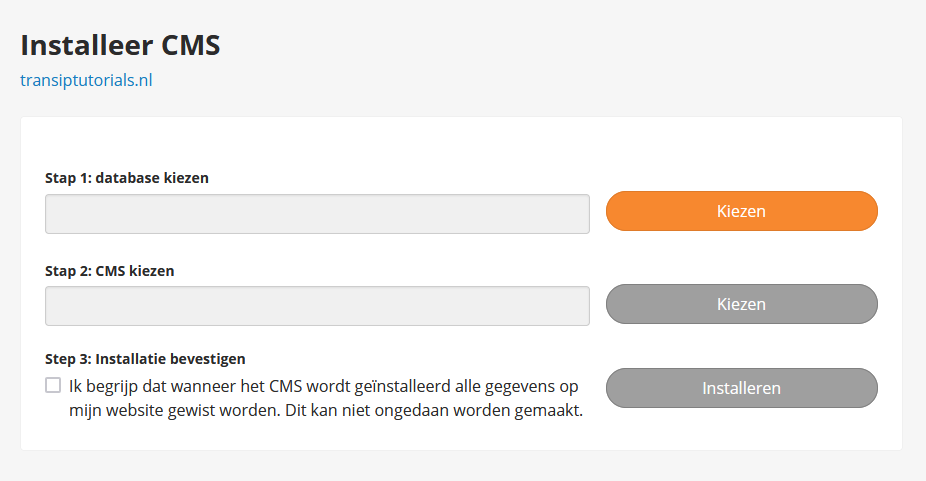
Selecteer eerst op welke Site je WordPress wilt installeren. Je kunt hier het hoofddomein of een aangemaakt subdomein kiezen.
Vervolgens kun je de WordPress Versie en de Taal van het WordPress dashboard selecteren. We raden je aan om de nieuwste versie te gebruiken. Je kunt hier ook direct de inloggegevens voor jouw WordPress website aanmaken.
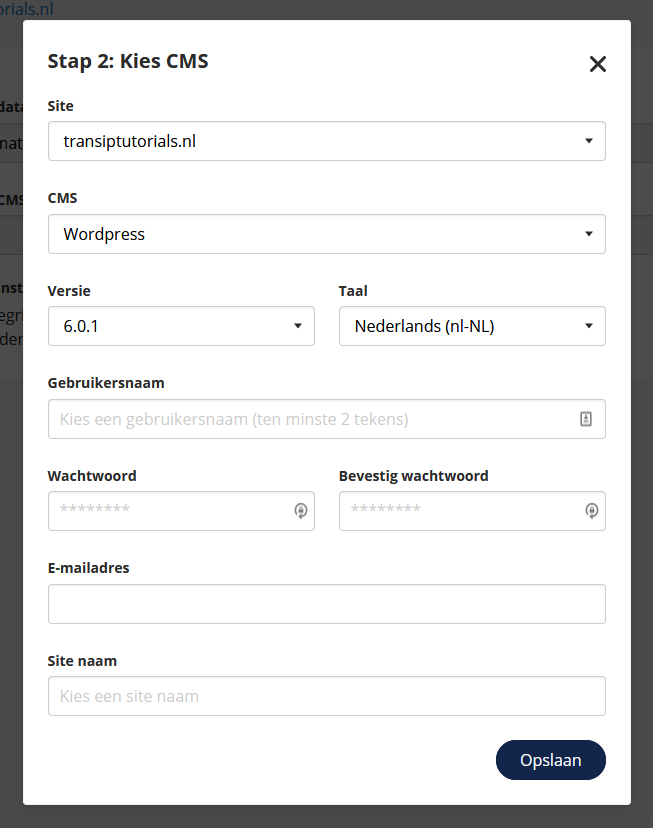
- Gebruikersnaam: Dit is de gebruikersnaam die je gebruikt om in te loggen op de beheeromgeving van jouw Wordpress-website. De gebruikersnaam mag enkel uit letters en cijfers bestaan en mag dus bijvoorbeeld niet een e-mailadres zijn.
- Wachtwoord: Dit wachtwoord gebruik je eveneens om in te loggen op de beheeromgeving van WordPress.
- Je e-mailadres: Hier vul je het e-mailadres in waarmee je onder andere je wachtwoord kunt opvragen, mocht je deze onverhoopt verliezen.
- Site naam: Hier vul je de naam van jouw Wordpress-website in.
Als je er helemaal klaar voor bent, klik je nu op 'Opslaan'.
Stap 3
Vink het vakje onder Stap 3 aan om WordPress te kunnen installeren.
Let op: Als er momenteel al een website staat geïnstalleerd op je webhostingpakket dan zal deze worden overgeschreven. Dit geldt ook voor de data op een geselecteerde database. Als je de huidige website of database nog wil bewaren, doe dat dan voordat je verder gaat.
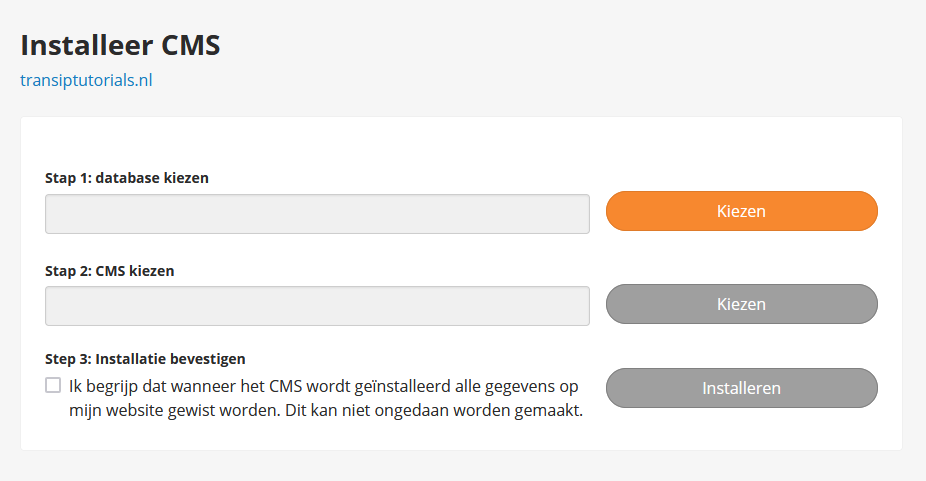
Zodra je klaar bent om te installeren, klik je op 'Installeren'.
Aan de slag met WordPress
Zodra WordPress op jouw domeinnaam is geconfigureerd, kun je natuurlijk niet wachten om aan de bouw van jouw website te beginnen.
Bezoek de inlogpagina van jouw WordPress website. Dit doe je door je domeinnaam, gevolgd door /wp-admin/ in de adresbalk in te vullen. Als jouw domeinnaam bijvoorbeeld site-voorbeeld.nl is, voer je site-voorbeeld.nl/wp-admin/ in.
Met plug-ins en thema's richt je jouw WordPress-website volledig naar jouw wensen in. Lees ook ons blog waar we uitgebreid uitleggen hoe je het beste van start gaat!
Met behulp van de TestURL zie je jouw WordPress-website terug als je jouw domeinnaam hier nog niet aan hebt gekoppeld.
In dit artikel hebben we uitgelegd hoe je WordPress gebruikt op een webhostingpakket of een WordPress Hosting-pakket.
Mocht je op basis van dit artikel nog vragen hebben, aarzel dan niet om contact op te nemen met onze supportafdeling. Je kunt hen bereiken via de knop 'Neem contact op' aan de onderzijde van deze pagina.





