Wanneer je jouw VPS-en hebt toegevoegd aan een Private Network, dan zul je voordat je hier volledig gebruik van kunt maken eerst nog interne IP-adressen moeten instellen.
In de voorbeelden wordt er van de 192.168.0.0/16 range gebruik gemaakt. Je kunt echter zelf kiezen uit een van de in de RFC vastgestelde IP-ranges voor gebruik binnen private networks: 10.0.0.0/8, 172.16.0.0/12 en 192.168.0.0/16. Tevens gebruiken de voorbeelden nano als editor, maar het staat je vrij je favoriete editor te gebruiken.
Dit artikel behandelt verschillende Linux OS'en. Voor Windows, zie dit artikel.
- Voer de stappen in dit artikel uit als root, of gebruiker met sudorechten.
- Bij verkeerde aanpassingen kun je jouw VPS onbereikbaar maken. Zorg er dan ook voor dat je ook toegang via de console in het controlepaneel hebt (indien je dit via SSH uitvoert). Daarnaast is het sterk aanbevolen van te voren een Snapshot te maken waar je op kunt terugvallen.
Fast Installs
Let op: Maak je gebruik van de fast installs feature voor VPS en heb je daarbij gekozen voor installatie via SSH-keys, eenmalig wachtwoord, of cloud-config user data? Dan komen er enkele aanvullende stappen kijken bij de configuratie, ongeacht welk besturingssysteem je gebruikt. Klik hieronder op 'Fast installs proces' voor deze stappen.
Voor Fast Installs maken we gebruik van Cloud Init. Cloud Init overschrijft automatisch je netwerkconfiguratie en om die reden moet Cloud Init, of de Cloud Init controle over het netwerk uitgeschakelt worden als volgt (je bent vrij te kiezen welke van de twee opties je gebruikt):
Stap 1
Cloud Init netwerkbeheer uitschakelen
Open/maak het volgende bestand aan:
nano /etc/cloud/cloud.cfg.d/99-disable-network-config.cfgGeef het bestand de inhoud hieronder. Sla vervolgens je wijzigingen op en sluit het bestand (ctrl + x > y > enter).
network: config: disabled
Cloud Init uitschakelen
Cloud Init wordt enkel gebruikt voor de initiële installatie van je VPS. Het kan dan ook geen kwaad om Cloud Init geheel uit te schakelen. Dit kun je doen door enkel één leeg bestand aan te maken:
touch /etc/cloud/cloud-init.disabledIn het geval van CentOS of AlmaLinux kun je nu verder gaan met de configuratie van je private network IP-adres.
Stap 2 - Aanvullend voor Ubuntu/Debian:
Om verwarring in de toekomst te voorkomen is het aan te raden om het netwerkconfiguratiebestand dat door Cloud Init is aangemaakt te hernoemen naar 01-netcfg.yaml. Je kunt dit doen met het commando:
mv /etc/netplan/50-cloud-init.yaml /etc/netplan/01-netcfg.yamlJe kunt nu verder gaan met je private network IP-configuratie. Mocht je na het doorlopen van deze handleiding blijken dat Cloud Init de wijziging niet goed verwerkt heeft, voer dan nog het volgende commando uit:
dpkg-reconfigure cloud-init
AlmaLinux 8 / Rocky Linux 8 / CentOS Stream 8
Stap 1
Log in op je VPS via SSH of de VPS console.
Stap 2
Controleer de naam van je private network-adapter. Dit doe je met het commando:
ip a
Je krijgt een output te zien zoals hieronder. Voor AlmaLinux zal de naam meestal eth1 zijn (eth0 is de publieke adapter).
1: lo: <LOOPBACK,UP,LOWER_UP> mtu 65536 qdisc noqueue state UNKNOWN group default qlen 1000
link/loopback 00:00:00:00:00:00 brd 00:00:00:00:00:00
inet 127.0.0.1/8 scope host lo
valid_lft forever preferred_lft forever
inet6 ::1/128 scope host
valid_lft forever preferred_lft forever
2: eth0: <BROADCAST,MULTICAST,UP,LOWER_UP> mtu 1500 qdisc fq_codel state UP group default qlen 1000
link/ether 52:54:00:bb:ae:2c brd ff:ff:ff:ff:ff:ff
inet 136.144.231.47/24 brd 136.144.231.255 scope global dynamic noprefixroute eth0
valid_lft 84992sec preferred_lft 84992sec
inet6 2a01:7c8:d005:298:5054:ff:febb:ae2c/64 scope global dynamic mngtmpaddr
valid_lft 2591969sec preferred_lft 604769sec
inet6 fe80::5054:ff:febb:ae2c/64 scope link
valid_lft forever preferred_lft forever
4: eth1: <BROADCAST,MULTICAST,UP,LOWER_UP> mtu 1500 qdisc fq_codel state UP group default qlen 1000
link/ether 52:54:00:c3:4e:be brd ff:ff:ff:ff:ff:ff
inet6 fe80::4efd:854e:cbde:1676/64 scope link noprefixroute
valid_lft forever preferred_lft forever
Stap 3
Open een nieuw bestand voor de configuratie van je private network adapter. Gebruik je NetworkManager? Dan bestaat dit bestand al.
nano /etc/sysconfig/network-scripts/ifcfg-eth1(eth1 is de naam van je private network adapter. eth0 is de adapter van je public network.)
Stap 4
Voeg onderstaande opties toe / pas de bestaande configuratie aan. Vervang het IP achter 'IPADDR' door het IP-adres dat je daadwerkelijk wil gebruiken.
DEVICE=eth1
ONBOOT=yes
NETBOOT=yes
BOOTPROTO=static
IPADDR=192.168.1.2
NETMASK=255.255.255.0
ZONE=public
USERCTL=no
Stap 5
Sla je instellingen op en sluit je editor (ctrl + x > y > enter). Voer tot slot het volgende commando uit om het netwerk te herstarten:
ifdown eth1 && ifup eth1
Optioneel: extra private IP's
Wil je nog meer interne IP's instellen, dan breid je de configuratie in stap 3 uit met IPADDR1, IPADDR2, etc. en NETMASK1, NETMASK2, etc.:
AlmaLinux 9 / Rocky Linux 9 / CentOS Stream 9
Stap 1
Log in op je VPS via SSH of de VPS console.
Stap 2
Controleer de naam van je private network-adapter. Dit doe je met het commando:
ip a
Je krijgt een output te zien zoals hieronder. Voor AlmaLinux zal de naam meestal eth1 zijn (eth0 is de publieke adapter).
1: lo: <LOOPBACK,UP,LOWER_UP> mtu 65536 qdisc noqueue state UNKNOWN group default qlen 1000
link/loopback 00:00:00:00:00:00 brd 00:00:00:00:00:00
inet 127.0.0.1/8 scope host lo
valid_lft forever preferred_lft forever
inet6 ::1/128 scope host
valid_lft forever preferred_lft forever
2: eth0: <BROADCAST,MULTICAST,UP,LOWER_UP> mtu 1500 qdisc fq_codel state UP group default qlen 1000
link/ether 52:54:00:43:89:72 brd ff:ff:ff:ff:ff:ff
altname enp0s3
altname ens3
inet 136.144.141.71/24 brd 136.144.141.255 scope global dynamic noprefixroute eth0
valid_lft 53329sec preferred_lft 53329sec
inet6 2a01:7c8:fff8:1ef:5054:ff:fe43:8972/64 scope global dynamic noprefixroute
valid_lft 2591960sec preferred_lft 604760sec
inet6 fe80::5054:ff:fe43:8972/64 scope link noprefixroute
valid_lft forever preferred_lft forever
3: eth1: <BROADCAST,MULTICAST,UP,LOWER_UP> mtu 1500 qdisc fq_codel state UP group default qlen 1000
link/ether 52:54:00:3d:15:d3 brd ff:ff:ff:ff:ff:ff
altname enp0s7
altname ens7
inet 192.168.3.3/24 brd 192.168.3.255 scope global noprefixroute eth1
valid_lft forever preferred_lft forever
inet6 fe80::5054:ff:fe3d:15d3/64 scope link tentative noprefixroute
valid_lft forever preferred_lft forever
Zoals je ziet krijgt hier de private networkinterface automatisch een IP-adres toegewezen (192.168.3.3). We gaan ervan uit dat je deze wil aanpassen en laten in de volgende stappen zien hoe dat werkt.
Stap 3
Open het bestand waarin de configuratie van je private network adapter is opgenomen. Dit bestand is automatisch aangemaakt op het moment dat je je VPS aan je private network toevoegde.
nano /etc/NetworkManager/system-connections/eth1.nmconnection(eth1 is de naam van je private network adapter. eth0 is de adapter van je public network.)
Stap 4
Pas onder '[ipv4]' de regel die begint met 'address1' aan. Vervang hier het eerste IP-adres door het interne IP-adres dat je daadwerkelijk wil gebruiken en het tweede door het gateway adres, bijvoorbeeld:
...some code...
[ipv4]
address1=192.168.100.10/24,192.168.100.1
dhcp-timeout=90
dhcp-vendor-class-identifier=anaconda-Linux
method=manual
required-timeout=20000
...more code...
Stap 5
Sla je instellingen op en sluit je editor (ctrl + x > y > enter). Voer tot slot het volgende commando uit om het private netwerk te herstarten:
nmcli connection down ifname eth1
nmcli connection up ifname eth1
Optioneel: extra private IP's
Wil je nog meer interne IP's instellen, dan breid je de configuratie in stap 4 uit met address2, address3, etc. maar dan zonder de gateway:
...some code...
[ipv4]
address1=192.168.100.10/24,192.168.100.1
address2=192.168.100.11/24
dhcp-timeout=90
dhcp-vendor-class-identifier=anaconda-Linux
method=manual
required-timeout=20000
...more code...
CentOS 7
Stap 1
Log in op je VPS via SSH of de VPS console.
Stap 2
Controleer de naam van je private network-adapter. Dit doe je met het commando:
ip a
Je krijgt een output te zien zoals in onderstaand screenshot. Voor CentOS 7 zal de naam meestal eth1 zijn.
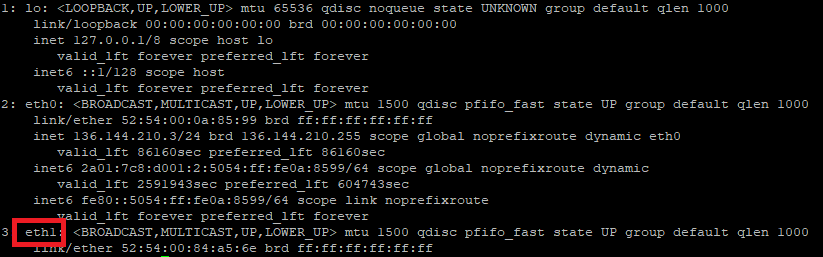
Stap 3
Open een nieuw bestand voor de configuratie van je private network adapter. Gebruik je NetworkManager? Dan bestaat dit bestand al.
nano /etc/sysconfig/network-scripts/ifcfg-eth1(eth1 is de naam van je private network adapter. eth0 is de adapter van je public network.)
Stap 4
Voeg onderstaande opties toe / pas de bestaande configuratie aan. Vervang het IP achter 'IPADDR' door het IP-adres dat je daadwerkelijk wil gebruiken.
DEVICE=eth1
ONBOOT=yes
NETBOOT=yes
BOOTPROTO=static
IPADDR=192.168.1.2
NETMASK=255.255.255.0
ZONE=public
Stap 5
Sla je instellingen op en sluit je editor (ctrl + x > y > enter). Voer tot slot het volgende commando uit om het netwerk te herstarten:
systemctl restart network
Optioneel: extra private IP's
Wil je nog meer interne IP's instellen, dan breid je de configuratie in stap 3 uit met IPADDR1, IPADDR2, etc. en NETMASK1, NETMASK2, etc.:
Debian 10
Stap 1
Log in op je VPS via SSH of de VPS console.
Stap 2
Open je netwerkconfiguratie:
nano /etc/network/interfaces
Stap 3
Voeg de configuratie voor ens7 toe onderaan het geopende bestand.
auto ens7
iface ens7 inet static
address 192.168.1.2
netmask 255.255.255.0Je voegt hier dus een nieuwe interface toe direct onder de bestaande (ens3). Pas niet niet de bestaande 'public' interface (ens3) aan.
Stap 4
Sla je instellingen op en sluit je editor (ctrl + x > y > enter). Herstart tot slot je netwerk om de wijzigingen te verwerken. Andere opties werken op moment van schrijven niet.
systemctl restart networking
Optioneel: extra private IP's
Wil je nog meer interne IP's instellen? Je voegt dan voor ieder IP-adres apart een extra (soort van) sub-adapter toe in je configuratie:
auto ens7:0
allow-hotplug ens7:0
iface ens7:0 inet static
address 192.168.1.3
netmask 255.255.255.0Deze constructie gebruik je per IP-adres. Een derde IP-adres krijgt dus de interface naam ens7:1, een vierde ens7:2 etc.
Debian 11
Stap 1
Log in op je VPS via SSH of de VPS console.
Stap 2
Open je netwerkconfiguratie:
nano /etc/network/interfaces
Stap 3
Voeg de configuratie voor ens7 toe onderaan het geopende bestand.
auto ens7
iface ens7 inet static
address 192.168.1.2
netmask 255.255.255.0Je voegt hier dus een nieuwe interface toe direct onder de bestaande (ens3). Pas niet niet de bestaande 'public' interface (ens3) aan.
Let op: het kan zijn dat jouw Debian 11 VPS ens8 gebruikt. Dit kun je bijvoorbeeld met het ip a commando controleren.
Stap 4
Sla je instellingen op en sluit je editor (ctrl + x > y > enter). Herstart tot slot je netwerk om de wijzigingen te verwerken met een van de volgende commando's:
/etc/init.d/networking restart
systemctl restart networking
Optioneel: extra private IP's
Wil je nog meer interne IP's instellen? Je voegt dan voor ieder IP-adres apart een extra (soort van) sub-adapter toe in je configuratie:
auto ens7:0
allow-hotplug ens7:0
iface ens7:0 inet static
address 192.168.1.3
netmask 255.255.255.0Deze constructie gebruik je per IP-adres. Een derde IP-adres krijgt dus de interface naam ens7:1, een vierde ens7:2 etc.
Debian 12
Stap 1
Log in op je VPS via SSH of de VPS console.
Stap 2
Open je netwerkconfiguratie:
nano /etc/network/interfaces
Stap 3
Voeg de configuratie voor ens7 toe onderaan het geopende bestand.
auto ens7
iface ens7 inet static
address 192.168.1.2
netmask 255.255.255.0Je voegt hier dus een nieuwe interface toe direct onder de bestaande (ens3). Pas niet niet de bestaande 'public' interface (ens3) aan.
Let op: het kan zijn dat jouw Debian 11 VPS ens8 gebruikt. Dit kun je bijvoorbeeld met het ip a commando controleren.
Stap 4
Sla je instellingen op en sluit je editor (ctrl + x > y > enter). Herstart tot slot de netwerkverbinding om de wijzigingen te verwerken met een van de volgende commando's:
/etc/init.d/networking restart
systemctl restart networking
Optioneel: extra private IP's
Wil je nog meer interne IP's instellen? Je voegt dan voor ieder IP-adres apart een extra (soort van) sub-adapter toe in je configuratie:
auto ens7:0
allow-hotplug ens7:0
iface ens7:0 inet static
address 192.168.1.3
netmask 255.255.255.0Deze constructie gebruik je per IP-adres. Een derde IP-adres krijgt dus de interface naam ens7:1, een vierde ens7:2 etc.
FreeBSD
Let op! Hoewel volledig op FreeBSD gebaseerd, werken onderstaand instructies NIET voor pfSense. Hiervoor zul je altijd via de interface van pfSense private IP's moeten toevoegen.
Stap 1
Log in op je VPS via SSH of de VPS console.
Stap 2
Open de netwerkconfiguratie (Nano is niet standaard in FreeBSD):
vi /etc/rc.conf
Stap 3
In de configuratie is waarschijnlijk je private network interface (vtnet1) nog niet opgenomen. Voer de configuratie voor vtnet1 (de private network interface) in. Kies hier een intern IP-adres dat je wilt gebruiken, bijvoorbeeld:
ifconfig_vtnet1="inet 192.168.1.2 netmask 255.255.255.0"Het resultaat ziet er dan bijvoorbeeld als volgt uit:

Stap 4
Sla je instellingen op (:wq!) en voer het volgende commando uit om het netwerk te herstarten:
/etc/rc.d/netif restartJe kunt vervolgens je IP-adres testen met een ping opdracht:
ping 192.168.1.2
Ubuntu 20.04
Stap 1
Log in op je VPS via SSH of de VPS console.
Stap 2
Controleer eerst de naam van je private netwerkinterface met het commando:
ip aIn de output is ens3 je publieke adapter. Let er op dat als je adapter een ander getal dan ens7 gebruikt, je dit aanpast in de stappen hieronder.
Stap 3
Open je netwerkconfiguratie:
nano /etc/netplan/01-netcfg.yaml
Stap 4
Voeg de configuratie voor ens7 toe onderaan het geopende bestand. Let daarbij op dat de spaties overeen moeten komen met de configuratie van je primaire adapter (ens3).
ens7:
dhcp4: no
addresses:
- 192.168.1.2/24Je voegt hier dus een nieuwe interface toe direct onder de bestaande (ens3). Pas niet niet de bestaande 'public' interface (ens3) aan.
In een enkel geval kan het voorkomen dat de syntax hierboven niet werkt. Alternatief kun je dan je IP-adres als volgt toevoegen:
ens7:
dhcp4: no
addresses: [192.168.1.2/24]
Stap 5
Sla je instellingen op en sluit je editor (ctrl + x > y > enter). Voer tot slot het volgende commando uit om de configuratie te verwerken:
netplan apply
Je kunt je nieuwe private-IP controleren met het commando:
ip a
Optioneel: extra private IP's
Eventuele extra IP's voeg je direct toe onder het rijtje 'addresses' in je configuratie zoals in het voorbeeld hieronder.
ens7:
dhcp4: no
addresses:
- 192.168.1.2/24
- 192.168.1.3/24Of alternatief:
ens7:
dhcp4: no
addresses: [192.168.1.2/24, 192.168.1.3/24]
Ubuntu 22.04 & 24.04
Stap 1
Log in op je VPS via SSH of de VPS console.
Stap 2
Controleer eerst de naam van je private netwerkinterface met het commando:
ip aIn de output is ens3 je publieke adapter. Let er op dat als je adapter een ander getal dan ens7 gebruikt, je dit aanpast in de stappen hieronder.
Stap 3
Open je netwerkconfiguratie:
nano /etc/netplan/01-netcfg.yaml
Stap 4
Voeg de configuratie voor ens7 toe onderaan het geopende bestand. Let daarbij op dat de spaties overeen moeten komen met de configuratie van je primaire adapter (ens3).
ens7:
dhcp4: no
addresses:
- 192.168.1.1/24Je voegt hier dus een nieuwe interface toe direct onder de bestaande (ens3). Pas niet niet de bestaande 'public' interface (ens3) aan.
In een enkel geval kan het voorkomen dat de syntax hierboven niet werkt. Alternatief kun je dan je IP-adres als volgt toevoegen:
ens7:
dhcp4: no
addresses: [192.168.1.1/24]
Stap 5
Sla je instellingen op en sluit je editor (ctrl + x > y > enter). Voer tot slot het volgende commando uit om de configuratie te verwerken:
netplan apply
Je kunt je nieuwe private-IP controleren met het commando:
ip a
Optioneel: extra private IP's
Eventuele extra IP's voeg je direct toe onder het rijtje 'addresses' in je configuratie zoals in het voorbeeld hieronder.
ens7:
dhcp4: no
addresses:
- 192.168.1.1/24
- 192.168.1.2/24Of alternatief:
ens7:
dhcp4: no
addresses: [192.168.1.1/24, 192.168.1.2/24]





