Dit is het vijfde deel van onze Plesk Tutorial Series. Ben je een nieuwe VPS aan het inrichten, dan raden wij aan om bij deel 1 te beginnen.
Je website uploaden naar je VPS
In dit hoofdstuk laten wij zien hoe je je website upload naar je VPS. Voor het uploaden van je site kun je FTPS of de Plesk File Manager gebruiken.
Plesk bied je handige tools om snel een CMS systeem te installeren. De installatie van WordPress, Drupal en Joomla met deze tools lichten wij toe onderaan dit artikel.
Een database aanmaken en importeren
Websites maken vaak gebruik van een SQL database. In dit deel laten wij je zien hoe je naast het uploaden van je website ook een database aanmaakt en je bestaande database hier in importeert. Gebruik je geen database voor je website? Ga dan na het uploaden van je site direct door naar hoofdstuk 6 om je mail in te stellen.
Plesk gebruikt voor het beheer van databases phpMyAdmin. Voordat je van phpMyAdmin gebruik kan maken en je je database kunt importeren moet je eerst een database aanmaken.
SSL gebruiken op je website
Verwerkt je website vertrouwelijke gegevens van klanten (bijvoorbeeld bij een webwinkel), dan is het belangrijk om je website te beveiligen met SSL. SSL schakel je in nadat je je website online hebt geplaatst. Plesk bied je drie SSL opties:
- Een eigen certificaat gebruiken
- Gratis Let's Encrypt SSL certificaten
- Een nieuw self-signed certificaat genereren (dit is al gedaan bij nieuwe installaties)
In dit artikel leggen wij uit hoe je een Sectigo (voorheen Comodo) SSL certificaat of Let's Encrypt in Plesk installeert. Heb je nog geen Sectigo SSL-certificaat? Gebruik dan de onderstaande artikelen om er direct één aan te vragen:
Heb je al een Sectigo SSL-certificaat? Zorg er dan eerst voor dat je het SSL-certificaat downloadt, alvorens je met de installatie in Plesk begint.
FTPS
Plesk is automatisch geconfigureerd om van FTPS gebruik te maken. Je hoeft dan ook geen configuratieaanpassingen te maken en kunt direct met FTPS aan de slag. Mocht je onverhoopt toch een probleem ervaren, controleer dan of poort 21 in je firewall open staat.
FTPS is veiliger dan FTP en maakt gebruik van een SSL verbinding. Plesk gebruikt voor deze FTPS verbinding automatisch self-signed certificaten. Een nadere toelichting over FTP, FTPS, SFTP en aanverwante termen vind je in ons artikel over de verschillen tussen FTP, FTPS en SFTP.
Stap 1
Start FileZilla en klik op 'File' > 'Site Manager' > 'New Site' en geef vervolgens de volgende gegevens op zoals in het voorbeeld hieronder (maar dan met je eigen gegevens) en klik 'vervolgens op 'Connect'.
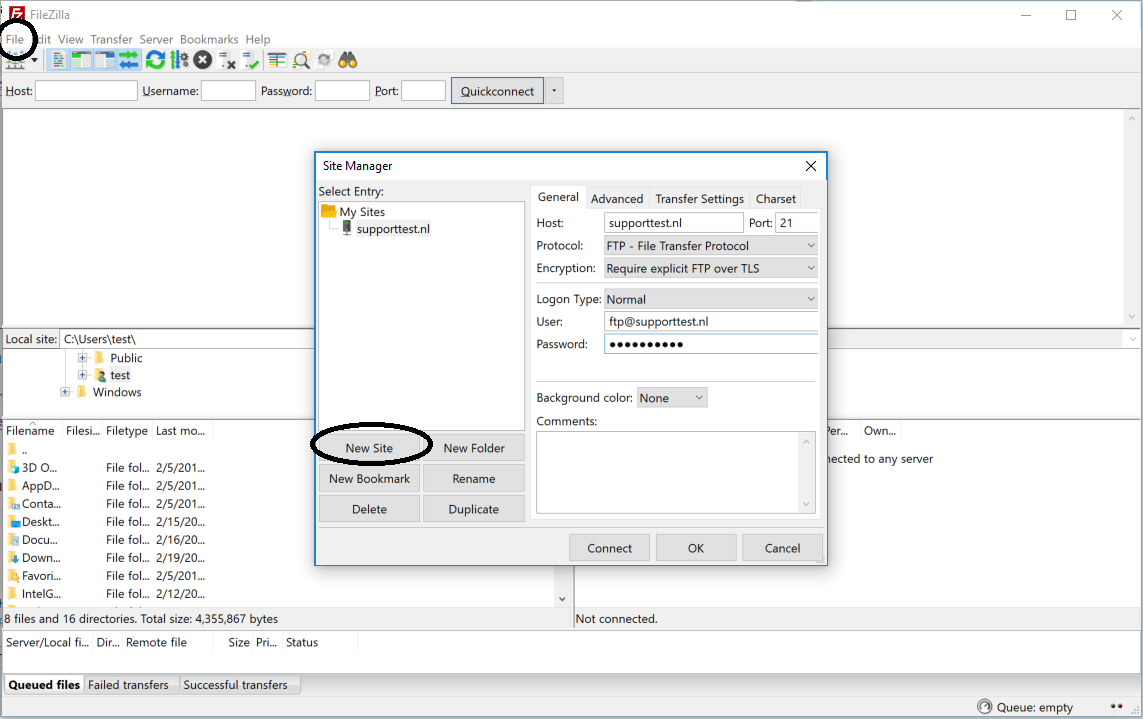
- Host: Vul hier het IP van je VPS in.
- Port: Gebruik hiervoor poort 21. Plesk is geconfigureerd om FTPS over poort 21 te gebruiken.
- Protocol: Selecteer het 'FTP - File Transfer Protocol'.
- Encryption: Verander deze optie naar 'Require explicit FTP over TLS'. Voor optimale veiligheid is dit verplicht en niet optioneel.
- Logon Type: Verander 'Logon Type' naar 'Normal'. Je kunt daarmee je gebruikersnaam en wachtwoord opgeven, wat een vereiste is voor het verbinden met je VPS.
- User: Op het moment dat je een domein toevoegt aan Plesk voeg je een gebruiker toe (zoals na het voor het eerst inloggen in Plesk, of toevoegen van een nieuw domein). De naam en wachtwoord van die gebruiker gebruik je voor FTPS
- Password: Vul het wachtwoord in van de betreffende gebruiker (zie onder user).
Stap 2
Je wordt gegroet door de melding in het screenshot hieronder. Selecteer 'Always trust certificate in future sessions' en klik op 'Ok'.
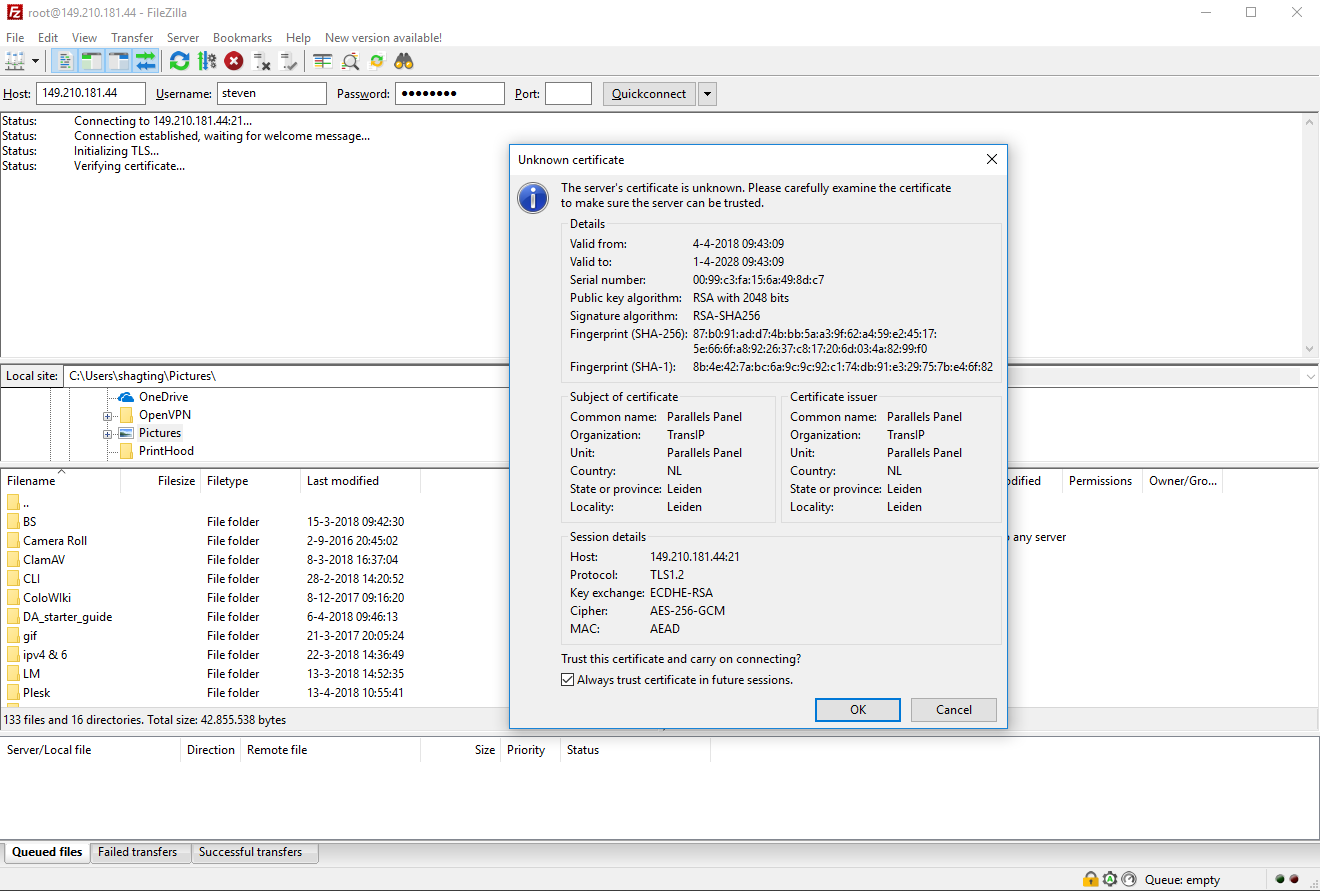
Stap 3
In FileZilla navigeer je onder 'Local site' naar de map op je computer waar je website staat en onder 'Remote site' klik je op 'httpdocs'.
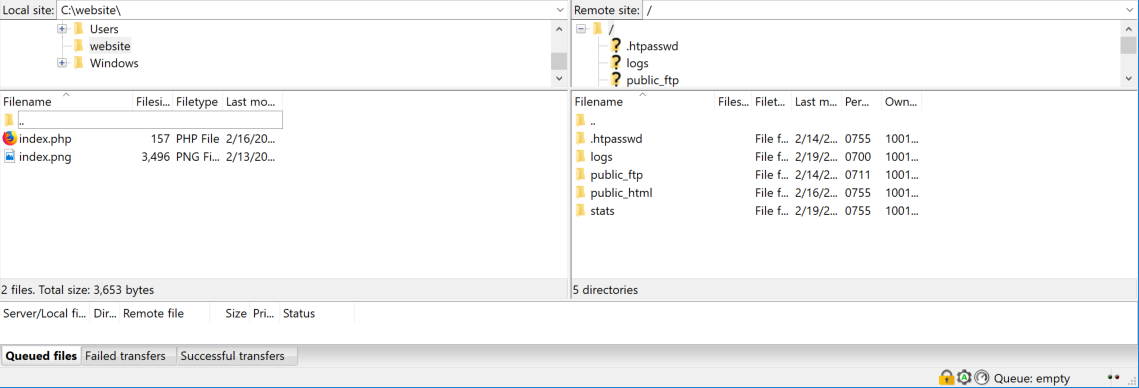
Stap 4
Je ziet bij een nieuwe VPS dat er al een aantal bestanden en mappen in de map httpdocs staan. Dit zijn de bestanden voor de default site die je ziet als je je domein bezoekt.
Verwijder de default mappen en bestanden en navigeer vervolgens onder 'Local site' naar de map op je computer waar je website staat en sleep de gehele inhoud naar de httpdocs map.
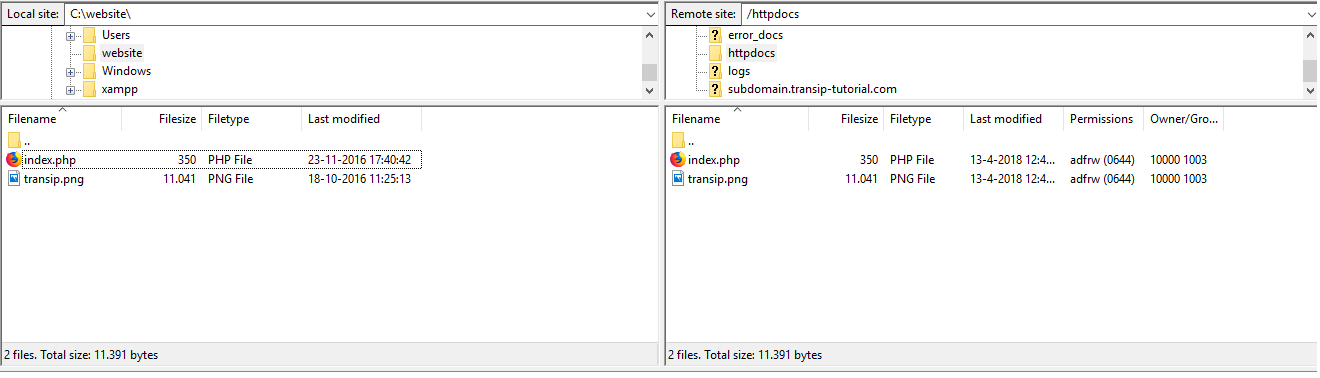
Je website staat nu online! Heb je geen database aan je website gekoppeld, dan is je website direct online zichtbaar.
De Plesk Files Manager
De Plesk File Manager is een in Plesk ingebouwde FTP client en is een prima methode om je site te uploaden. De File Manager gebruik je als volgt:
Stap 1
Log in op Plesk en ga naar 'Websites & Domains'. Je krijgt een overzicht te zien zoals hieronder. Klik op 'File Manager'.
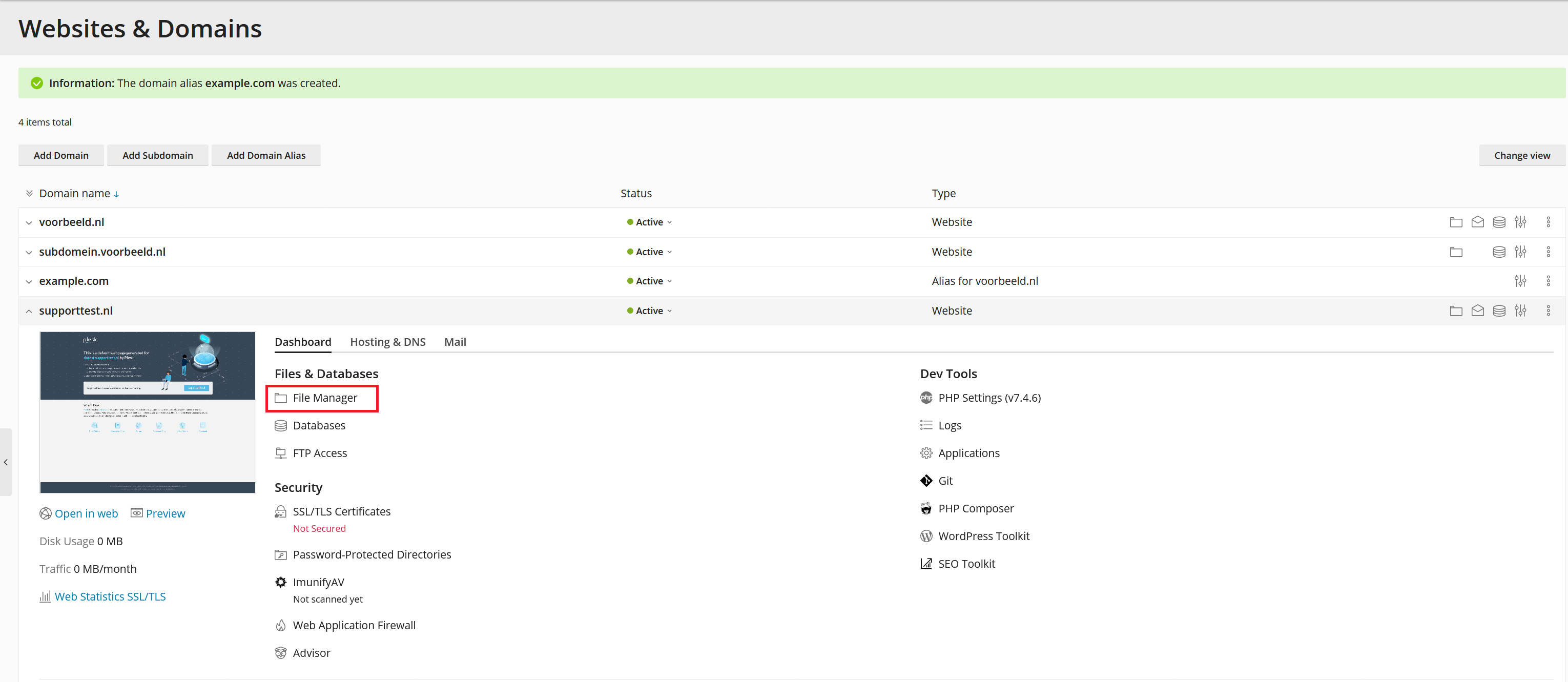
Stap 2
Je ziet nu een overzicht van de mappen en bestanden in de 'httpdocs' map. Bij een nieuwe VPS staan er al een bestand in de map httpdocs. Dit zijn de bestanden voor de default site die je ziet als je je domein bezoekt.
Selecteer alle bestanden met het blokje voor 'Name' en klik op 'Remove' om de default bestanden te verwijderen. Klik op 'Yes' als om bevestiging wordt gevraagd.
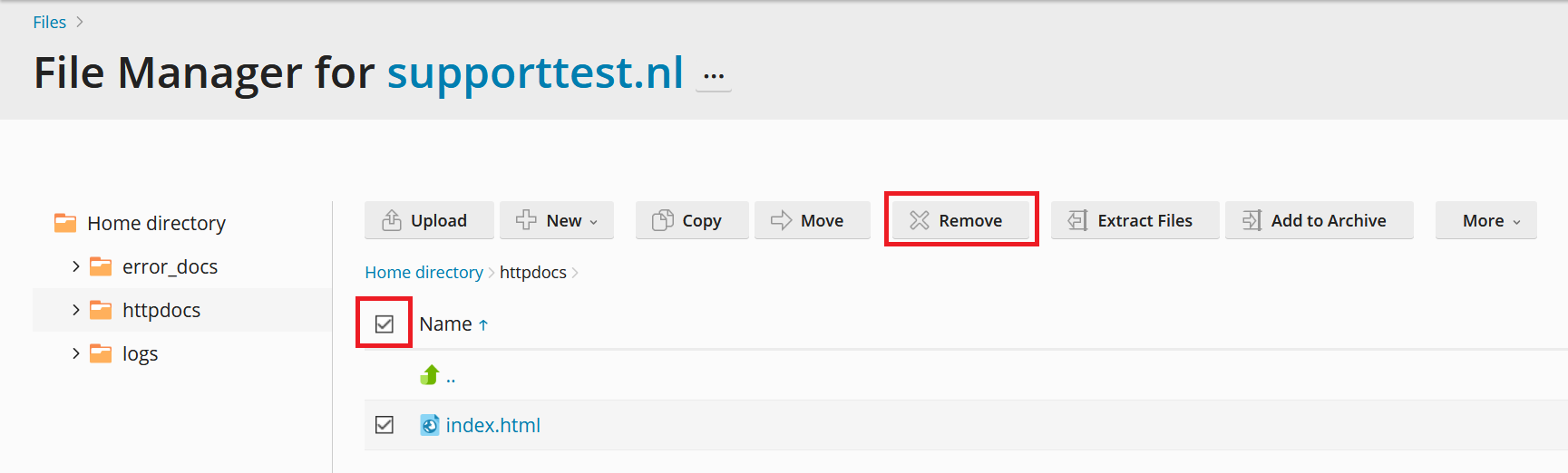
Stap 3
Klik vervolgens op 'Upload' en navigeer naar de map op je computer waar je website staat. Selecteer alle bestanden die je wil uploaden en klik op 'Open'. Wanneer het uploaden klaar is toont de inhoud van je httpdocs folder de bestanden die je net hebt geüpload.
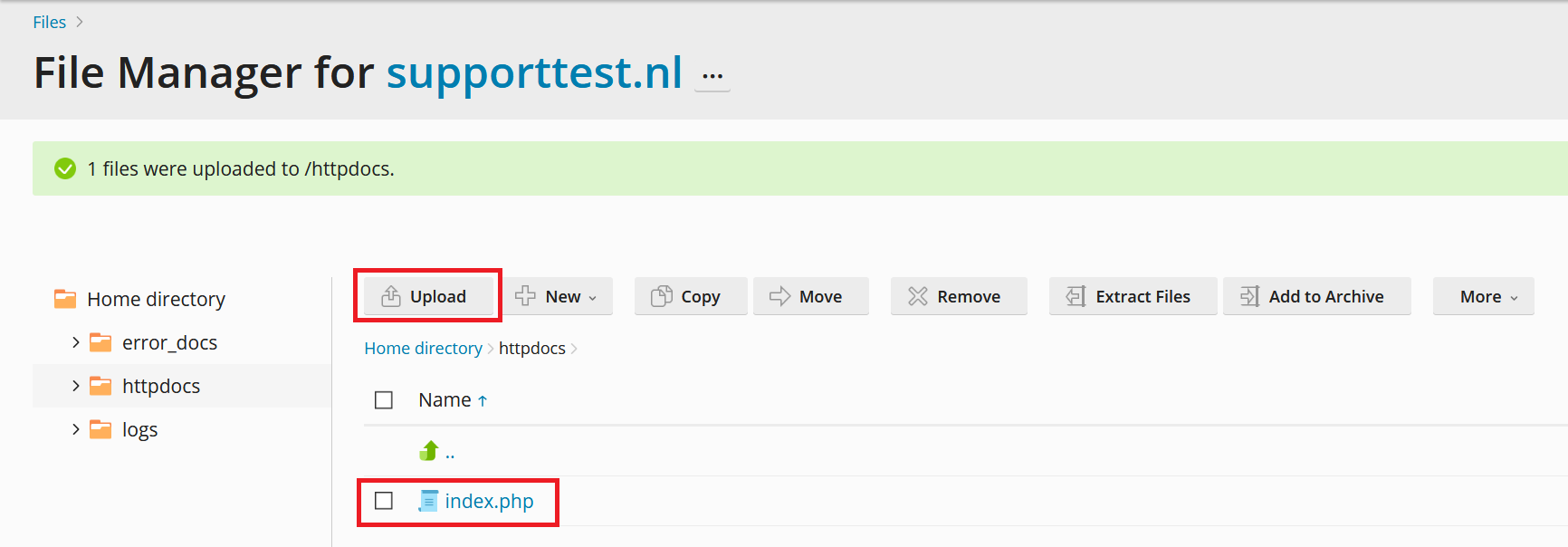
Tip: Is je site in een .zip bestand ingepakt, dan kun je het .zip bestand uploaden, vervolgens die selecteren door het blokje ervoor aan te vinken, en daarna op de knop 'Extract Files' te klikken om de inhoud direct uit te pakken.
Je website staat nu online! Heb je geen database aan je website gekoppeld, dan is je website direct online zichtbaar.
Een SQL-database aanmaken
Veel websites gebruiken een database (met name CMS systemen zoals WordPress). In Plesk voeg je eenvoudig databases toe als volgt:
Stap 1
Log in op Plesk en ga naar 'Databases'. Heb je meer dan één domein aan je Plesk gekoppeld, selecteer dan eerst het domein waar je een database voor wil aanmaken.
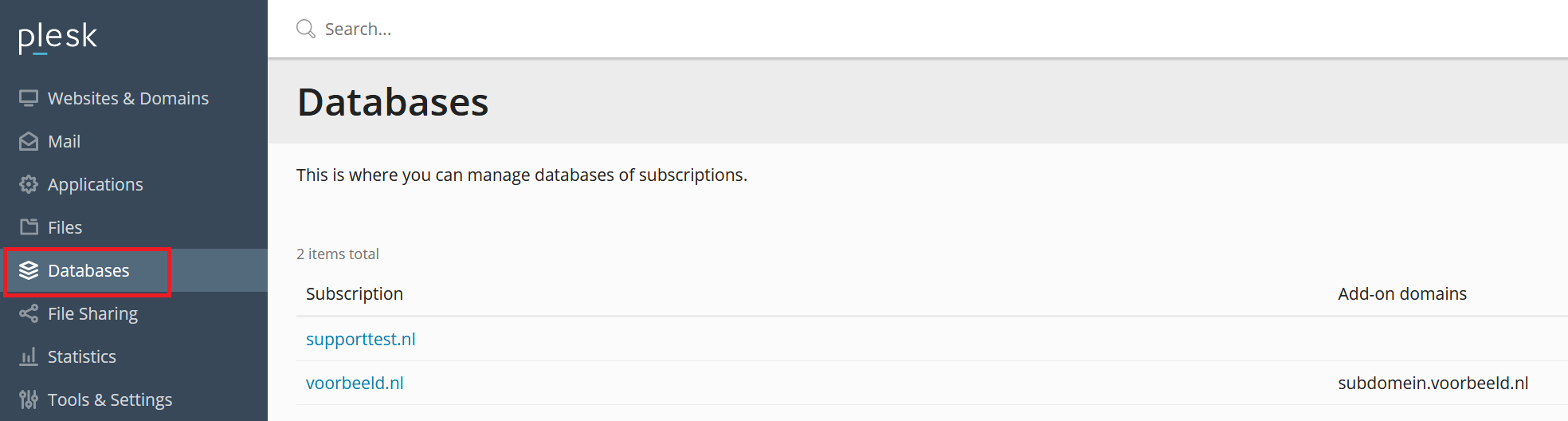
Stap 2
Je krijgt een overzicht te zien zoals hieronder. Klik op 'Add Database' om een database aan te maken.
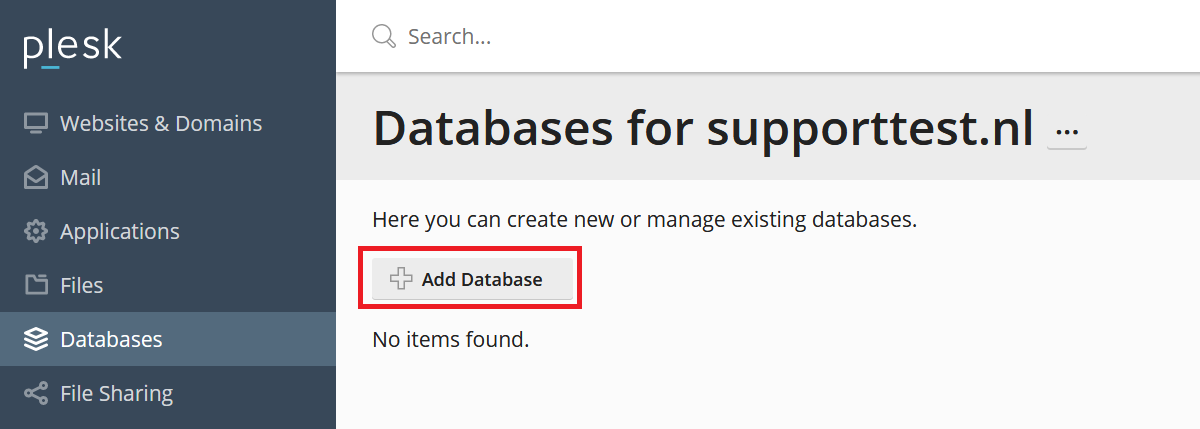
Let op: Dit overzicht zal leeg zijn als je nog geen databases hebt aangemaakt. Voor het domein dat je bij het voor het eerst inloggen in Plesk hebt toegevoegd is een database aangemaakt, maar die is nog niet daadwerkelijk aan je site gekoppeld. Klik op 'Assign this database to a site' > selecteer je site > 'OK' om deze database te gebruiken.
Stap 3
Vul de velden in naar wens, zoals in het voorbeeld hieronder en klik op 'OK' om de database aan te maken. Zorg dat je de database naam en inloggegevens goed bewaard.
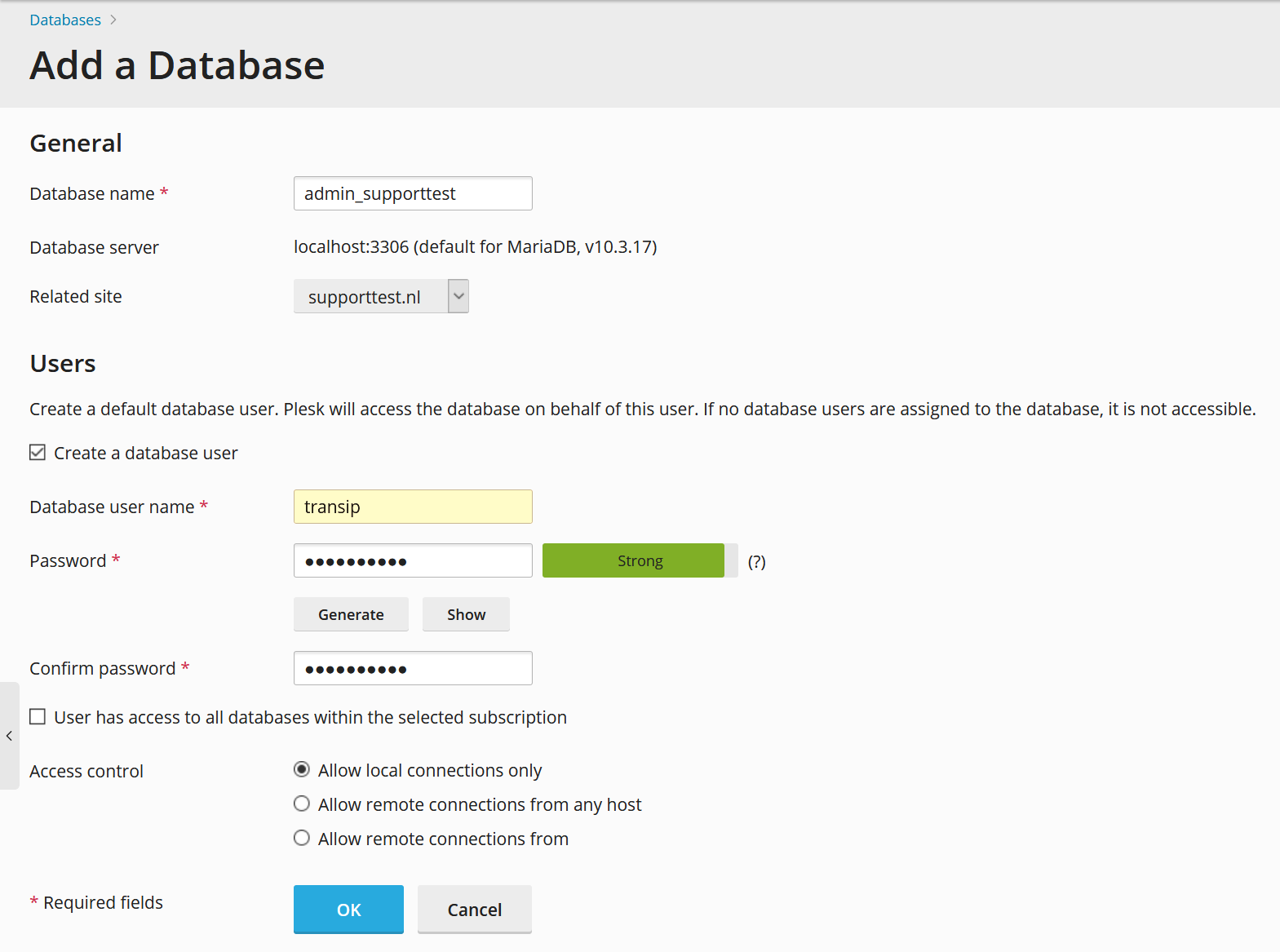
-
Database name: Kies een naam die aansluit bij waarvoor je hem gebruikt. In ons voorbeeld geven wij de database de naam transip-tutorial omdat hij bij het domein transip-tutorial.com gaat horen.
-
Related site: Wil je de database aan een website koppelen, selecteer dan de betreffende website hier.
-
Create a database user: Wij raden aan één gebruiker per domein te maken, maar je bent in principe vrij voor iedere database een unieke gebruiker aan te maken. Let wel dat je als gebruikersnaam geen gebruikersnaam kunt gebruiken die al bestaat.
-
User has access to all databases within the selected subscription: Hiermee bevestig je dat je inderdaad deze gebruiker voor alle databases van dit specifieke domein wil gebruiken.
- Access control: Hier specificeer je wie er toegang kunnen krijgen tot de database: enkel jezelf, ieder IP, of specifieke IP's. Wil je de database gebruiken voor een dynamische website? Kies dan voor 'Allow local connections only': je website verbindt namelijk vanaf je server met je server (en niet remote) om database querries uit te voeren.
Je database importeren
Voor het beheer van databases gebruikt Plesk phpMyAdmin. Doorloop onderstaande stappen als je een bestaande database wil importeren.
Stap 1
Log in op Plesk en ga naar 'Databases'. Heb je meer dan één domein aan je Plesk gekoppeld, selecteer dan eerst het domein waar je een database voor wil aanmaken.
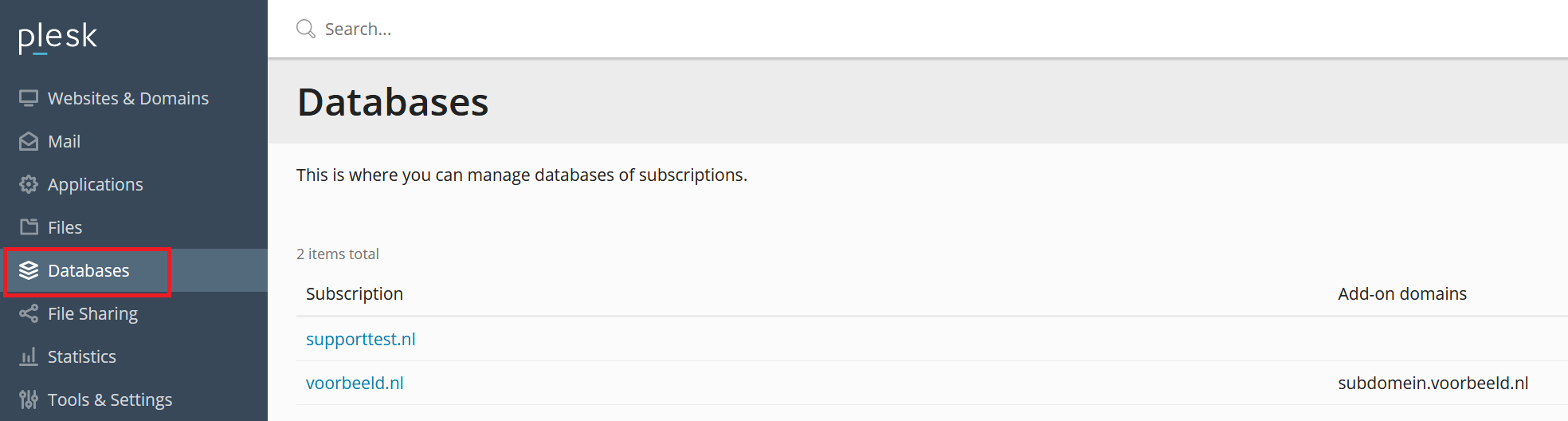
Stap 2
Je krijgt een overzicht te zien zoals hieronder. Klik op 'Import Dump' om te beginnen met het importeren van je database.
Tip: je kan hier ook een export maken met de 'Export Dump'-knop.
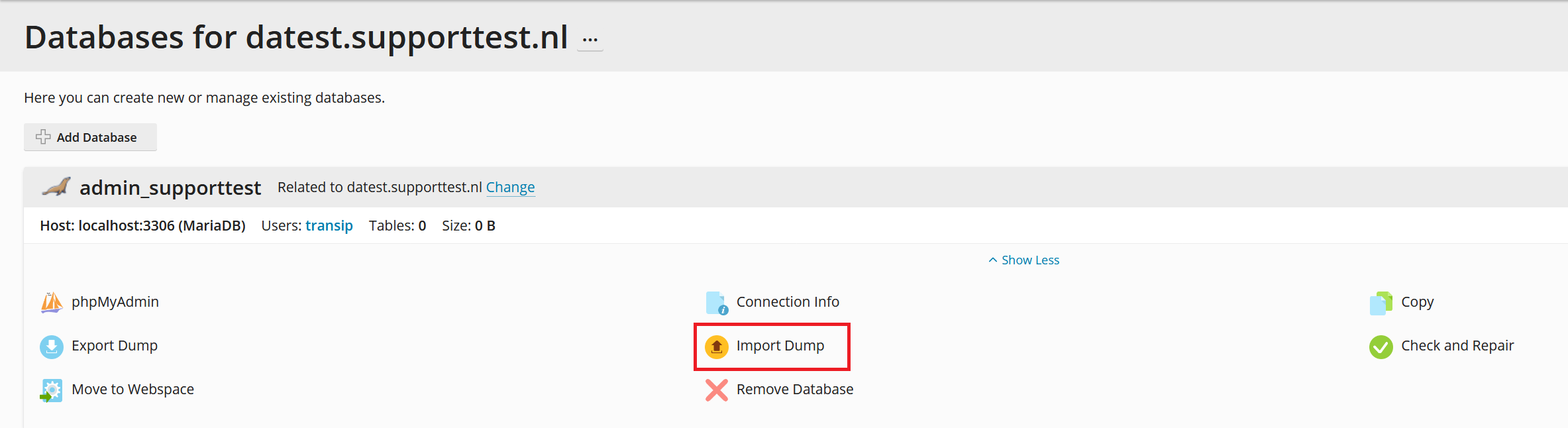
Stap 3
Klik op 'Choose file' en selecteer het bestand dat je wil uploaden. Klik daarna op 'OK'.
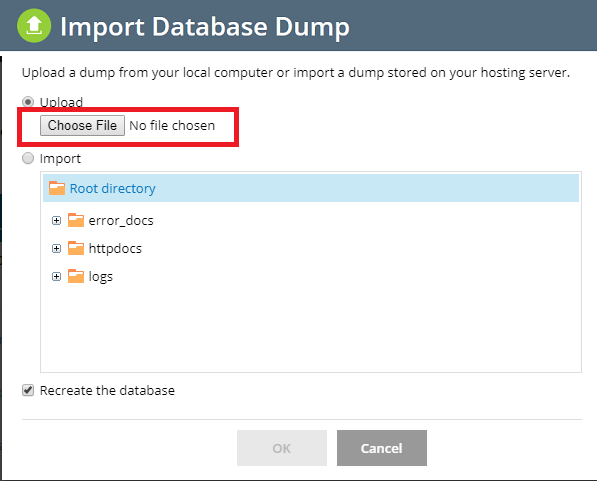
Let wel: maakt je site gebruik van een database, vergeet dan niet in het configuratiebestand op je site (e.g. wpconfig.php) te controleren dat je de correcte databasenaam, database gebruiker, server, en bijbehorend wachtwoord instelt.
In de setup die wij hanteren voor deze handleiding ziet dat er bijvoorbeeld als volgt uit:
$servername = "localhost"; $username = "admin_supporttest"; $password = "**********"; $db = "admin_supporttest";
Een CMS systeem installeren in Plesk (WordPress, Drupal en Joomla)
Voor het installeren van een CMS (en enkele andere nuttige zaken) gebruikt Plesk de 'Applications Manager'. Standaard kun je hiermee WordPress, Drupal, of Joomla installeren als volgt:
Stap 1
Log in op Plesk en klik op 'Websites & Domains' > 'Applications' (de applications-knop bij het domein waarop je het CMS systeem wil installeren).
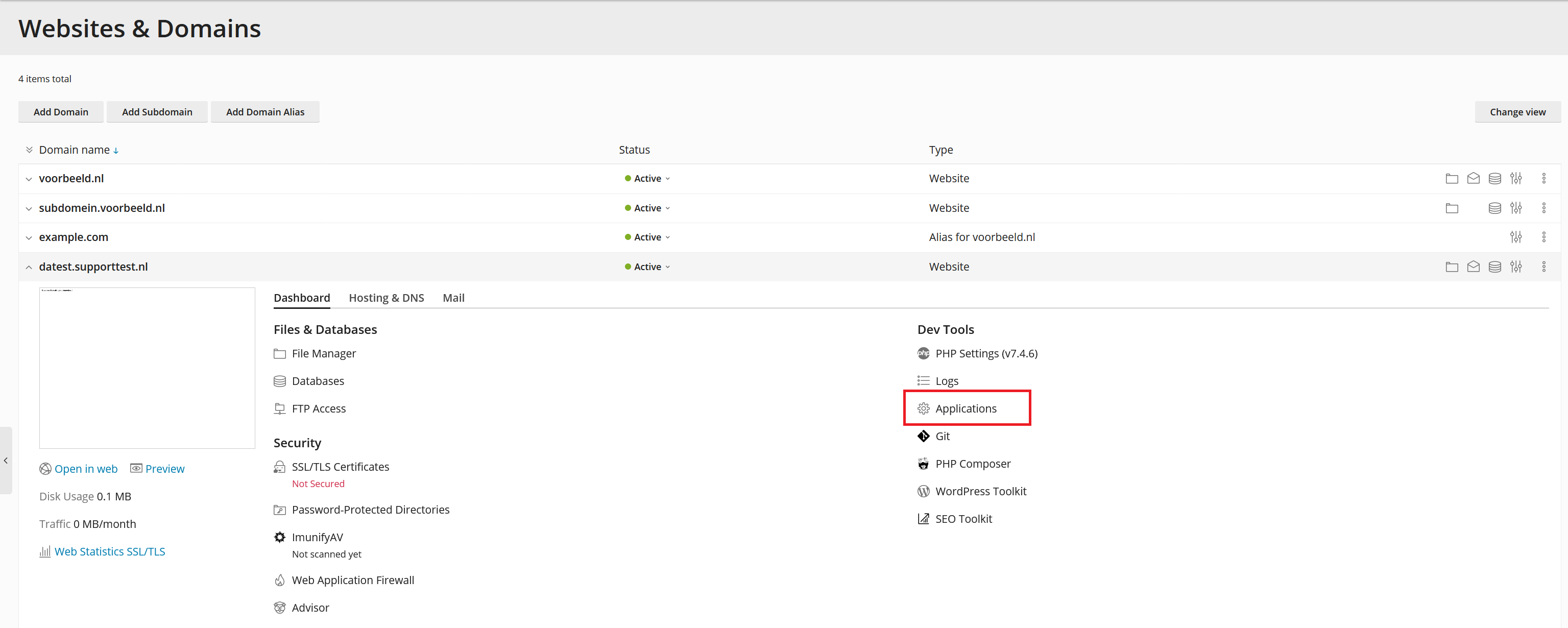
Wil je WordPress installeren, dan kun je alternatief direct op 'Install' achter 'WordPress' klikken.
Stap 2
Klik op 'Install' achter het CMS systeem dat je wil installeren (eventuele bestaande bestanden worden overschreven).
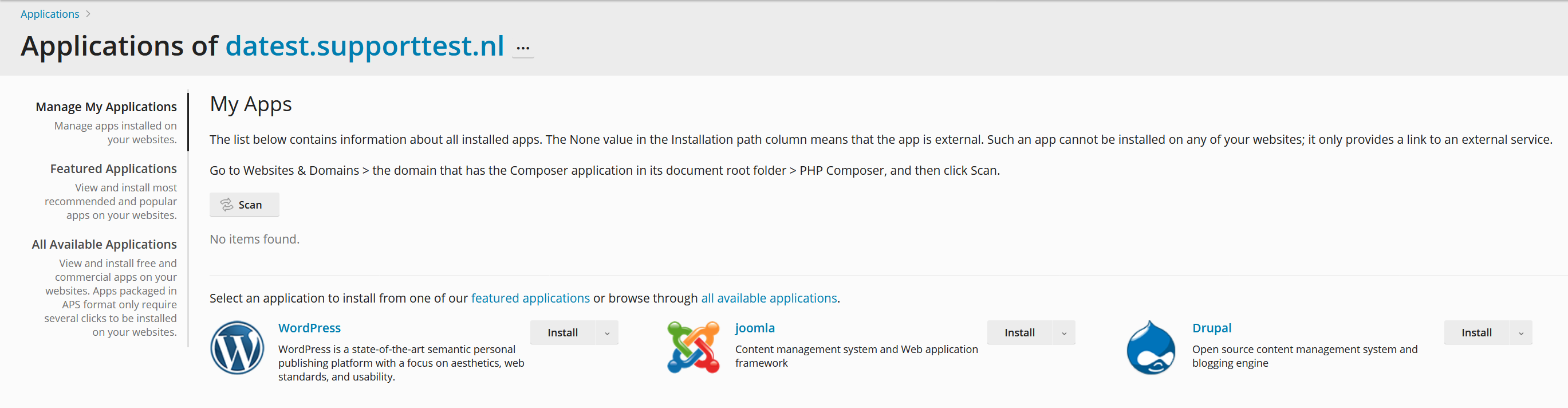
Plesk biedt nog veel meer applicaties die je op deze manier kunt gebruiken, bijvoorbeeld Magento, maar ook tools voor analyse van je website. Het is dan ook een goed idee om een keer door 'Featured Applications' of 'All Available Applications' te kijken.
Je website is nu voor de hele wereld bereikbaar! Ga door naar het volgende deel 'Deel 6: E-mailadressen aanmaken en gebruiken' om o.a. e-mailadressen voor je domein aan te maken en de e-mail instellingen voor je domein te achterhalen, of ga door naar Deel 7: Aanvullende artikelen en overige vragen wanneer je geen e-mail voor je domein gebruikt.
Mocht je aan de hand van dit artikel nog vragen hebben, aarzel dan niet om onze supportafdeling te benaderen. Je kunt hen bereiken via de knop 'Neem contact op' aan de onderzijde van deze pagina.





