Veel e-mail programma's hebben de optie om een e-mail bericht op te slaan in het .eml formaat. Het grote voordeel van .eml is dat het leesbaar is op vrijwel alle systemen en daarom dus niet is gebonden aan een specifiek programma.
Helaas heeft niet elk e-mail programma een manier om deze opgeslagen e-mails naar jouw mailbox te importeren. Mozilla Thunderbird heeft deze mogelijkheid wel. In dit artikel leggen we je daarom uit hoe je met behulp van Thunderbird jouw .eml berichten importeert naar je mailbox.
E-mails importeren met behulp van Thunderbird
Download Thunderbird en installeer deze op je computer. Stel vervolgens jouw e-mailadres in met behulp van het artikel 'Ik wil mijn e-mail in Thunderbird instellen'.
Ga nu verder naar 'Enkele bestanden tegelijk importeren' wanneer je één of een aantal berichten probeert te importeren. Gaat het om een grote hoeveelheid e-mails, bijvoorbeeld een volledige mailbox, ga dan verder naar 'Een grote hoeveelheid bestanden tegelijk importeren'.
Enkele bestanden tegelijk importeren
Wanneer je één of enkele bestanden wilt importeren, selecteer je de .eml bestanden en sleep je ze vanaf je computer naar de gewenste map in je mailbox.
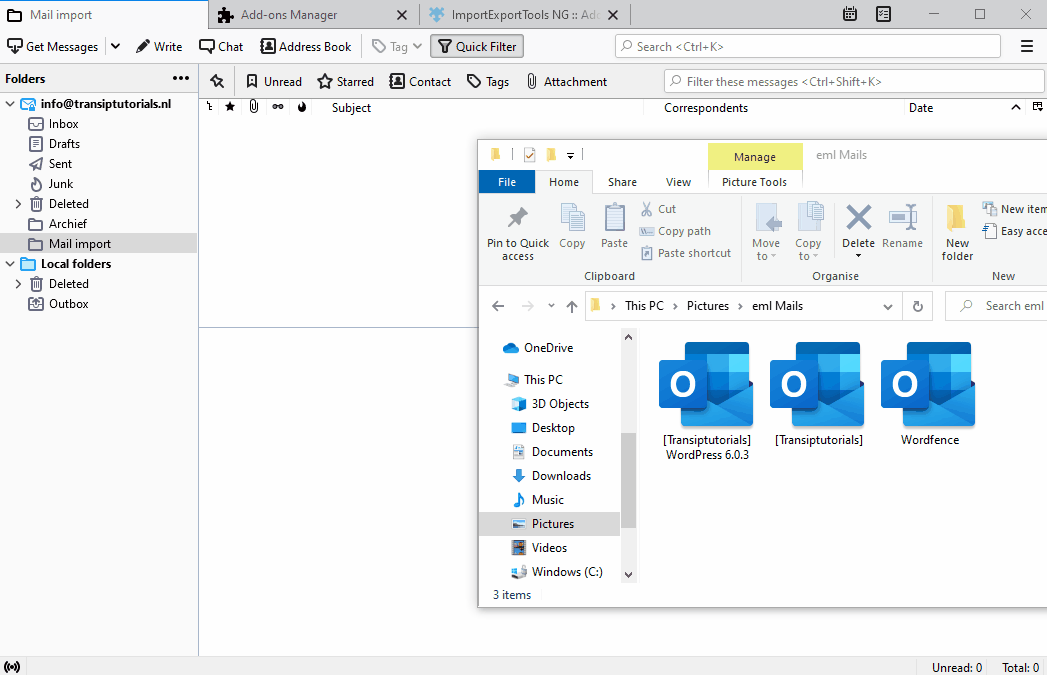
Een grote hoeveelheid bestanden tegelijk importeren
Wanneer je een grote hoeveelheid .eml bestanden wilt importeren is het makkelijker om hiervoor een tool te installeren. Dit stelt je in staat om im één keer alle mails uit een map te importeren.
Stap 1
Open het menu en klik op 'Add-ons and Themes'.
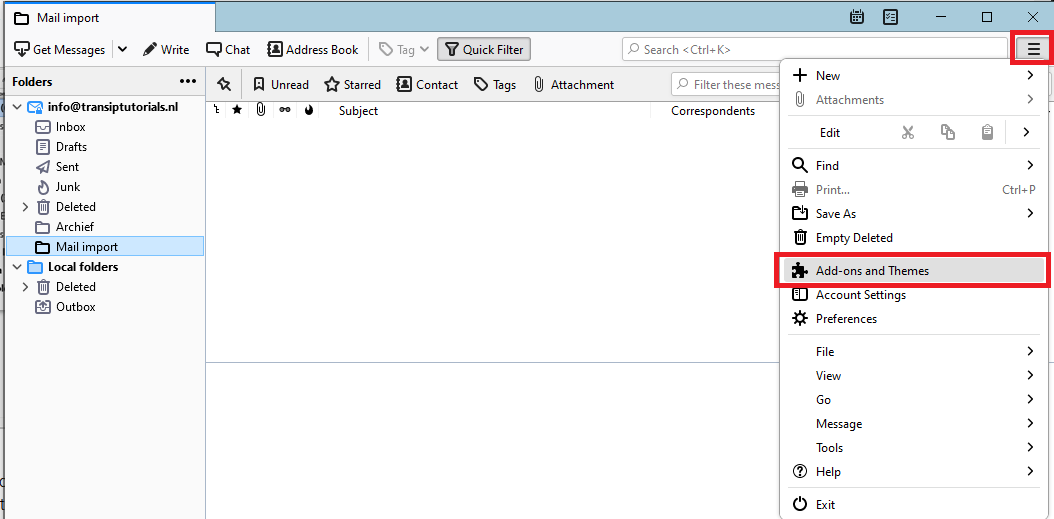
Stap 2
Je hebt nu de 'Add-ons Manager' van Thunderbird geopend. Je kunt vanaf hier add-ons zoeken via de zoekbalk of door in het scherm op addons.thunderbird.net te klikken.
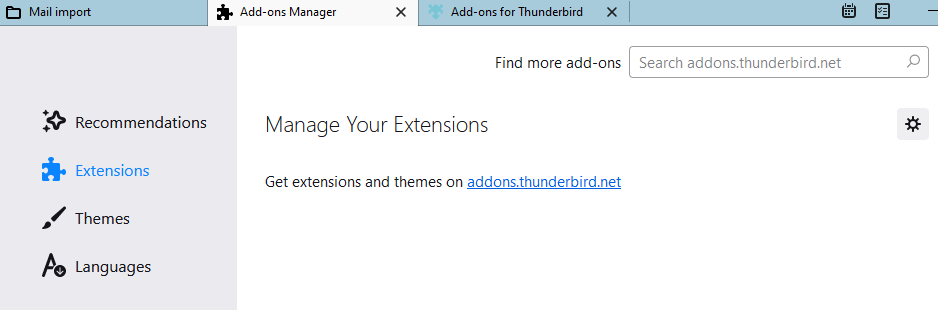
De add-on waar je naar op zoek bent heet 'ImportExportTools'.
Stap 3
Installeer de add-on door op '+ Add to Thunderbird' te klikken. Een pop-up vraagt je om toestemming, klik op 'Add'.
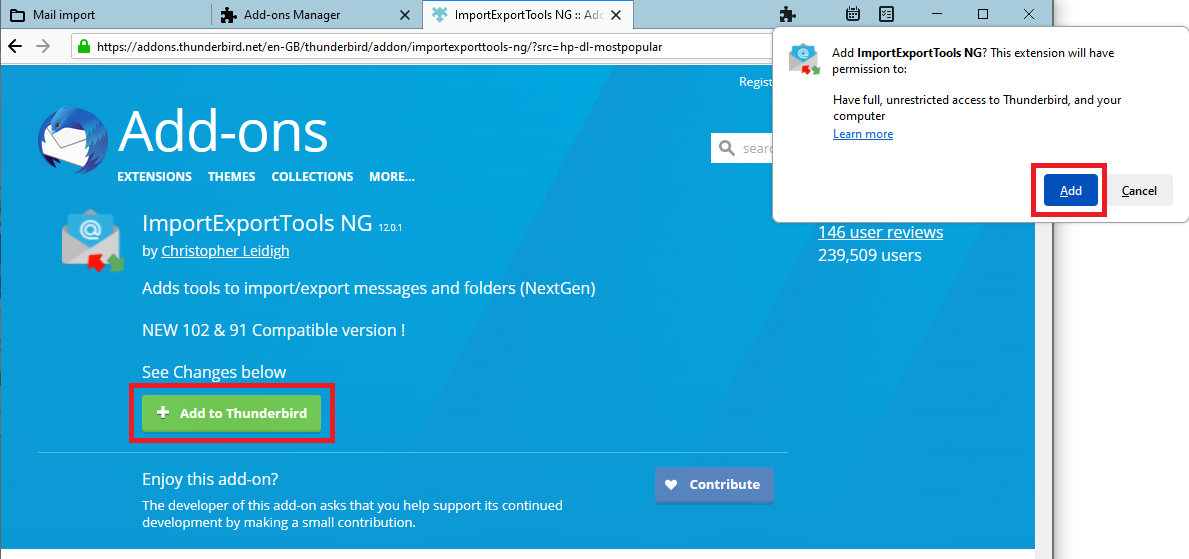
Stap 4
Ga terug naar jouw mailbox. Je kunt nu rechts klikken op de map waar je de .eml bestanden naartoe wilt importeren. In ons voorbeeld hebben we hiervoor een map genaamd 'Mail import' aangemaakt.
Selecteer 'ImportExportTools NG' -> 'Import all messages from a directory' -> 'just from the directory' wanneer je alles uit een bepaalde map wilt importeren. Kies voor 'also from its subdirectories' wanneer je ook .eml berichten uit de onderliggende mappen wilt importeren.
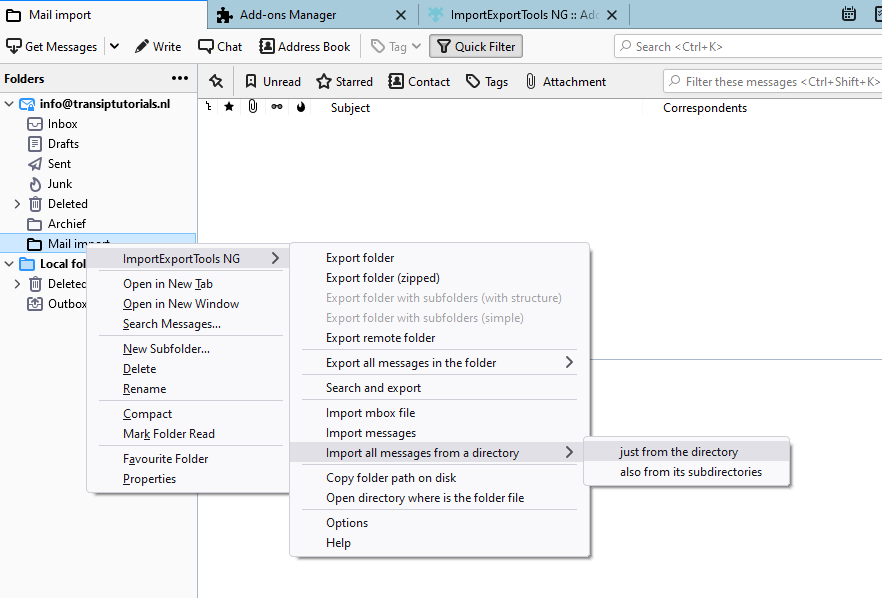
Na het selecteren van de juiste map worden je berichten direct geïmporteerd naar jouw mailbox!
In dit artikel hebben we je uitgelegd hoe je jouw .eml berichten importeert naar jouw mailbox met behulp van Thunderbird.





