Stel dat je met behulp van een webhostingpakket een website hebt gemaakt. Misschien wil je de website kunnen laten zien aan iemand, maar wil je niet dat iedereen de website al kan zien via jouwdomeinnaam.nl. Daarom ga je de website eerst verplaatsen naar een subdomein zoals subdomein.jouwdomeinnaam.nl. Of misschien heb je de website juist eerst gemaakt op een subdomein, en wil je deze nu naar je hoofddomein verplaatsen.
In deze handleiding leggen we deze situaties stap voor stap uit.
Deze handleiding legt uit hoe je jouw website verplaatst naar een andere locatie binnen jouw webhostingpakket. De database kun je in dit geval laten staan.
Wil je een exacte kopie van jouw website maken zodat deze op zowel je hoofddomein als je subdomein staat, dan heb je een kopie van jouw database en website bestanden nodig. Dit kan bijvoorbeeld handig zijn wanneer je jouw website wil vernieuwen, maar de ongewijzigde versie van jouw website nog bereikbaar wil laten op je hoofddomein. Je kunt dan op je subdomein een kopie zetten en daar aanpassingen maken.
Volg voor het overzetten van een kopie van jouw website de stappen in deze handleiding.
Wijzig je WordPress URLs
Mocht je een WordPress website gaan verplaatsen, zorg er dan eerst voor dat je in de instellingen je URLs aanpast naar het nieuwe (sub)domein. Als je dit niet doet kun je na het verplaatsen van de website bestanden niet meer inloggen op het WordPress dashboard van je website. Hieronder leggen we uit hoe je dit wijzigt:
De URL's aanpassen via het WordPress dashboard
Log voordat je jouw WordPress website gaat overzetten in op het WordPress dashboard van je website. Ga daar vervolgens naar 'Instellingen' in het menu aan de linkerkant. Daar zie je jouw WordPress-adres (URL) en Siteadres (URL) terug.
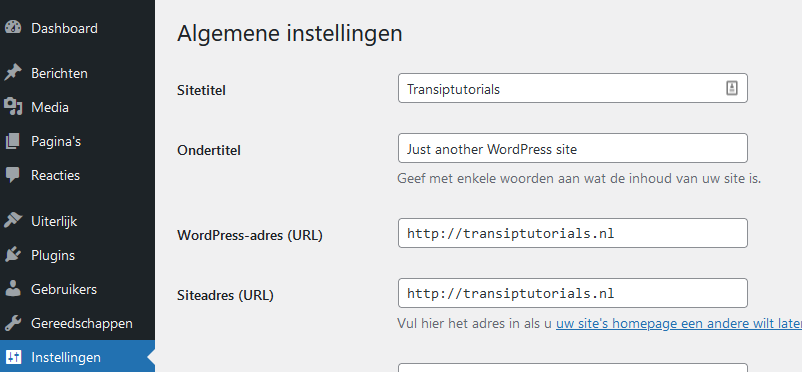
Pas deze beide aan naar de nieuwe URL van het (sub)domein waar je de website heen gaat verplaatsen. Sla vervolgens onderaan de pagina de wijziging op. Hiermee voorkom je dat je na het overzetten wordt geredirect naar het oorspronkelijke (sub)domein wanneer je de inlogpagina van WordPress bezoekt.
De URL's wijzigen via jouw database
Wanneer je bovenstaande niet eerst hebt gewijzigd en dus eerst je bestanden hebt verplaatst, moet je dit achteraf wijzigen via jouw database.
In je database vind je deze URL's terug in de tabel 'wp_options' met als naam 'siteurl' en 'home'. Wijzig deze zodat daar de URL's staan van het (sub)domein waar je de website heen hebt verplaatst. Je kunt dit doen door op het in rood gemarkeerde veld onder 'option_value' te klikken, of door op 'Edit' te klikken aan het begin van de regel.
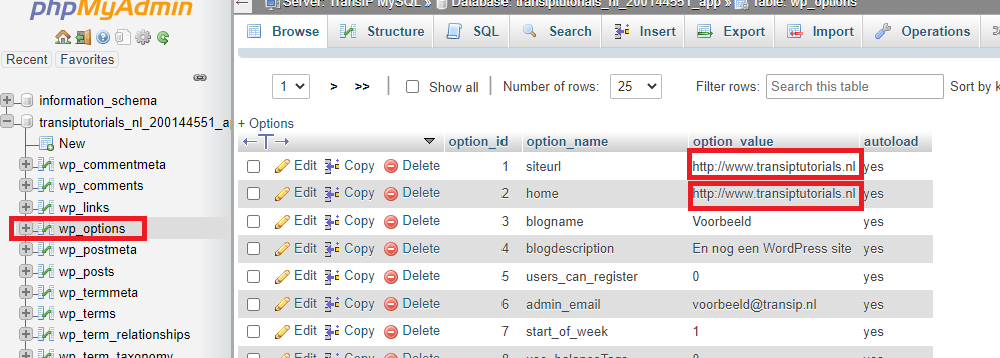
Controleer de DNS-instellingen van je domein
Wil je jouw website naar een subdomein verplaatsen, zorg er dan eerst voor dat je het betreffende subdomein hebt aangemaakt op je webhostingpakket. Daarnaast is het van belang dat de DNS-instellingen juist staan.
Als je domeinnaam gebruik maakt van de DNS-instellingen van je webhostingpakket, dan zal de website vrijwel direct zichtbaar zijn na het verplaatsen. In het artikel 'De DNS-instellingen van mijn webhostingpakket' lees je alles over de DNS van je webhostingpakket.
Heb je zelf eerder de DNS van je domeinnaam aangepast, zorg dan dat je een DNS-record aanmaakt. In het artikel 'DNS en nameservers aanpassen via het controlepaneel' lees je hoe je DNS-records instelt.
- Voor een subdomein: Voer alleen het subdomein in als naam, gebruik het type 'A' en voer als waarde het IP-adres van je webhostingpakket in.
- Voor het hoofddomein: Voer als naam '@' in, gebruik het type 'A' en voer als waarde het IP-adres van je webhostingpakket in.
Jouw SFTP-gegevens
Zoek voordat je verder gaat met de stappen in deze handleiding jouw SFTP gegevens op en gebruik deze om in te loggen met een SFTP-programma zoals FileZilla of Cyberduck. In de voorbeelden gebruiken we FileZilla.
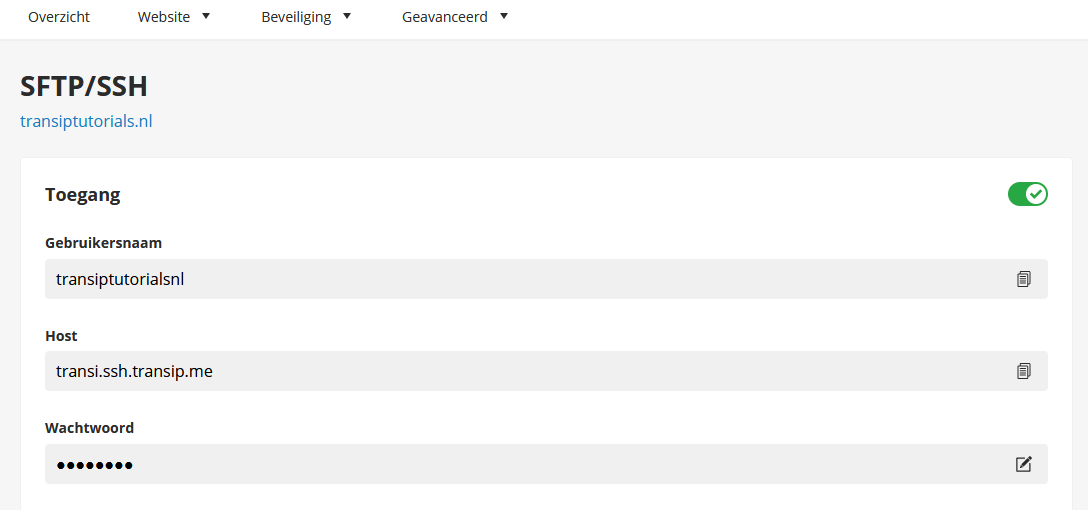
Om in te loggen binnen een SFTP-programma heb je de volgende gegevens uit deze pagina nodig:
- Gebruikersnaam
- Host
- Wachtwoord
- SFTP poort: 22 of 2222
Het wachtwoord voor SFTP is per e-mail naar je toe gestuurd, vlak nadat jouw webhostingpakket is opgeleverd. Mocht je het wachtwoord niet meer terug kunnen vinden of simpelweg een ander wachtwoord willen gebruiken, verander dan je wachtwoord aan de hand van de stappen onder 'Je SFTP-wachtwoord wijzigen' op deze pagina.
Je website verplaatsen van het hoofddomein naar een subdomein
Zorg er voor dat de map waar je de website naartoe wil verplaatsen leeg is. Er is op je webhostingpakket standaard een index.php bestand aangemaakt in jouw subdomein map of de www map. Dit index bestand verwijst je naar de TransIP 'gereserveerd' pagina.
In dit voorbeeld verplaatsen we de website naar een subdomein. Open daarom eerst het subdomein via jouw SFTP-programma. Het subdomein bevindt zich meestal in de map 'subsites' in het rechter scherm onder 'Remote site'. Klik vervolgens met de rechtermuisknop op het index.php bestand en verwijder deze door op 'Delete' te klikken.
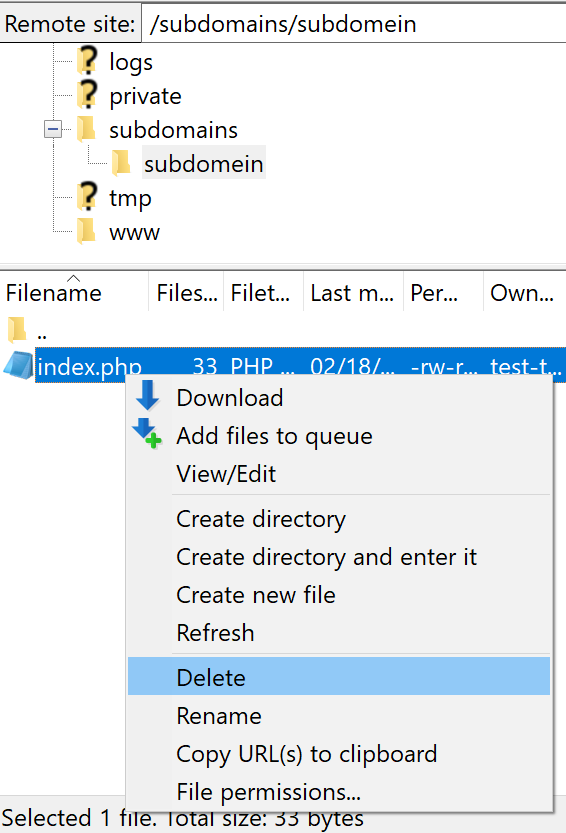
Stap 2
Open nu de map waar de website nu staat. Dit is de 'www' map wanneer jouw website nu op het hoofddomein staat. Selecteer alle aanwezige bestanden in de www map. Sleep deze vervolgens naar de subdomein map waar je de website naartoe wil verplaatsen.
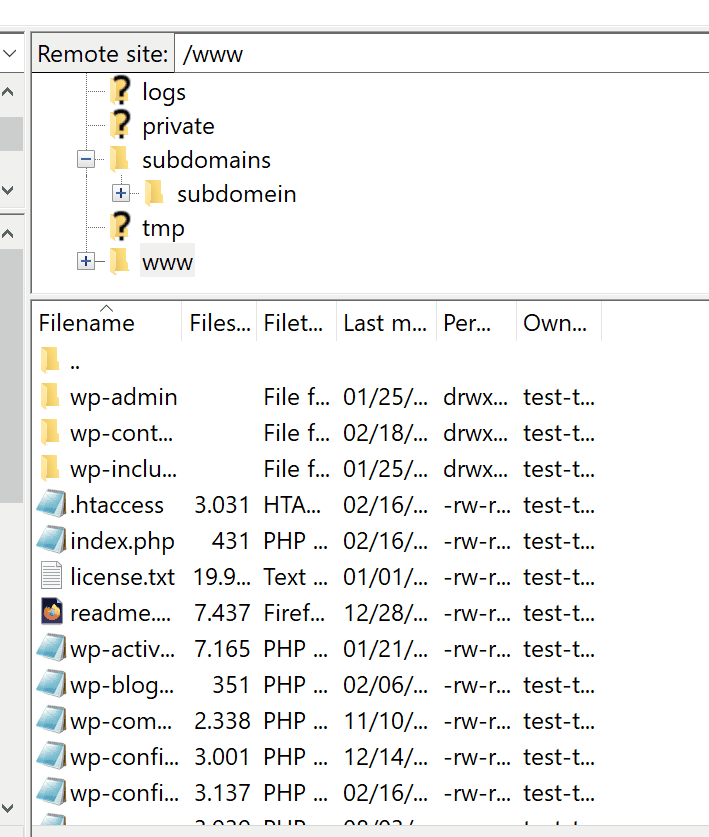
Na het volgen van de bovenstaande stappen is jouw website verplaatst naar het subdomein en is deze te bereiken via de nieuwe URL; subdomein.jouwdomeinnaam.nl. Als je de website terug wil zetten naar het hoofddomein kun je de bestanden gewoon weer terug naar de www map slepen.
Je website verplaatsen van een subdomein naar het hoofddomein
Om de website naar je hoofddomein te kunnen verplaatsen zorg je er eerst voor dat de 'www' map leeg is.
Open de 'www' map via jouw SFTP-programma. Deze map vind je terug in het rechterscherm onder 'Remote site'. Selecteer alle aanwezige bestanden in deze map en verwijder deze door rechts te klikken op de geselecteerde bestanden en vervolgens op 'Delete'.
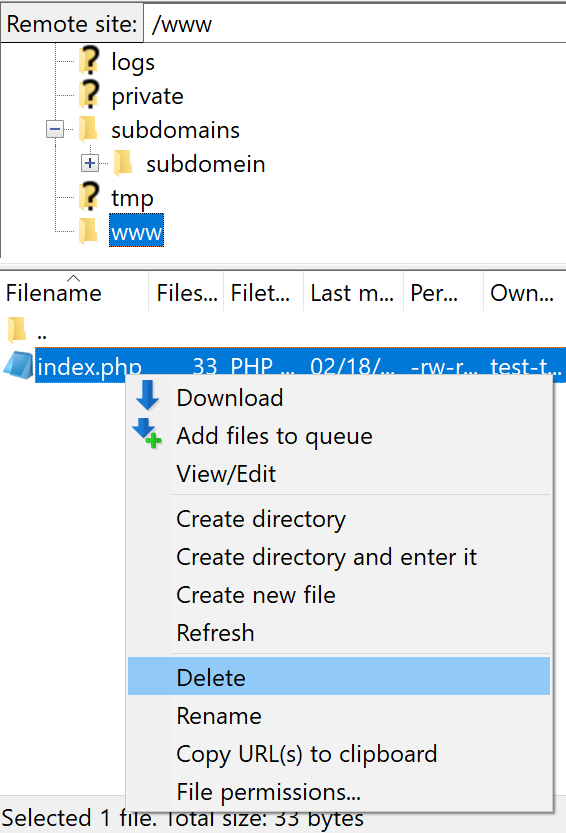
Stap 2
Open de subdomein map waarin de website momenteel staat. Het subdomein bevindt zich meestal in de map 'subsites' in het rechter scherm. Selecteer alle aanwezige bestanden in deze map en sleep deze naar de nu lege www map.
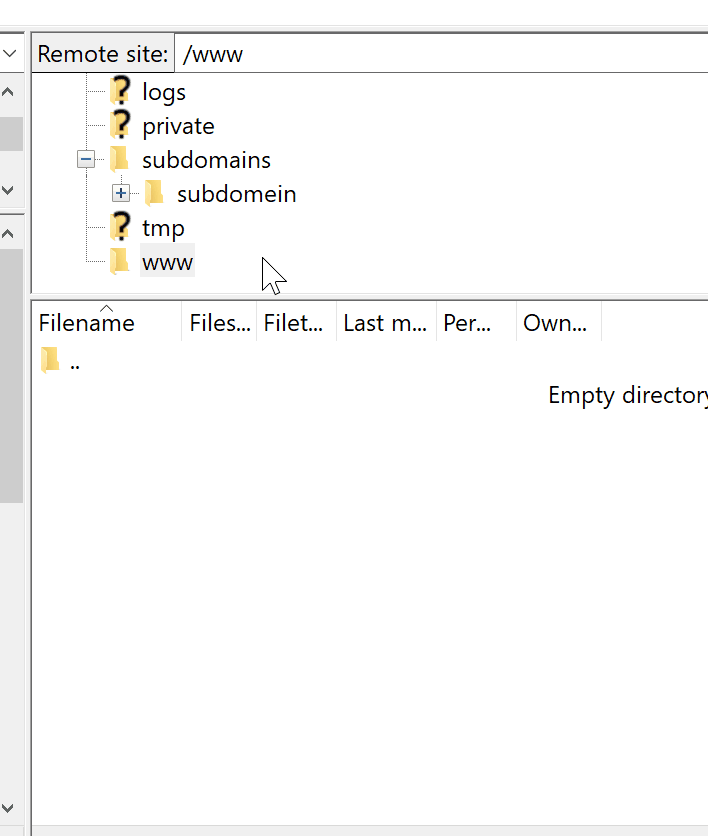
Na het volgen van de bovenstaande stappen is jouw website verplaatst en te bereiken via jouw hoofddomein; jouwdomeinnaam.nl. Als je de website terug wil zetten kun je de bestanden gewoon weer terug naar de subdomein map slepen.
Je website verplaatsen van een subdomein naar een ander subdomein
Stap 1
In dit voorbeeld verplaatsen we de website van het subdomein 'test' naar het subdomein 'blog'. Open daarom eerst het subdomein waar je de website naartoe wil verhuizen via jouw SFTP-programma.
Het subdomein bevindt zich meestal in de map 'subsites' in het rechter scherm onder 'Remote site'. Klik vervolgens met de rechtermuisknop op het index.php bestand en verwijder deze door op 'Delete' te klikken.
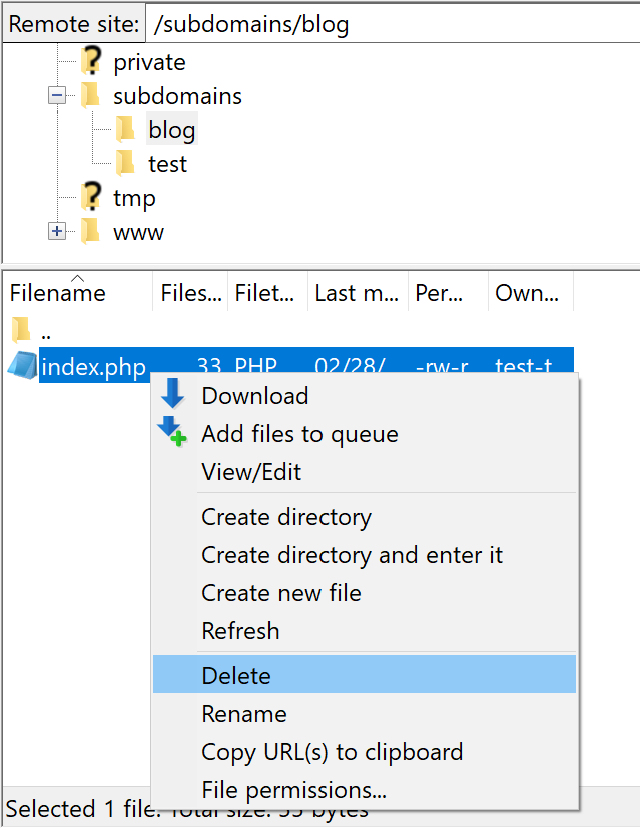
Stap 2
Open nu de map waar de website in staat. Dit is de 'test' map in ons voorbeeld. Selecteer alle aanwezige bestanden in de map. Sleep deze vervolgens naar de subdomein map waar je de website naartoe wil verplaatsen.
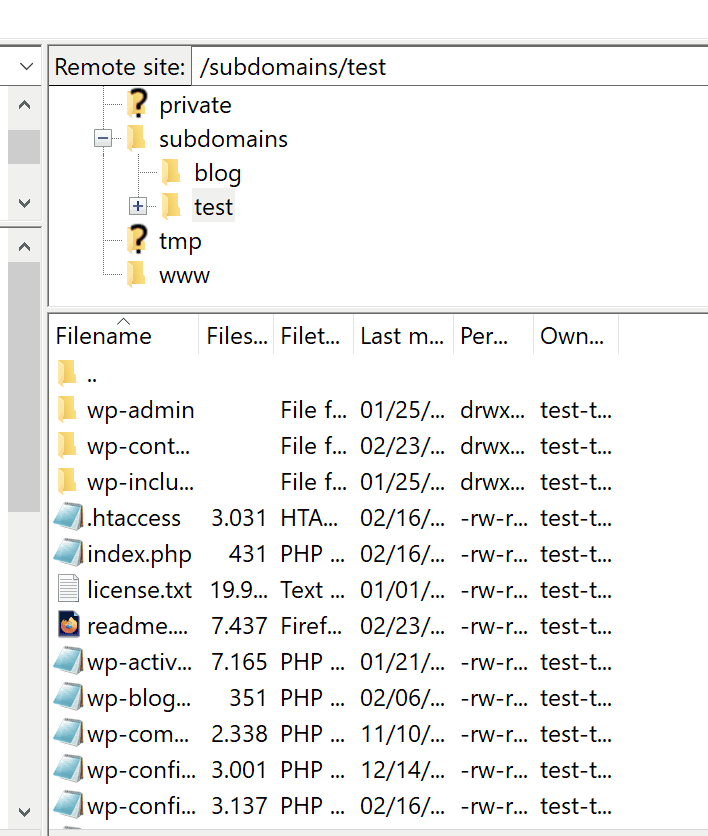
Na het volgen van de bovenstaande stappen is jouw website verplaatst naar het nieuwe subdomein en is deze te bereiken via de nieuwe URL. In ons voorbeeld is dat blog.jouwdomeinnaam.nl. Als je de website terug wil zetten naar het originele subdomein kun je de bestanden gewoon weer terug naar het andere subdomein mapje slepen.
In deze handleiding hebben we uitgelegd hoe je jouw website verplaatst van of naar een subdomein binnen een webhostingpakket.





