Wanneer je een VPS met Windows Server 2022 afneemt, kies je bij de initiële configuratie van Windows zelf een wachtwoord voor het 'Administrator'-account. Het is belangrijk dat je deze dus goed bewaard (wij hebben hier geen enkele inzage in). Mocht je je Administrator-wachtwoord toch kwijtraken, dan kun je via de Linux Rescue mode in het controlepaneel het wachtwoord resetten.
Maak voor je begint een snapshot van je VPS. In onze interne tests was het een enkele keer nodig een snapshot te herstellen en de procedure nogmaals te doorlopen voor het wachtwoord werd gereset zonder onverwachtse bijwerkingen, zoals het verliezen van de gekoppelde Windows Server-licentie.
Stap 1
Klik in de console in het controlepaneel op 'Opties' en start vervolgens 'Boot Linux rescue mode'.
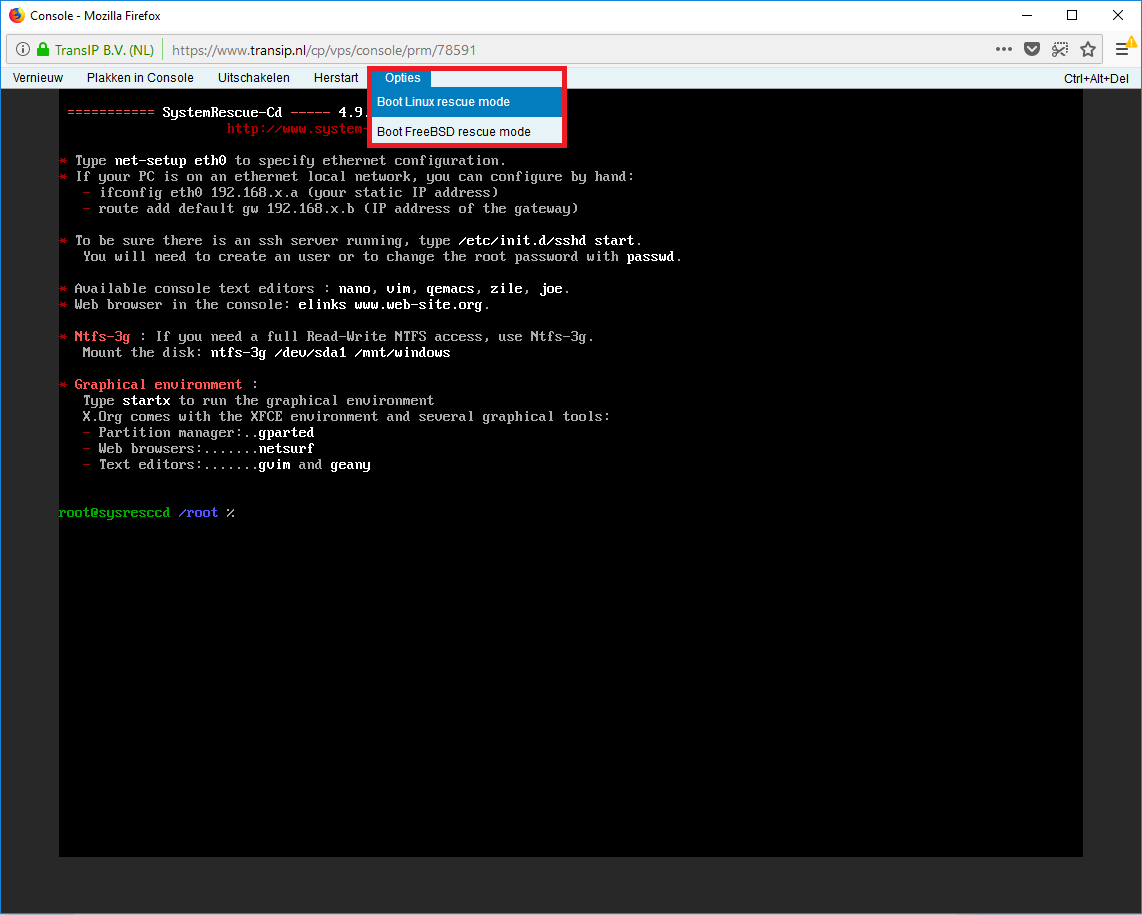
Stap 2
De vorige stap sluit VPS niet 'clean' af. Dit is altijd het geval wanneer Windows niet vanuit Windows zelf is uitgezet via start > power > shut down. In dat geval zou stap 3 de foutmelding 'The disk contains an unclean file system' tonen. Dit verhelp/voorkom je met het commando:
ntfsfix /dev/vda2
Stap 3
Maak de mount directory aan en mount de schijf van je VPS daarin met de commando's:
mkdir /mnt/windows ntfs-3g /dev/vda2 /mnt/windows -o force
Stap 4
Schakel nu over naar de System32 folder:
cd /mnt/windows/Windows/System32/config
Stap 5
Controleer de beschikbare accounts met het commando:
chntpw -l SAMJe krijgt nu een overzicht te zien van de beschikbare accounts:
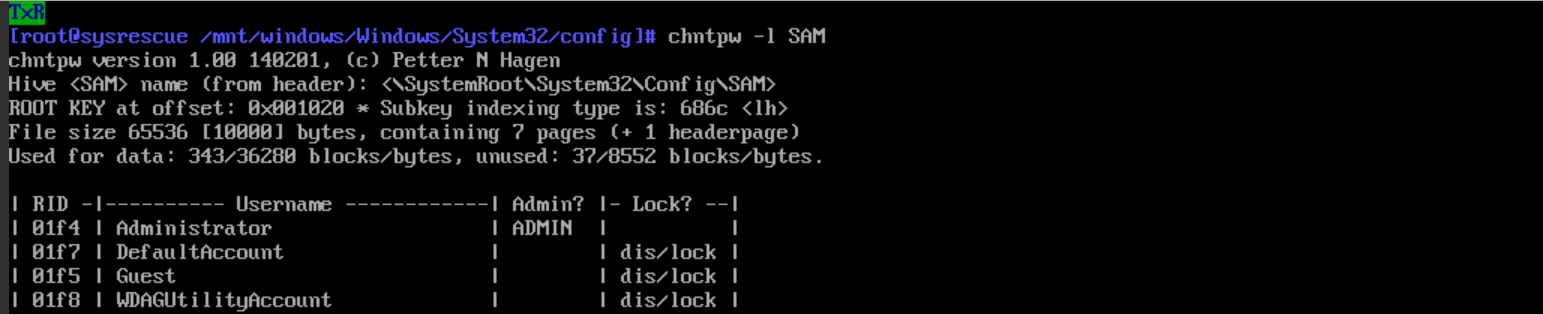
Stap 6
Geef nu de gewenste gebruiker op, doorgaans is dit de gebruiker 'Administrator'.
chntpw -u Administrator SAMOnderaan de output krijg je de beschikbare opties te zien:
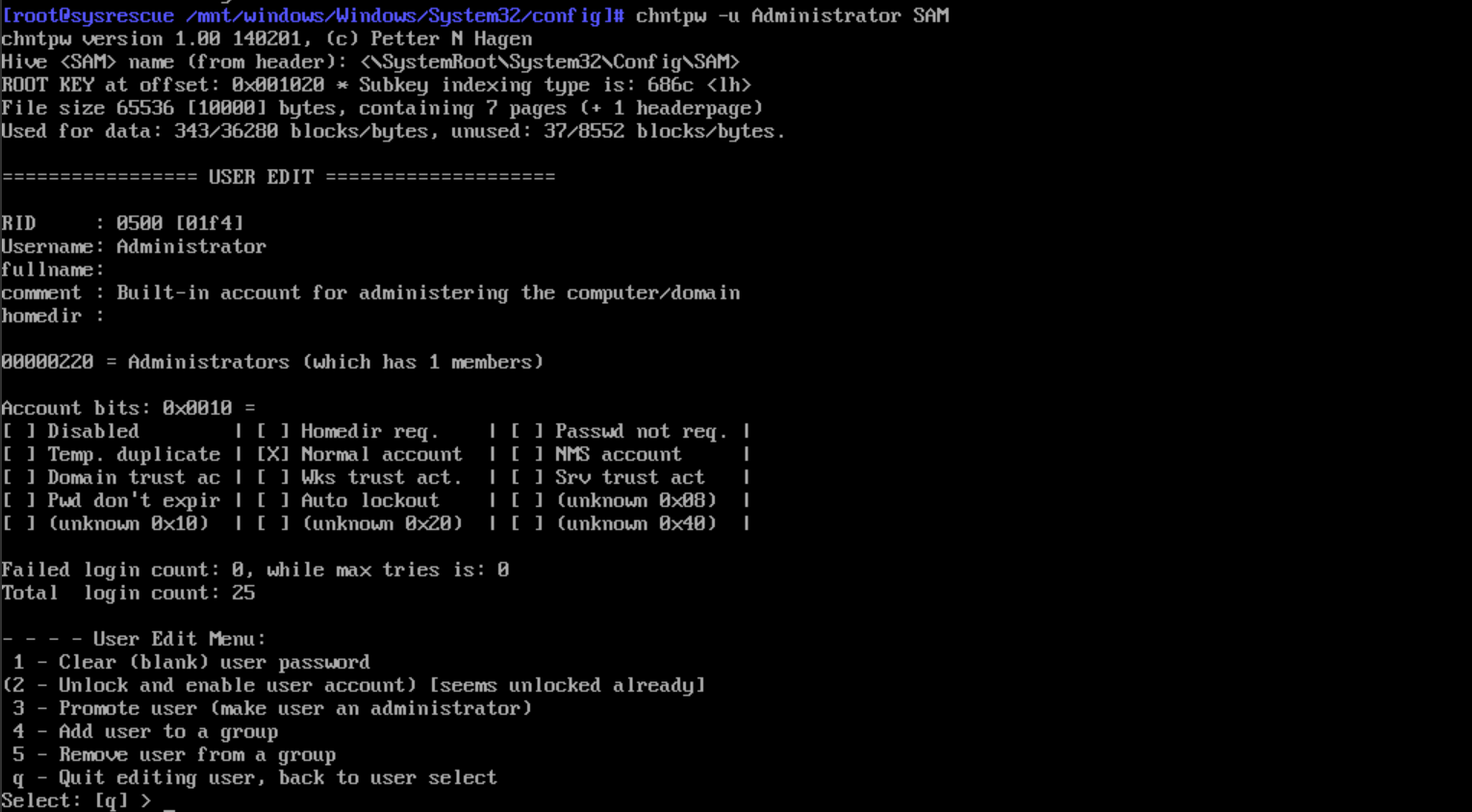
Stap 7
Druk op 1 om het huidige wachtwoord te verwijderen en achtereenvolgens op 'q' en 'y' om de user editor af te sluiten en de wijzigingen op te slaan.
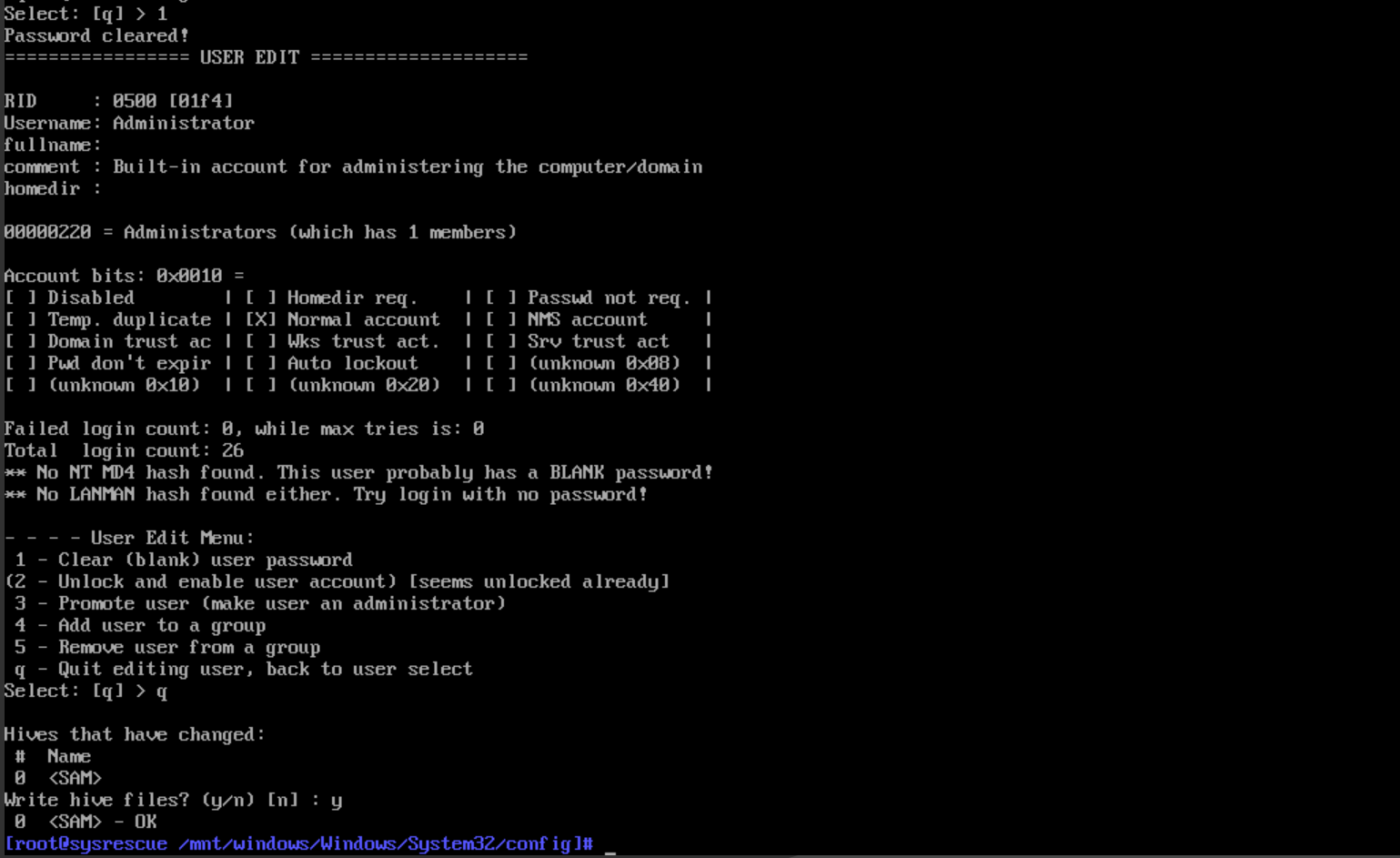
Stap 8
Unmount je schijf met het commando:
umount -l /mnt/windows
Stap 8
Herstart nu je VPS via de 'Herstart' of 'Reset'-knop in het controlepaneel. Het duurt een paar seconden voor het proces in gang wordt gezet. Gebruik niet het commando 'reboot' of de 'ctrl-alt-del'-knop om te herstarten. Je komt dan namelijk in een netwerkboot terecht en krijgt het installatiescherm van je OS te zien in plaats van je login scherm.
Het hele proces om te herstarten, automatisch in te loggen en voor Windows om klaar te zijn voor gebruik kan na dit proces enkele minuten duren.
Stap 9
Klik op de Windows Start-knop en selecteer 'Settings'.
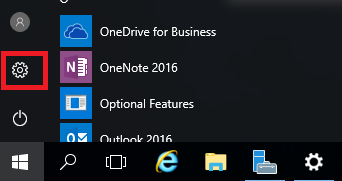
Stap 10
Klik vervolgens op 'Accounts'.
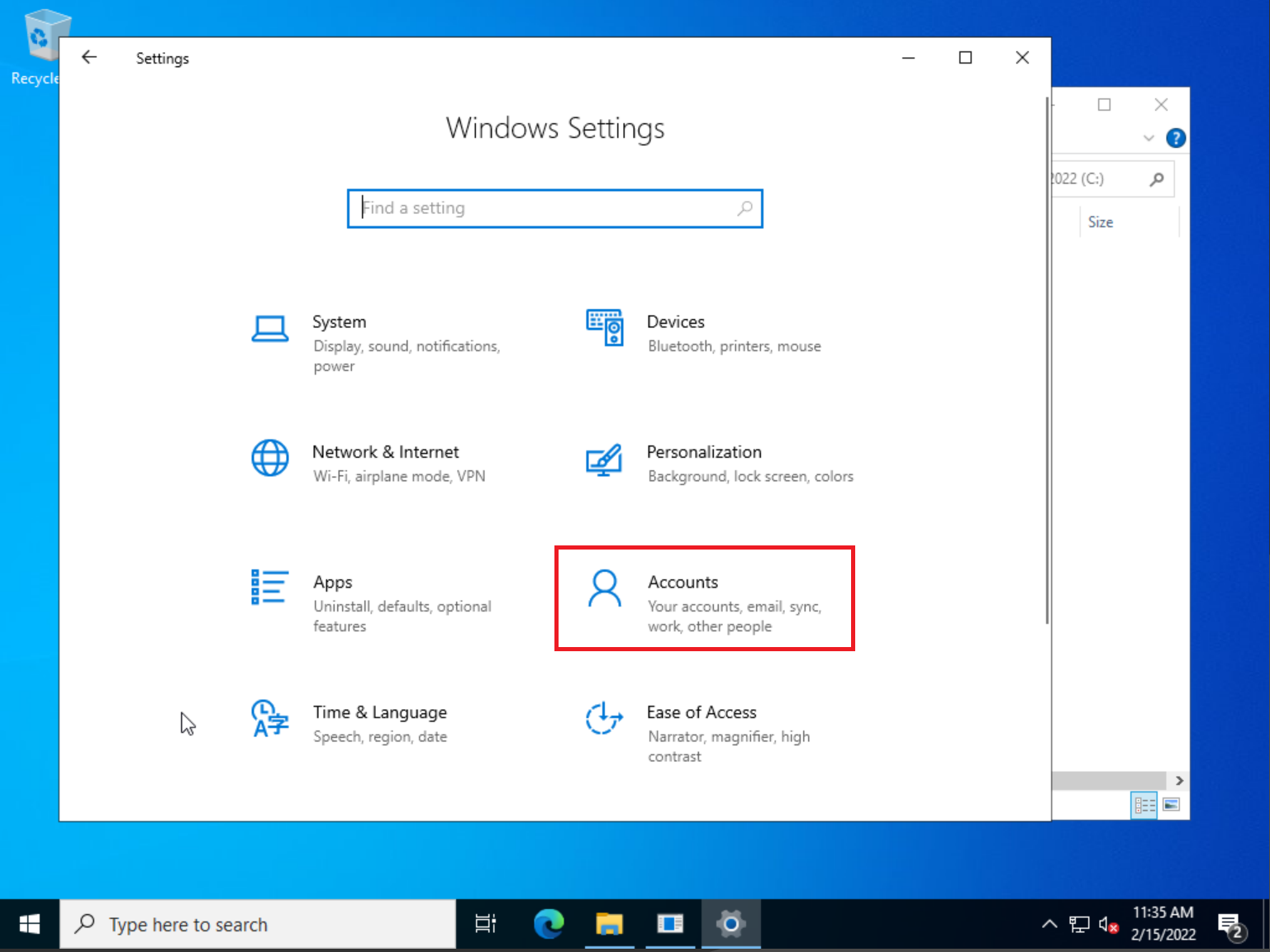
Stap 11
Selecteer nu achtereenvolgens de opties 'Sign-in options' > 'Password' > 'Add'.
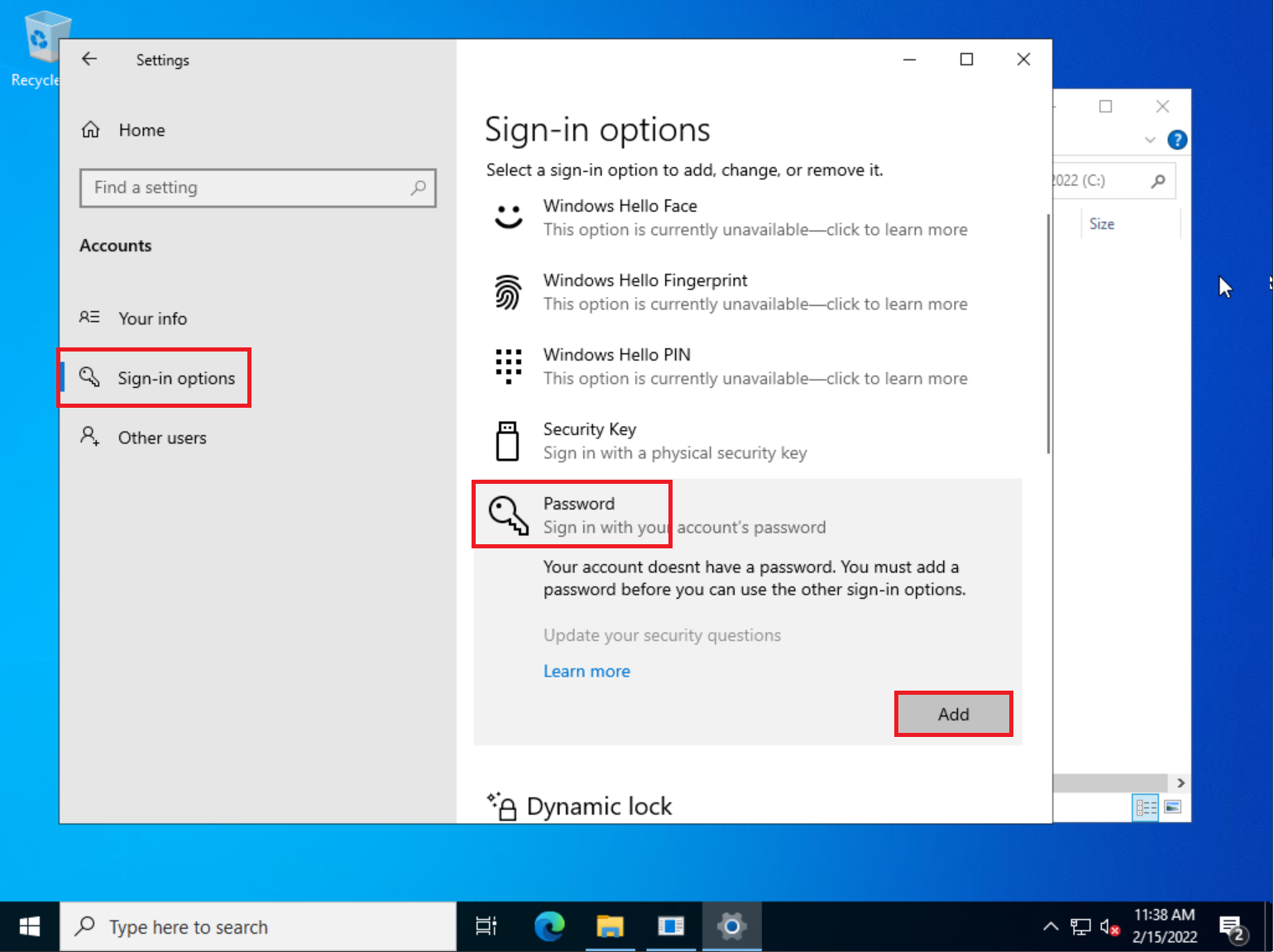
Geef een nieuw wachtwoord en een wachtwoord hint op en klik op 'Next' om het nieuwe wachtwoord op te slaan.
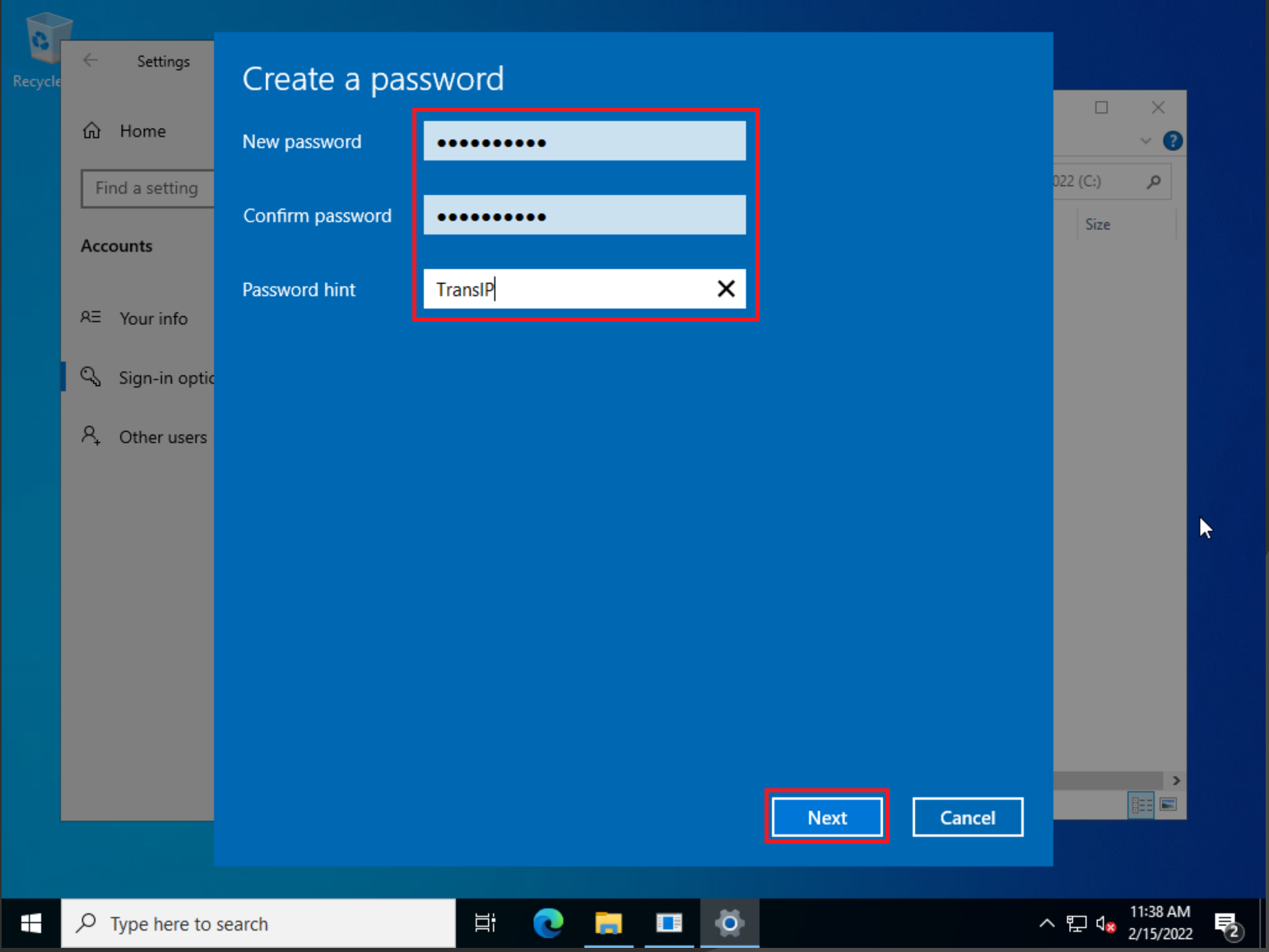
Stap 12
Het is raadzaam het nieuwe wachtwoord gelijk uit te testen. Klik op de Windows Start-knop en vervolgens op 'Administrator' > 'Sign out'. Log nu opnieuw in.
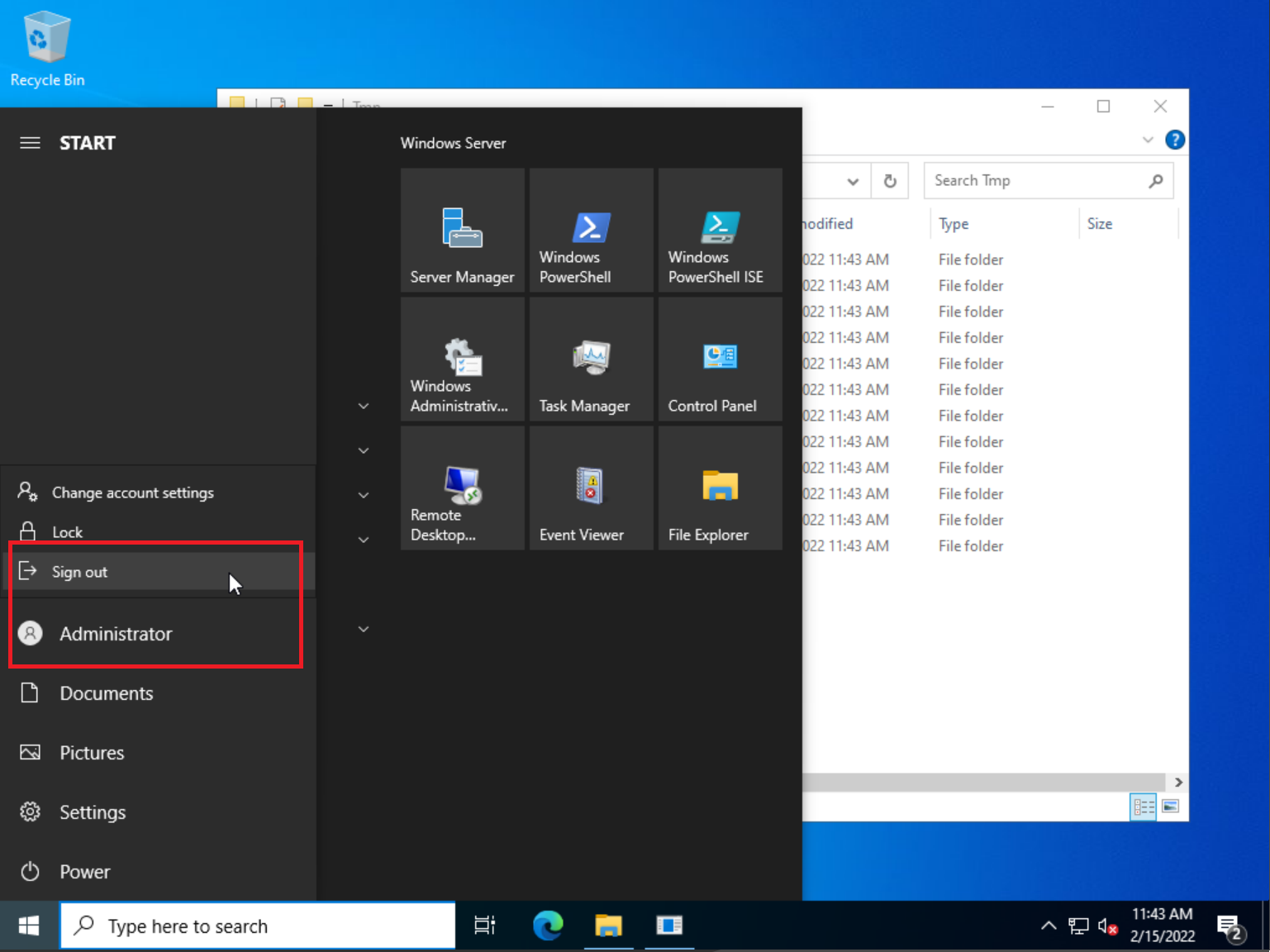
Daarmee zijn we aan het eind gekomen van deze handleiding over het resetten van je Administrator-wachtwoord in Windows Server 2022.
Mocht je aan de hand van dit artikel nog vragen hebben, aarzel dan niet om onze supportafdeling te benaderen. Je kunt ons bereiken via de knop 'Neem contact op' onderaan deze pagina.





