Wanneer je de schijfruimte van jouw VPS uitbreidt dan zul je deze extra ruimte eerst nog aan een partitie moeten toekennen voordat jouw OS hier gebruik van kan maken. Na het upgraden van jouw VPS-pakket of het bestellen van een SSD-AddOn zal deze extra ruimte dan ook niet direct zichtbaar zijn in jouw besturingssysteem of web control panel.
De onderstaande stappen werken in principe voor elk 'Linux'-based besturingssysteem, ongeacht of je nu wel of niet van LVM gebruik maakt. GParted is de grafische variant van 'parted' en hoewel beiden dezelfde functionaliteit hebben, is het gebruik door de GUI van GParted iets eenvoudiger.
Let op!
- Maak voor het uitbreiden van een partitie altijd een snapshot! De procedures voor het uitbreiden van een partitie zijn foutgevoelig en het is belangrijk dat je altijd op een snapshot kunt terugvallen om jouw VPS te herstellen.
- Daarnaast is je VPS uitgeschakeld wanneer je van de rescue modus gebruik maakt. Doe deze handelingen dan ook op een moment dat er geen actief gebruik gemaakt wordt van (de diensten op) jouw VPS.
-
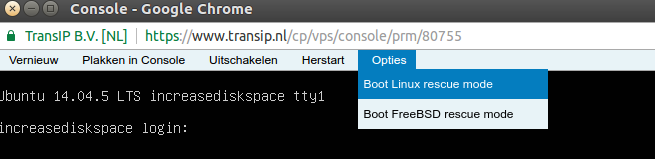
Start de 'Linux Rescue modus'. Dit kun je doen door de console in het controlepaneel "open te klappen" door linksonder op het icoontje te klikken. Vervolgens krijg je in de 'popout' in de menubalk een aantal opties te zien, waaronder "Opties". Kies in dat menu voor "Linux Rescue modus". Het starten hiervan kan even duren. - Wanneer de 'rescue modus' helemaal gestart is en je ziet een command prompt, dan voer je het commando startx uit om de grafische interface te starten.
-
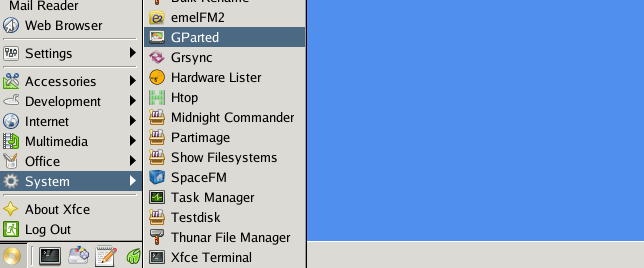
Wanneer de grafische interface is gestart van de rescue modus, klik je links onderin op het ronde 'CD' icoontje. Vervolgens kies je voor System en dan GParted. - Eenmaal gestart zie je in GParted een overzicht van de huidige partities. Indien je zojuist je schijfruimte hebt vergroot, zie je hier een aantal GiB aan 'unallocated' space terug. Indien deze unallocated space direct na de partitie komt die je wilt vergroten, dan klik je met de rechtermuisknop op die partitie en kies je voor Resize/Move. Via de slider kun je zoveel vrije ruimte als beschikbaar toevoegen.
- Mocht je extra ruimte aan de /root-partitie (meestal /dev/vda1) willen toekennen, dan zijn er nog wat aanvullende handelingen nodig. Je kunt namelijk alleen ruimte direct naast de partitie die je wilt uitbreiden, aan die partitie toevoegen. Standaard zal echter na de /root partitie een 'extended' partitie zitten met daarin de linux-swap partitie.
- Eerst breidt je dan ook die swap-partitie uit. Klik met de rechtermuisknop op de /dev/vda2 partitie (met als filesystem 'extended') en kies voor Resize/Move. Sleep de slider zo ver naar rechts als je wilt (indien je alle ruimte wilt toekennen aan /dev/vda1 dan sleep je deze helemaal naar rechts). Wanneer je tevreden bent klik je op de knop Resize/Move.
- Nu verplaats je de swap-partitie. Klik weer met de rechtermuisknop op de partitie gelabeld 'linux-swap' (vaak /dev/vda5) en kies weer voor Resize/Move. Nu sleep je het blokje in geheel naar helemaal rechts. Je krijgt nu een waarschuwing te zien, maar het verplaatsen van de swap-partitie op de schijf zal niet direct voor problemen zorgen.
- Nu klik je weer met rechts op de 'extended partition' en kies je weer voor Resize/Move. Nu kun je aan de linkerkant de ruimte van de partitie verkleinen naar bijvoorbeeld de helft van de oorspronkelijke ruimte. Nu kun je de 'unallocated' ruimte ook aan de eerste (/root) partitie toekennen.
-
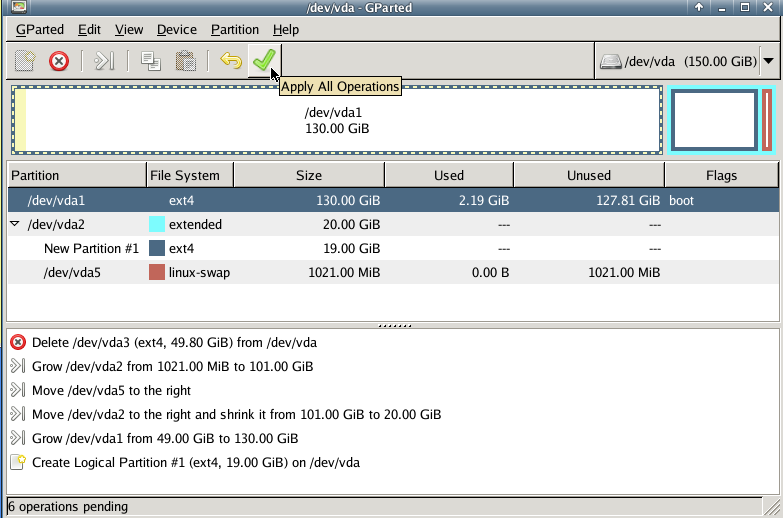
Nu klik je weer met de rechtermuisknop op de primaire partitie (/dev/vda1) en kies je weer voor Resize/Move. Sleep de slider aan de rechterkant helemaal naar rechts. Kies voor Resize/Move om deze wijziging op te slaan. - Nu klik je bovenaan op het 'groene vinkje' om alle wijzigingen van kracht te laten worden. Je krijgt nu weer een waarschuwing, omdat het verkleinen / verplaatsen van partities voor problemen kan zorgen. Klik op 'Apply' wanneer je zeker bent dat alles goed is aangepast. Let op! Het verkleinen van de ruimte van de root-partitie is sterk af te raden. De kans is erg groot dat je daardoor datacorruptie creert en jouw VPS niet meer start.
- Wanneer je jouw VPS nu weer herstart via Herstart in het menu van de console en je logt in in jouw OS, dan zie je via df -h de nieuwe partities!





